
Windowsで写真などの画像を編集したい場合、かつては標準搭載アプリでは機能的に物足りなかったため、サードパーティーの画像編集アプリを利用するというのが一般的でしたが、Windows 10や11では、基本的な編集作業なら標準搭載のアプリで十分に対応が可能です。
そこでここでは、Windows 10や11に標準搭載のフォト、ペイント、ペイント3Dといったアプリで、画像から必要な部分を切り取ったり(トリミング)する方法を紹介します。
目次
フォトでトリミング
フォトで画像をトリミングする(必要な部分を切り取る)手順は、次のとおりです。
まず、トリミングしたい画像ファイルをダブルクリックすることで、フォトが起動して画像が表示されるので、上部のメニューから「画像の編集」ボタンをクリックします。
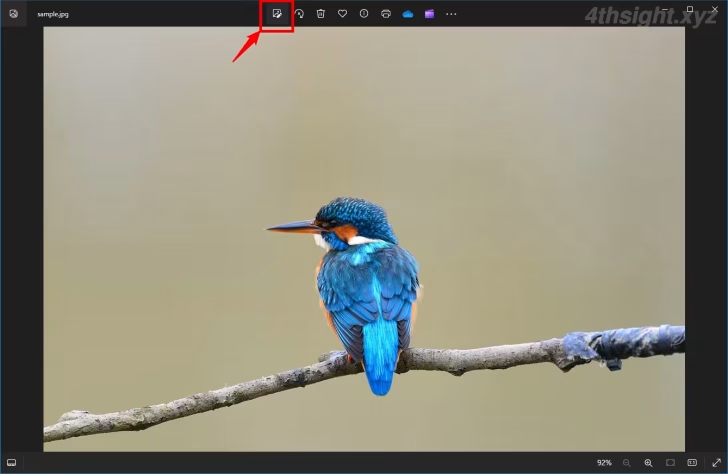
画像の編集画面が表示されるので、上部のメニューで「トリミング」を選択してから、画像の四隅に表示されているトリミングハンドルをドラッグして、トリミングしたい範囲を選択します。
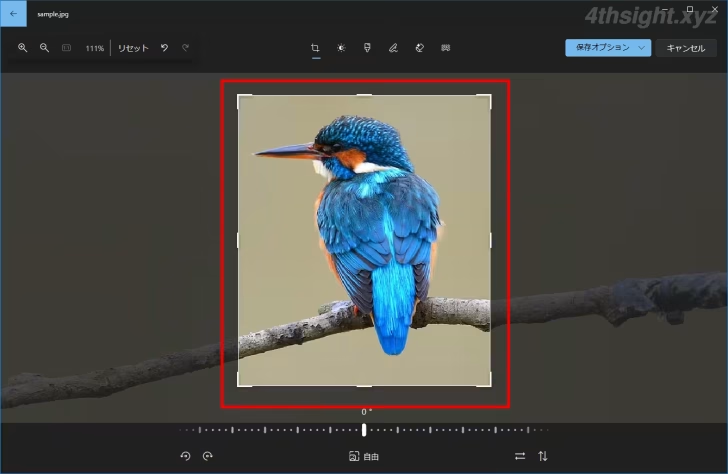
トリミングをやり直したいときは、画面左上にある「リセット」をクリックすれば、トリミング操作を戻すことができます。
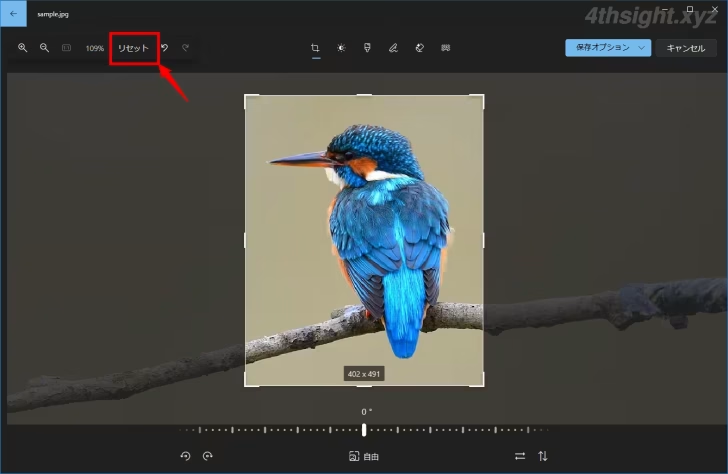
トリミングした画像を保存するときは、画面右上の「保存オプション」から、新しいファイルとして保存したり、既存のファイルを更新、クリップボードにコピーができます。
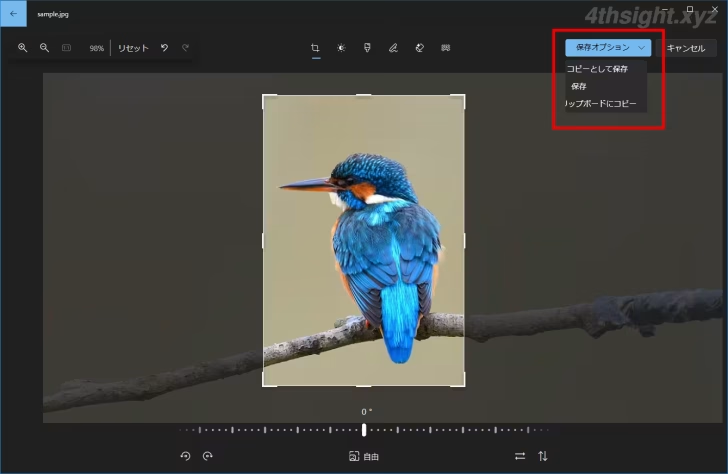
ペイントでトリミング
ペイントで画像をトリミングする(必要な部分を切り取る)手順は、次のとおりです。
まず、トリミングしたい画像ファイルを右クリックして、メニューから「編集」を選択します。
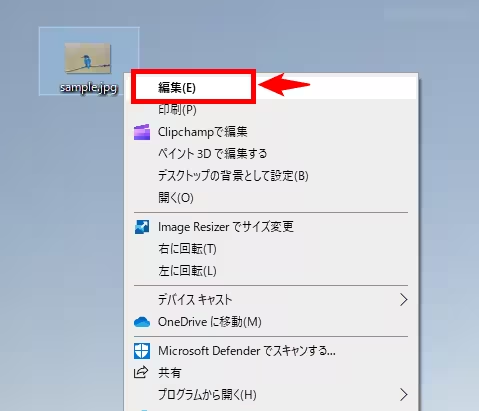
「ペイント」が起動し画像が表示されたら、上部のメニューから「選択」を選択します。
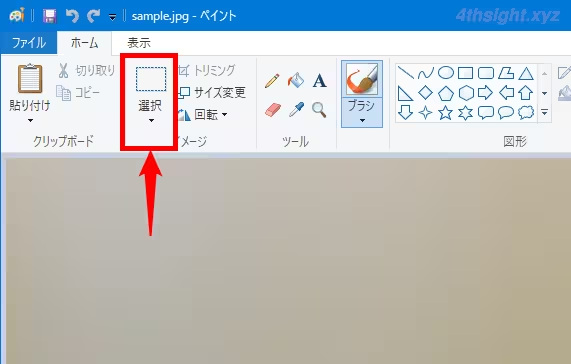
すると、マウスポインターの形が以下の画像のように十字マークで表示されるので、トリミングしたい部分をドラッグして選択してから、上部のメニューから「トリミング」をクリックします。
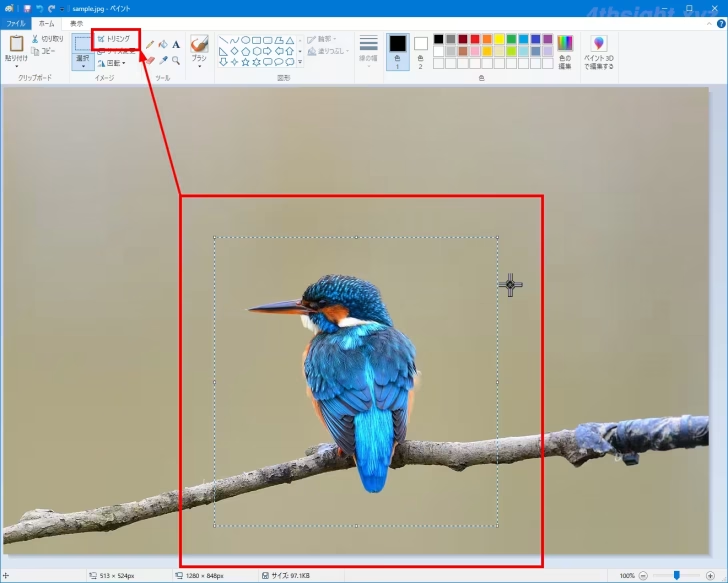
以上で、選択した範囲を切り取ることができます。

なお、トリミングをやり直したいときは、画面左上にある「元に戻す」をクリックすれば、トリミング操作を戻すことができます。
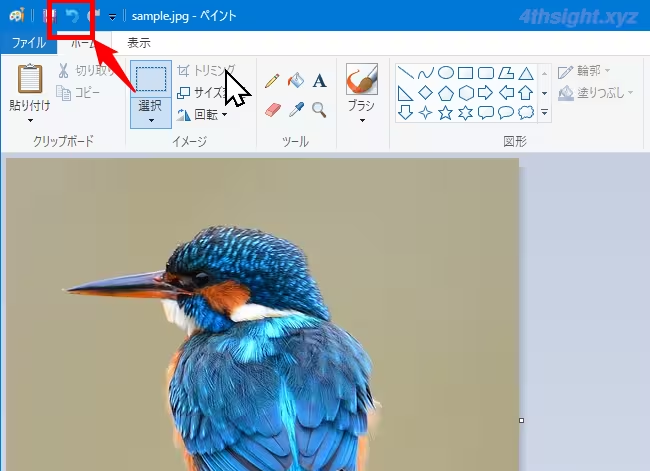
トリミングした画像を保存するときは、画面左上にある「ファイル」メニューから「名前を付けて保存」から保存できます。
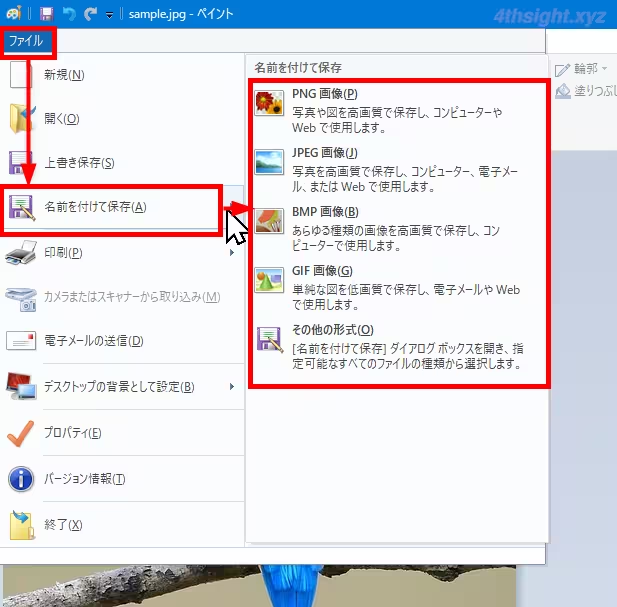
ペイント3Dでトリミング
ペイント3Dで画像をトリミングする(必要な部分を切り取る)手順は、次のとおりです。
まず、トリミングしたい画像ファイルを右クリックして、メニューから「ペイント3Dで編集する」を選択します。
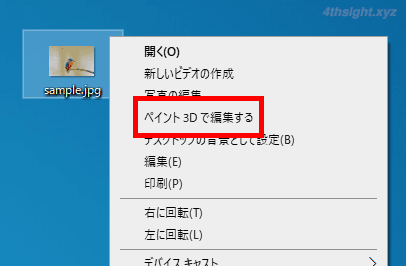
「ペイント3D」が起動し画像が表示されたら、上部のメニューから「トリミング」を選択します。
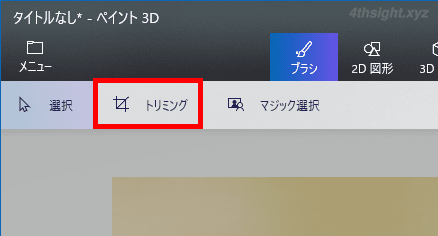
すると、画像の周囲に丸印が付いたトリミング枠が表示されるので、丸印の部分をドラッグしてトリミングしたい部分を囲みます。
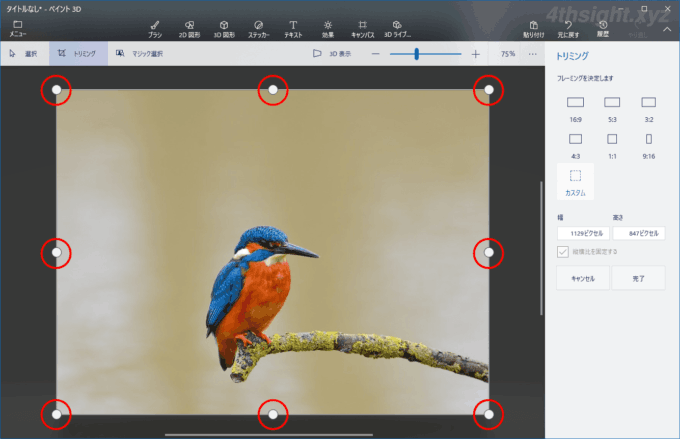
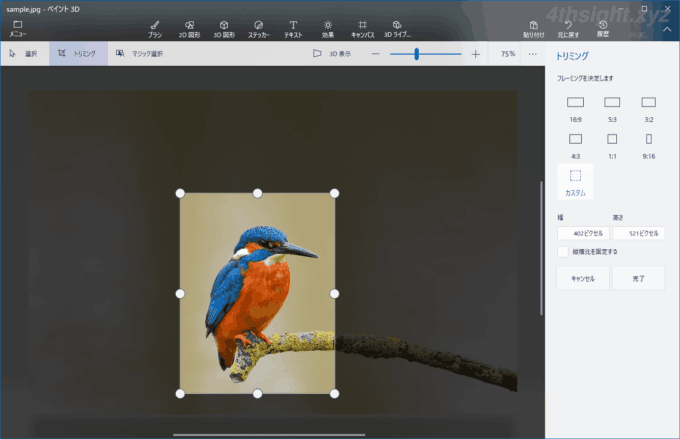
切り取りたい範囲を選択した状態の画面
トリミングメニューにある「フレーミングを決定します」欄は、デフォルトでは「カスタム」が選択されており、トリミングしたい範囲や場所を自由に調整できますが、それ以外を選択すれば、トリミング範囲を指定したアスペクト比(横縦比)で自動的に囲むことができます。
また、画面右側の「幅」「高さ」欄で、トリミング枠のサイズを数値で指定することも可能です。
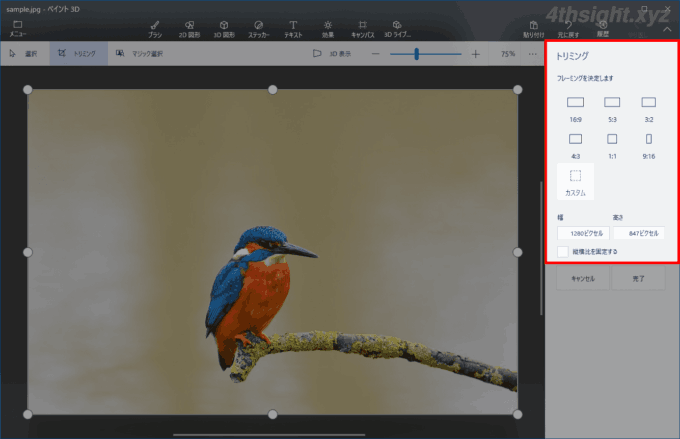
トリミングしたい部分を囲んだら、トリミングメニューの下部にある「完了」ボタンをクリックします。
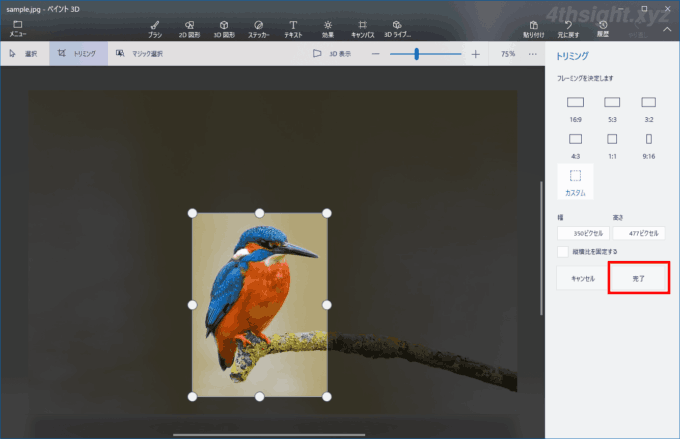
以上で、トリミングした範囲だけの画像になります。
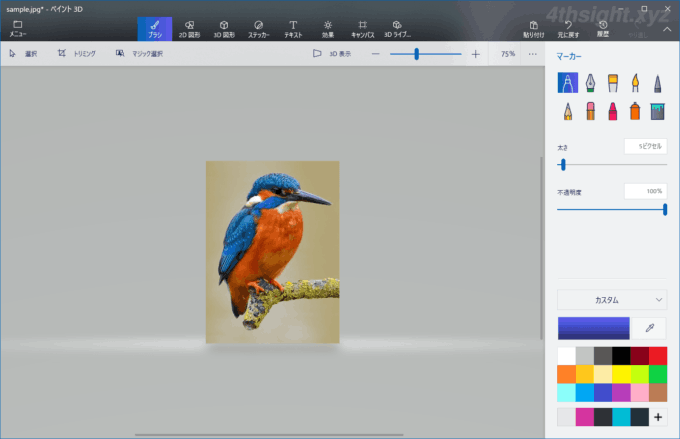
なお、トリミングをやり直したいときは、画面右上にある「元に戻す」をクリックすれば、トリミング操作を戻すことができます。
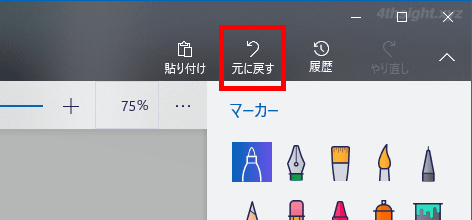
トリミングした画像を保存するには、画面左上にある メニュー ボタンをクリックします。
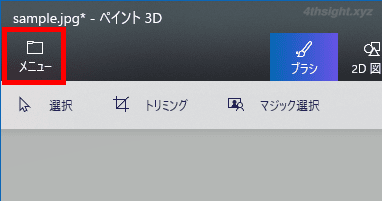
メニューが表示されたら「名前を付けて保存」を選択し「ファイル形式の選択」から「画像」をクリックして保存できます。
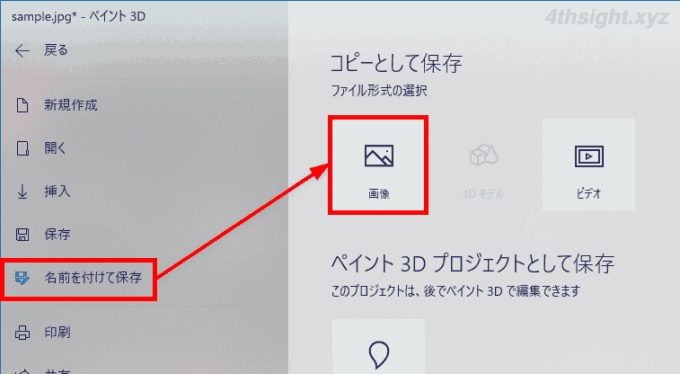
あとがき
Windowsで写真などの画像を加工・編集するには、サードパーティーの画像編集ツールが必要と考える方も多いですが、基本的な加工なら標準搭載アプリでも十分対応できますよ。お試しあれ。