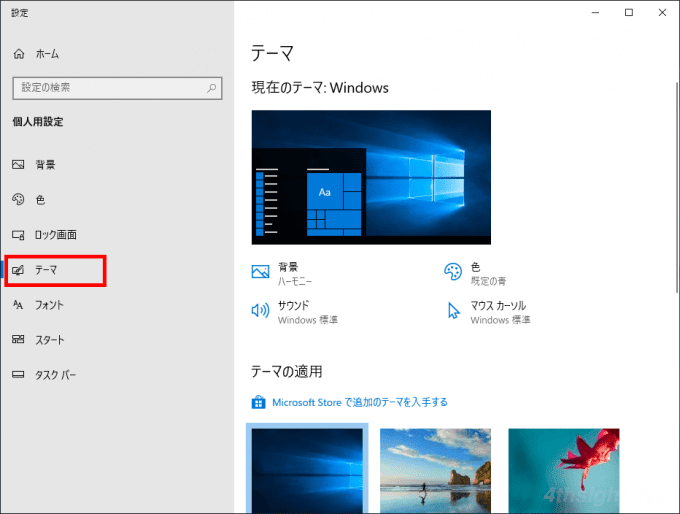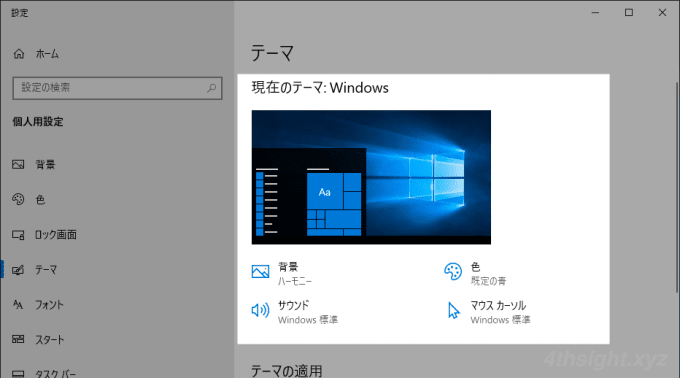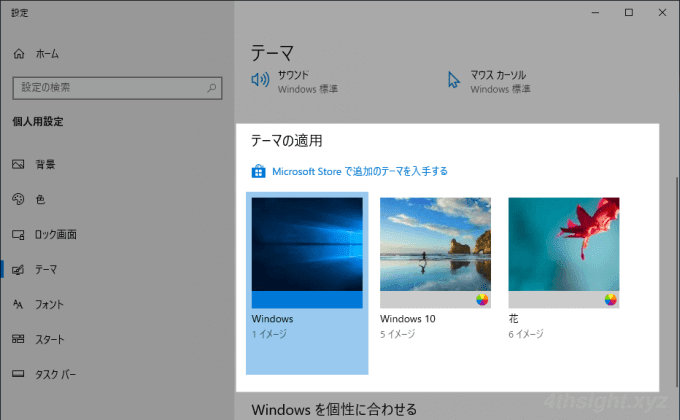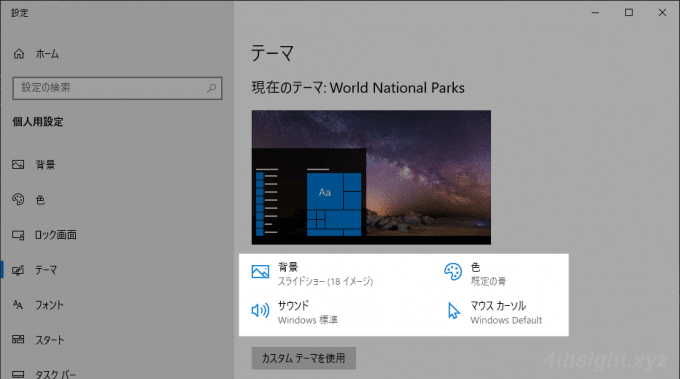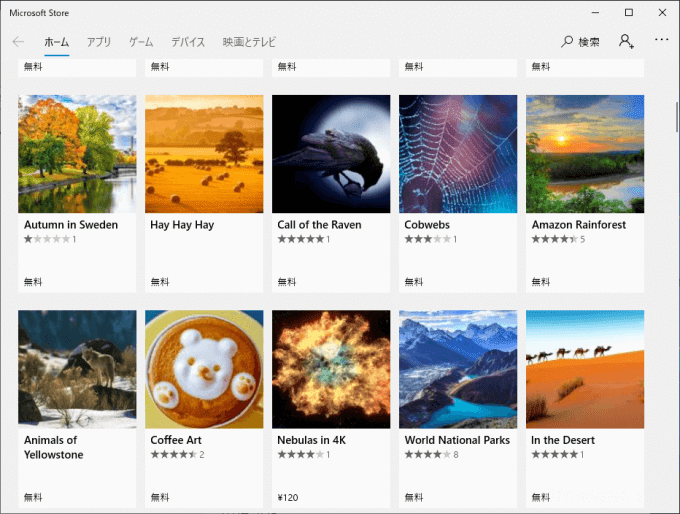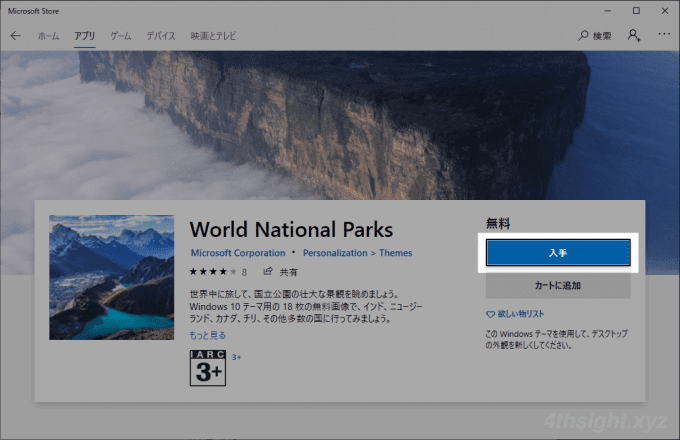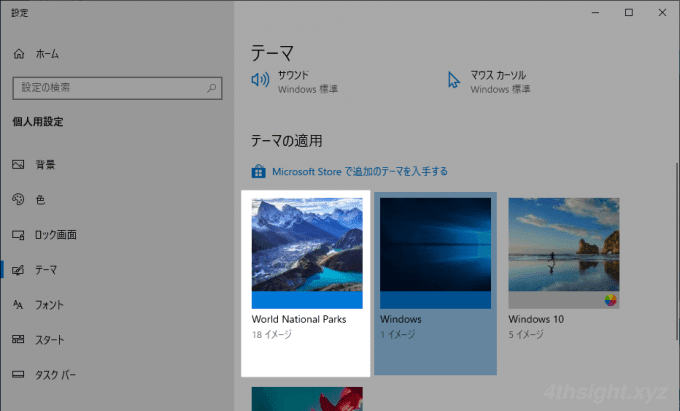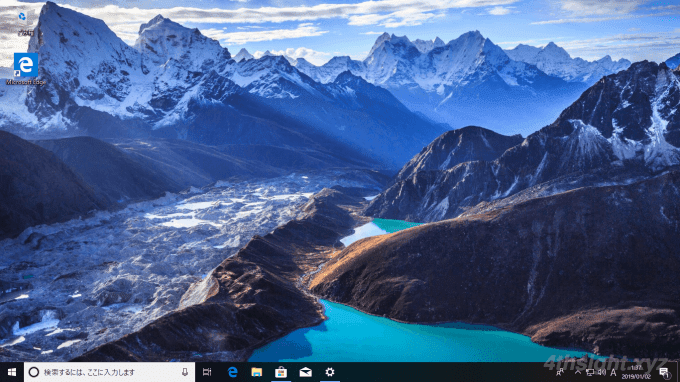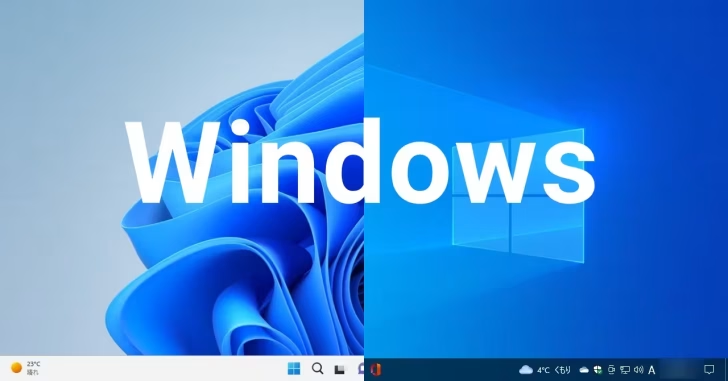
Windowsでは、デスクトップの背景や色、サウンド、マウスカーソルを自分の好みにカスタマイズすることができますが、ひとつひとつ設定するのが面倒なら、これらを一括設定できる「テーマ」の利用がおすすめです。
そこでここではWindows 10を例に、テーマを使って背景や色、サウンド、マウスカーソルを一括設定する方法を紹介します。
この記事は、以下の環境で実行した結果を基にしています。他のエディションやバージョンでは、動作結果が異なる場合があることをご了承ください。
目次
テーマを変更する
Windows 10では、デフォルトで「Windows」というテーマが適用されていますが、それ以外にもいくつかのテーマがデフォルトで利用できます。
テーマを変更するときは、デスクトップの何もないところを右クリックし、メニューから「個人用設定」を選択し、画面左側のメニューから「テーマ」を選択した画面で設定します。
テーマ設定画面の「現在のテーマ」欄には、現在適用されているテーマの設定内容(背景/色/サウンド/マウスカーソル)が表示されています。
その下の「テーマの適用(テーマの変更)」欄には、インストールされているテーマの一覧が表示されており、適用したいテーマをクリックすれば、そのテーマがすぐに適用できます。
テーマをカスタマイズする
適用したテーマの色/背景/サウンド/マウスカーソルは、個別にカスタマイズすることもできます。
カスタマイズするときは、「現在のテーマ」欄に表示されている各項目をクリックすることで、それぞれの設定画面が表示され、そこから変更できます。
テーマを入手する
インストールされているテーマに気に入ったものがなければ、テーマの適用欄に表示されている「Microsoft Storeで追加のテーマを探す」をクリックすることで、Microsoft Store画面が開き、テーマを探してインストールすることができます。
Microsoft Storeからテーマをインストールする場合は、気に入ったテーマをクリックし、テーマの詳細画面で「入手」ボタンをクリックすれば、自動的にインストールされます。
インストールしたテーマは、テーマ画面の「テーマの適用」の一覧に追加されているので、クリックすればテーマが適用されます。
4K対応のテーマもあります
Microsoft Storeで提供されているテーマは、FullHD(1920x1080ピクセル)サイズが多いですが、最近では4Kといった高解像度に対応したテーマもたくさんあります。
一例として、Microsoft提供の4K対応テーマの一部を紹介します。
Spiraling Fractals PREMIUM を入手 - Microsoft Store ja-JP
National Geographic Safari PREMIUM を入手 - Microsoft Store ja-JP
Abstract Bubbles PREMIUM を入手 - Microsoft Store ja-JP
Aerial Iceland PREMIUM を入手 - Microsoft Store ja-JP
Painting in Light PREMIUM を入手 - Microsoft Store ja-JP
あとがき
Microsoft Storeではたくさんのテーマが提供されているので、きっとお気に入りのテーマが見つかると思います。Windowsの見た目をガラッと変えたいときは、テーマを変えてみてはいかがでしょうか。