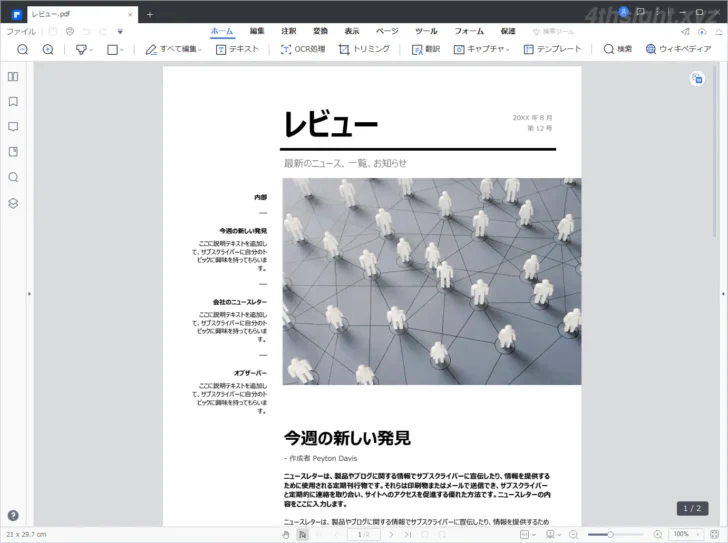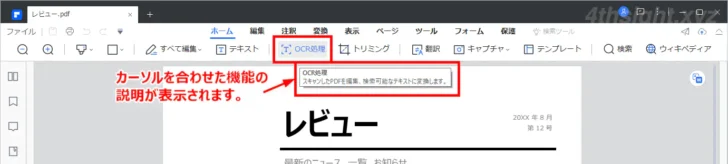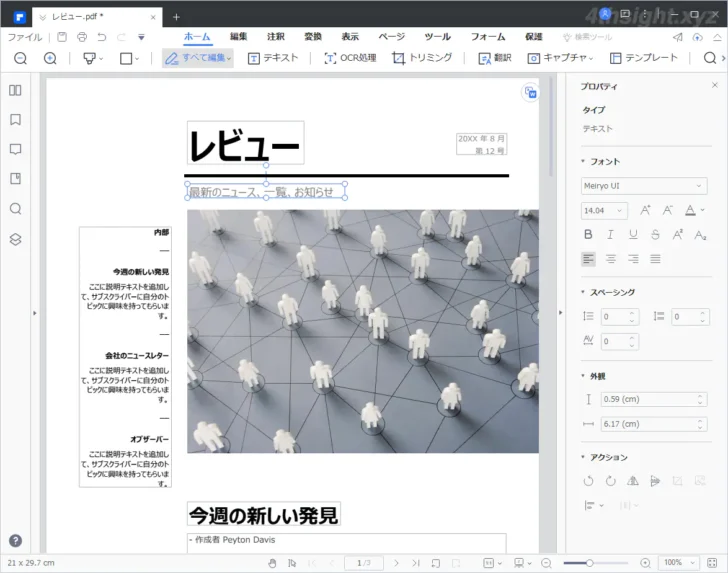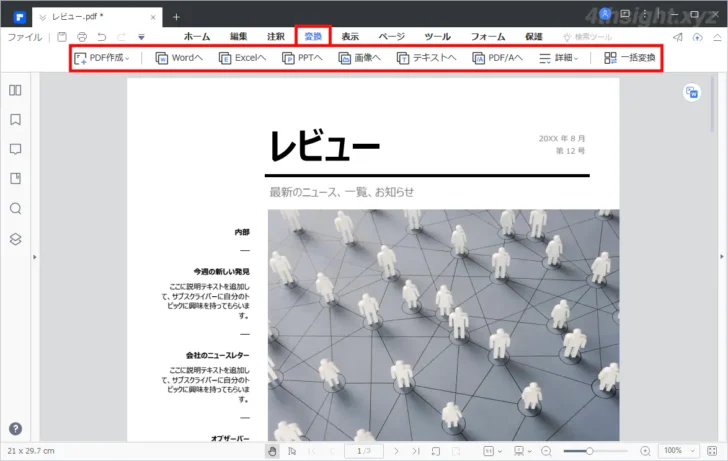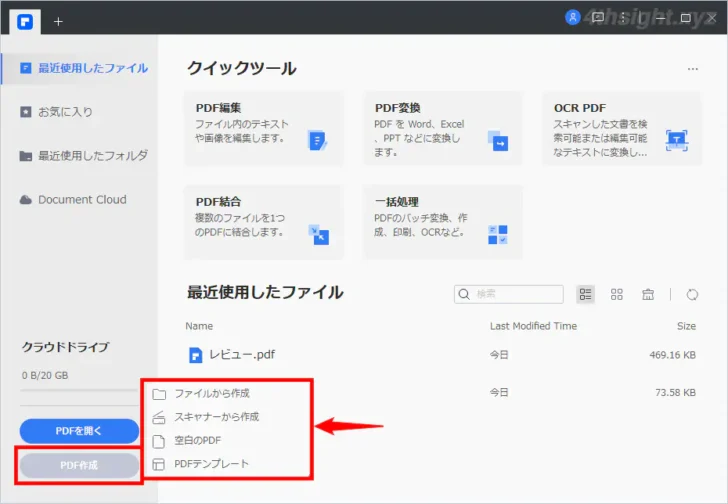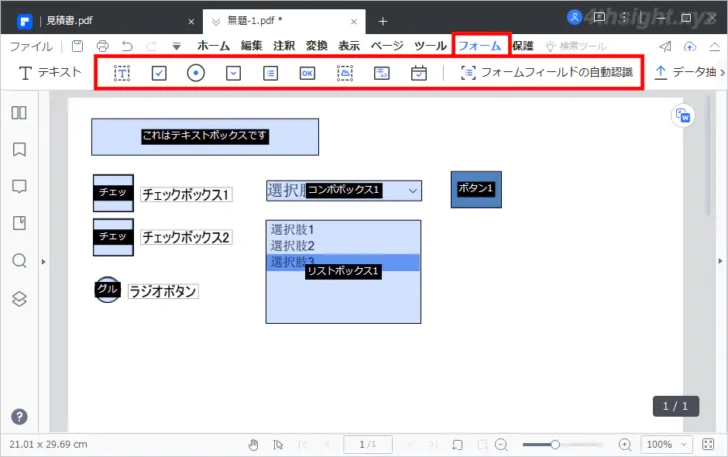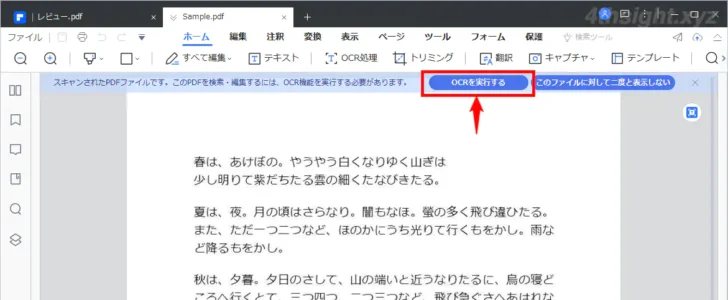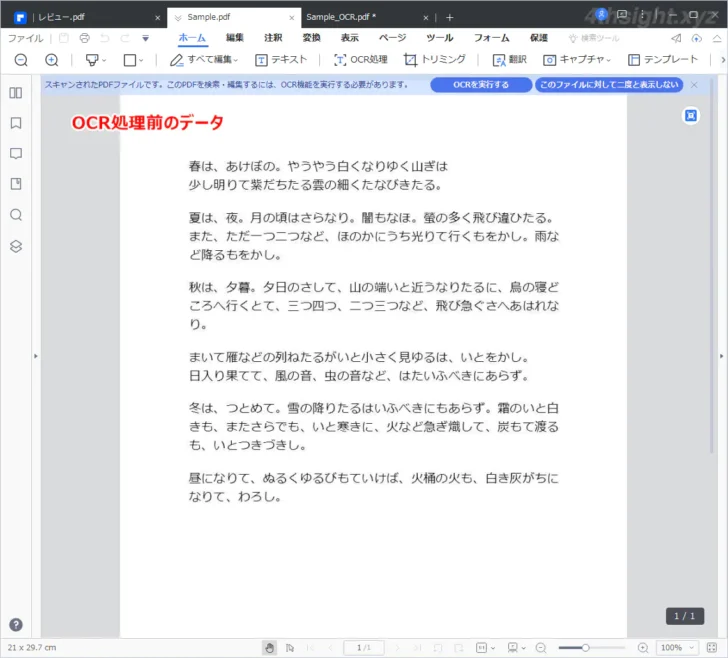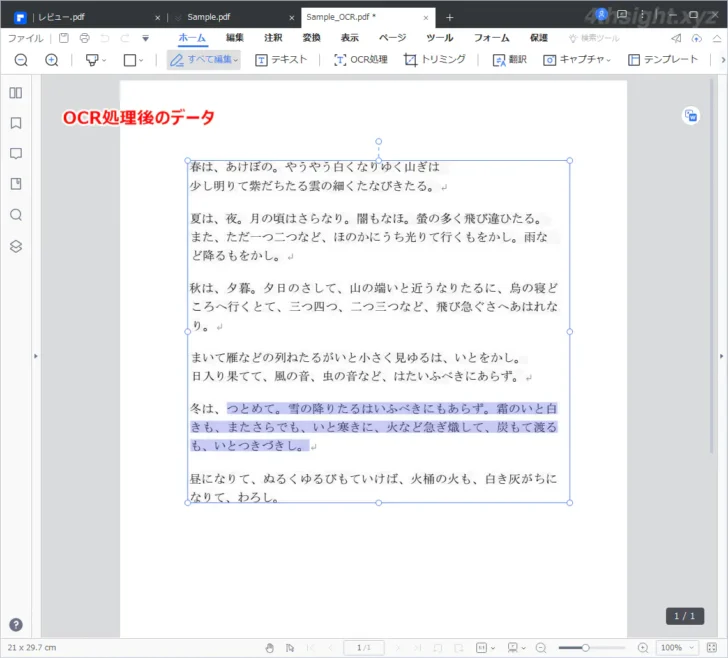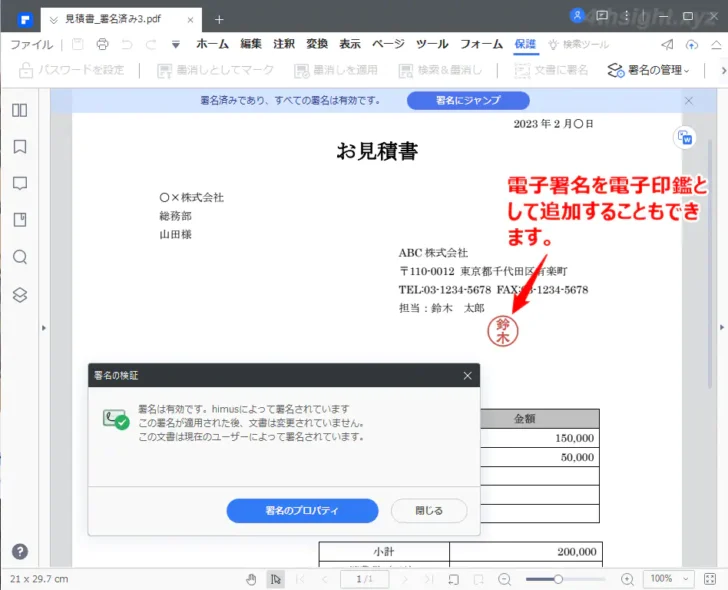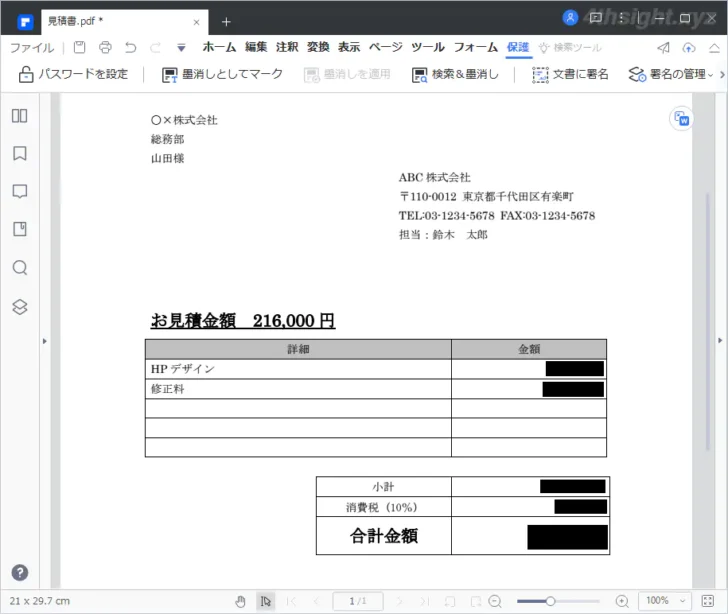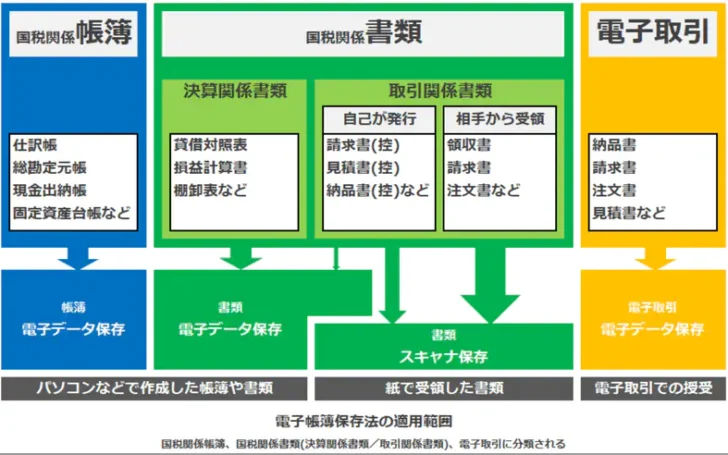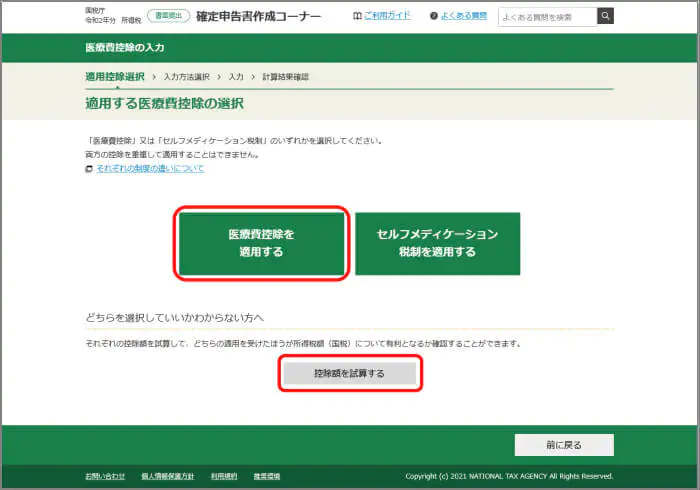最近では、テレワークの普及もあり、自宅をはじめオフィス以外の場所でも仕事ができる環境づくりが進んでおり、それに伴い紙書類をPDF化(電子化)してペーパーレス化を図るなどで、PDF編集ソフトが必要な場面が増えてきています。
ですが、PDF編集ソフトの定番である「Adobe Acrobat」は、費用的な面で購入に二の足を踏んでしまうという方も多いのではないでしょうか。
そのような方におすすめなのが、リーズナブルな価格で購入でき、本格的なPDF編集も可能なPDF編集ソフト「Wondershare PDFelement(ワンダーシェア PDFエレメント)」です。
そこでここでは、PDF編集ソフト「Wondershare PDFelement」を紹介します。
目次
Wondershare PDFelementとは
[公式]PDF編集はこれ1本でOK!| Wondershare PDFelement (PDFエレメント)
「Wondershare PDFelement」は、動画編集やデータ復元、スマホ管理、動画/画像変換などの、さまざまなソフトを開発しているWondershare社が提供している有料のオールインワンPDF編集ソフトで、次のような特徴を備えています。
- Windows、Mac、Android、iOSに対応
- 見やすい操作画面
- PDF編集に必要な機能(作成/編集/変換/結合/圧縮/注釈など)をオールインワンで搭載
- パスワードや電子署名、墨消しといった保護機能も搭載
- 無料試用版(機能制限あり)あり
PDFelementの価格
PDFelementの大きなメリットの一つが購入価格で、一般的な個人/法人向けでは、以下のような価格体系になっています。
| 標準版 | プロ版 | |
|---|---|---|
| 永続ライセンス(買い切り) | 5,980円(税込) | 9,380円(税込) |
| 1年間プラン | 4,980円(税込) | 7,280円(税込) |
PDF編集ソフトとしてメジャーなAdobe Acrobat Standardが1年間プランで18,216円(税込)、Adobe Acrobat Proが1年間プランで23,760円(税込)と比べるとコストパフォーマンスが高いことが分かります。
また、個人/法人向け以外にも学生/教職員向け(アカデミック版)やグループ/チーム向けのプランも提供されているので、詳しくは公式ページをご確認ください。
【個人様・法人様】PDFelement(Windows版)購入ページ|Wondershare
【個人様・法人様】PDFelement(Mac版)購入ページ|Wondershare
PDFelementの特長
ここからはデスクトップ版(Windows版)PDFelement Proを例に、おもな機能を紹介します。
Officeライクな操作感
PDFelementは次のような画面構成で、ご覧いただくとわかるようにデザインとレイアウトがMicrosoft Officeと似た感じになっており、WordやExcelを使ったことがある方ならすぐに操作に慣れるでしょう。
また、各種機能は上部のメニューから簡単に呼び出すことができ、それぞれのアイコンにカーソルを合わせるとツールチップで簡単な説明が表示されるので、操作に迷うことがありません。
分かりやすい作成/編集画面
PDFelementで既存のPDFファイルを開くと、以下のような編集画面が表示され、テキストや画像などの既存のオブジェクトを編集(テキストの修正、サイズの調整、フォントの変更など)したり、新たにテキストや図形、画像などのオブジェクトを追加することもできます。
一通り操作した感じでは、機能的に不足している点は見当たりません。
編集したPDFファイルはそのまま保存するだけでなく、「変換」メニューからWord/Excel/PowerPoint形式や画像形式に変換することもできます。(複数ファイルの一括変換にも対応しています。)
また、PDFelementでは既存のPDFファイルを編集するだけでなく、ファイルやスキャナーから取り込んだデータ、クリップボードなどから新規でPDFファイルを作成したり、テンプレートからPDFファイルを新規作成することもできます。
作成するPDFでは、一般的なテキストや図形、画像などのオブジェクトを追加する以外にも「フォーム」メニューから、PDFファイル内にテキストフィールドやチェックボックス、コンボボックスといったオブジェクトを追加して、記入可能なPDFを作成することもできます。
紙の書類も編集/検索可能なPDFに変換
複合機などで紙の書類をPDF化した場合、画像データとして保存される場合が多く、そのままでは編集やテキスト検索などができませんが、PDFelementのOCR機能を利用すれば、画像データからテキストを認識し、編集や検索が可能な文字データに変換することができます。
たとえば、画像データとして保存されているPDFファイルをPDFelementで開くと、OCR機能を利用するか聞かれるので「OCRを実行する」をクリックするか、画面上部の「ツール」メニューから「OCR処理」をクリックすることでOCR処理を実行できます。
文字認識には1ページ当たり10秒ほどかかりますが、手書きでなければ文字の認識率は問題ないレベルです。(なお、手書きの文字の場合は、文字化けや誤った文字に変換されることもあります。)
重要なPDFの保護もバッチリ
PDFelementでは、第三者がPDFファイルを開けないようにパスワードを設定したり、PDFファイルの改ざんを防ぐために電子署名を追加するといった保護機能も利用できます。
電子署名には、電子印鑑などの画像を使用することもできます。
「墨消し」機能では、PDFファイル内の機密情報部分を指定して黒塗りにして保護できます。
その他の機能も充実
PDFelementには、上に紹介した主要機能以外にもさまざまな機能が搭載されており、PDFelementさえあれば、PDFファイルに関連する作業のほとんどに対応できるといっても過言ではありません。
- 注釈の追加
- PDFの分割/結合、回転、抽出、トリミング
- 翻訳
- PDFの圧縮 など
PDFelementの活用事例
公式ページではPDFelementの活用事例が紹介されているので、ご参考までに紹介します。
【データのPDF化】電子帳簿保存法改正とは?領収書・請求書をPDF形式で保存する方法
【確定申告の節税対策】医療費などが控除できる!自営業必見!PDF電子書類記入の活用法
あとがき
Wondershare PDFelementは、メジャーなPDF編集ソフトに引けを取らない豊富な機能を搭載していながら、コストパフォーマンスの点で非常に優れています。
費用面でPDF編集ソフトの導入を迷っているなら、ご検討あれ!