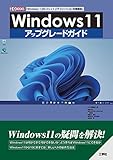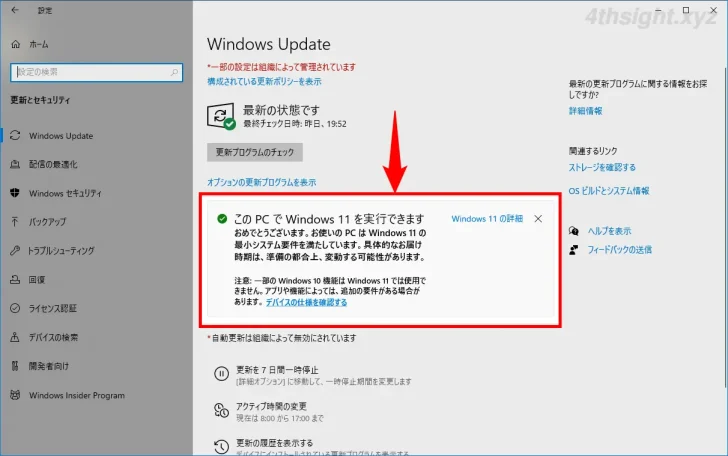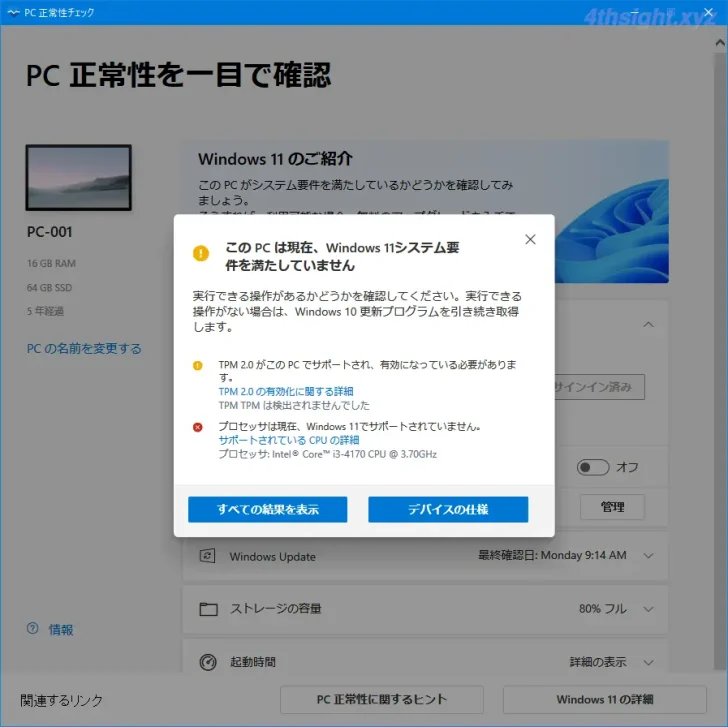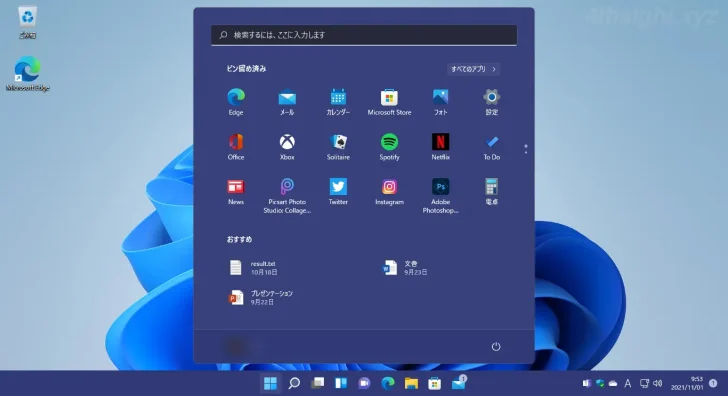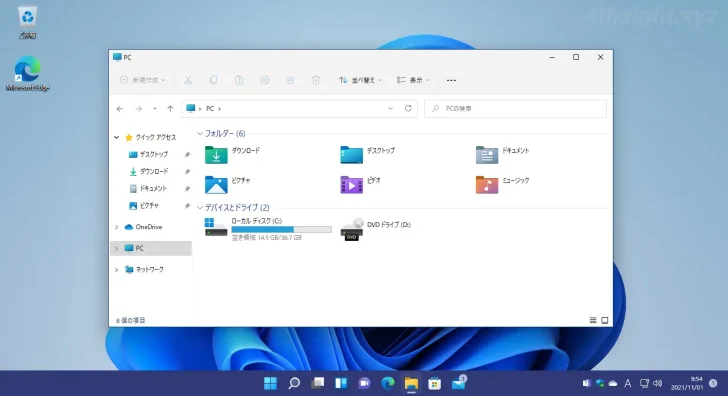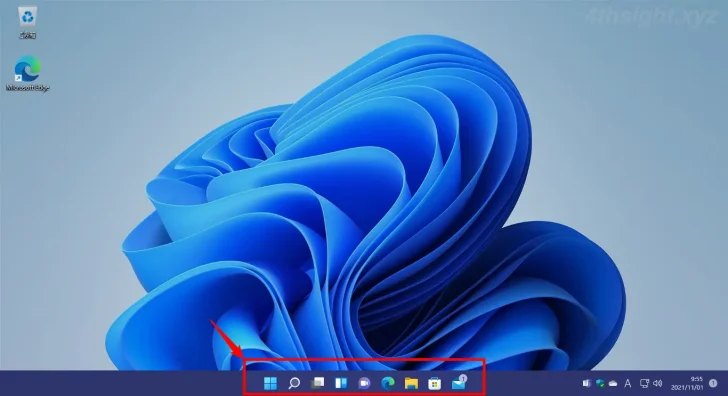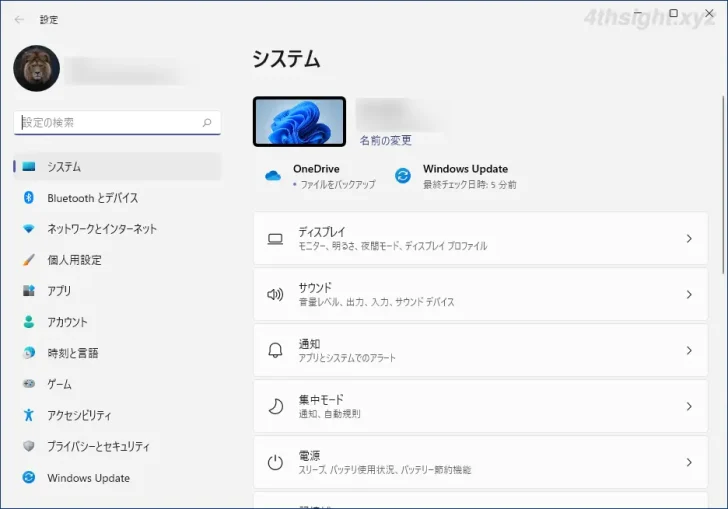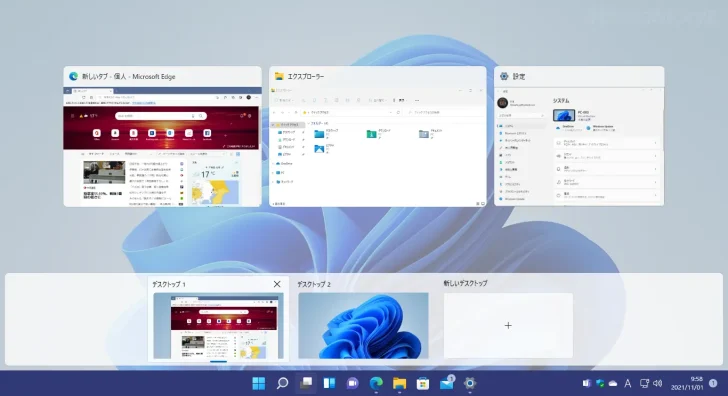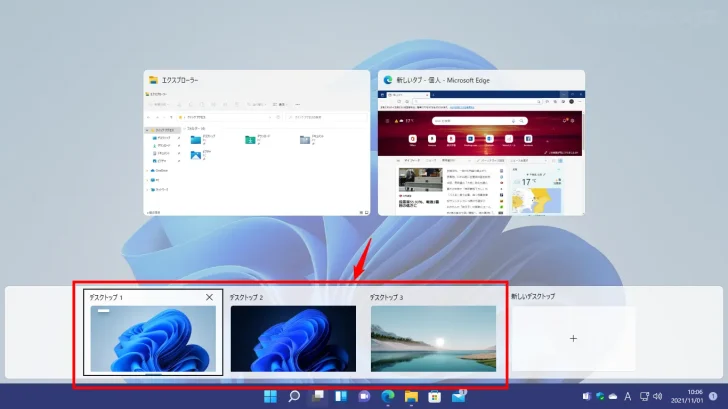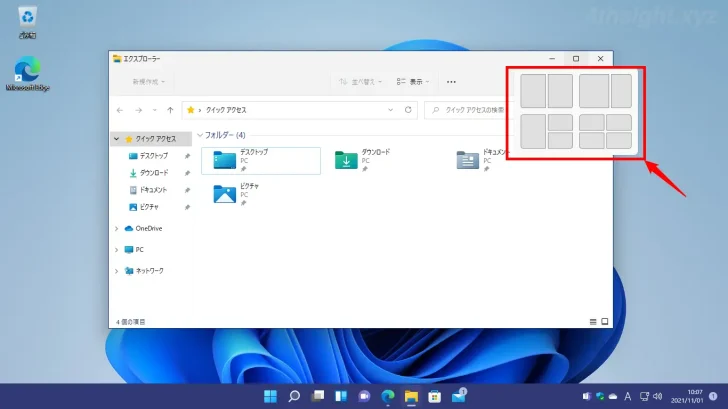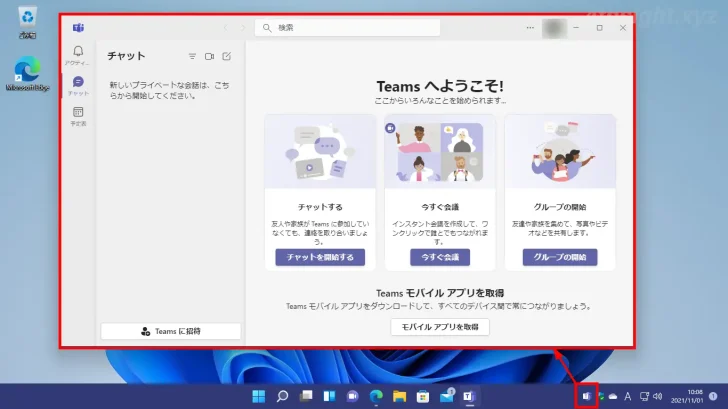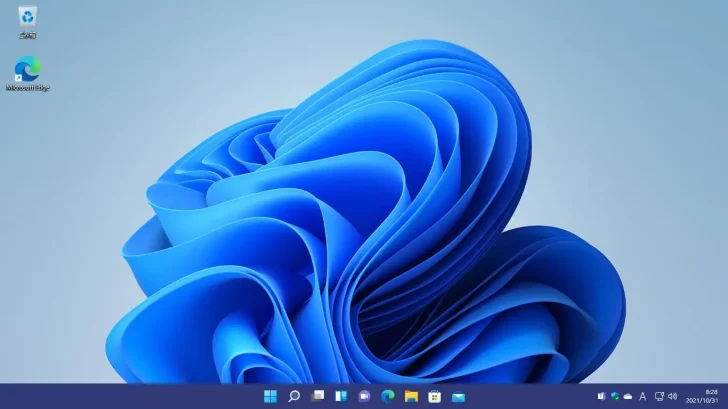
2021年10月5日から提供が開始されている「Windows 11(ウィンドウズ・イレブン)」ですが、Windows 10との違いがよく分からないという方や、早めにWindows 10からアップグレードしたほうが良いのか迷っているという方もいらっしゃるでしょう。
そこでここでは、Windows 11の動作要件やアップグレード方法、特徴的な機能についてまとめてみました。
Windows 10からのアップグレードを検討されている方は、参考にしていただけると幸いです。
なお、本記事の内容は、以下の書籍で紹介されています。
目次
Windows 11のシステム要件
Windows 11のシステム要件は次のとおりで、Windows 10と異なる特徴的なシステム要件として、比較的新しいCPU、UEFI、セキュアブート、TPM2.0が挙げられます。
| 項目 | 要件 |
|---|---|
| CPU | 1GHz以上/2コア以上の6 ビット互換プロセッサ、またはSystem on a Chip (SoC) |
| メモリ | 4GB以上 |
| ストレージ | 64GB以上 |
| システムファームウェア | UEFI、セキュアブート対応 |
| TPM | TPM2.0 |
| グラフィックス カード | DirectX 12 互換のグラフィックス / WDDM 2.x |
| ディスプレイ | 9インチ以上、HD解像度 (720p) |
| インターネット | Windows 11 Home Edition のセットアップには Microsoft のアカウントとインターネット接続が必要です |
対応CPUの詳細については、以下の公式サイトが参考になるでしょう。
Windows プロセッサ要件 - Windows 11 でサポートされている Intel プロセッサ | Microsoft Docs
Windows プロセッサ要件 - Windows 11 でサポートされている AMD プロセッサ | Microsoft Docs
システム要件のチェック方法
自分のパソコンがWindows 11のシステム要件を満たしているかは、Windows 10ならWindows Update画面で確認することができます。
また、システム要件を満たしていない場合に、具体的にどの要件を満たしていないか確認したいときは、「PC正常性チェックアプリ」を利用することで確認できます。
「PC正常性チェックアプリ」は、以下のMicrosoftのWebページからダウンロードできます。
新しい Windows 11 OS へのアップグレード | Microsoft
システム要件の回避
なお、事前にレジストリ設定を行うことで、CPUやTPM2.0といった一部のシステム要件を満たしていないパソコンでも、Windows 11にアップグレードすることができます。
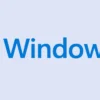
なお、Microsoftはシステム要件を回避してWindows 11にアップグレードすることを推奨しておらず、要件を満たしていないマシンにWindows 11をインストールした場合は、今後Windows Updateを利用できなくなる可能性もあるようです。
そのため、開発や検証目的などで、一時的にWindows 11を利用したいといった場合を除いては、システム要件を満たしたマシンを利用するのがよさそうです。
Windows 10からのアップグレード
Windows 10からWindows 11に無料アップグレードするには、次の3通りの方法があります。
- Windows Updateからアップグレード
- インストールアシスタントを使ってアップグレード
- インストールメディアを使ってアップグレード
Windows Updateからのアップグレードは順次展開されているようなので、急がないのであれば、Windows Updateからアップグレードできるようになるまで待っているのが良いでしょう。
すぐにでもWindows 11にアップグレードしたい方や、Windows 11を新規インストールしたい方は、Microsoftの公式サイトから「インストールアシスタント」や「メディア作成ツール」をダウンロードして、アップグレードできます。
詳しくは、以下の記事をご参照ください。
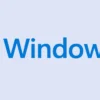

Windows 10からの変更点
ここでは、Windows 10からの変更点のうち、個人向けの機能として主だった点を紹介します。
デザインの刷新
Windows 11は、内部的にはWindows 10とほとんど同じですが、デザインが刷新されており、これが最も大きな変更点といわれています。
下の画像は、Windows 11のスタート画面とエクスプローラー画面ですが、ウィンドウの角が丸くなり、システムアイコンもカラフルになっており、Windows 10とはずいぶん印象が異なります。
タスクバーが中央ぞろえ
これまでのWindowsは、デスクトップ画面の左下にスタートボタンが配置され、タスクバーのアイコンは左ぞろえで表示されているのが一般的でしたが、Windows 11では中央ぞろえで表示されるようになっています。
なお、従来の左ぞろえに変更することもできます。
Windowsの「設定」
Windows 11の「設定」画面は、2ペイン表示で左側にカテゴリー名が表示されるようになっており、Windows 10の「設定」画面に比べて、一覧性が高く操作しやすくなっています。
シンプルなタスクビュー
Windows 11のタスクビューでは、Windows 10のタイムラインが廃止され、アプリの一覧と仮想デスクトップの管理のみができるようになっています。
仮想デスクトップの強化
作業に応じてデスクトップを切り替えることができる「仮想デスクトップ」機能では、デスクトップごとに壁紙を変更できるようになりました。
スナップ機能の強化
Windows 10のときは使いづらさを感じることがあった、ウィンドウをリサイズして整列するスナップ機能は、ウィンドウの「最大化」ボタンからも利用できるようになっており、整列方法も画面の解像度に合わせていろいろなパターンを選択できるようになっています。
- 上下に2分割、左右に2分割
- 片方大きめの2分割
- 3分割
- 4分割
- 縦に3分割 など
Microsoft Teamsが統合
Microsoftが提供しているコラボレーションツール「Microsoft Teams」が、タスクバーに組み込まれており、デスクトップから簡単に利用できるようになっています。
Androidアプリの実行
Windows 11の目玉機能といわれているのが、Windows 11上でAndroidアプリを実行できる機能です。
2021年11月1日時点では、最初のプレビュー版が米国のユーザー向けに提供されている段階のため、利用できるようになるまでにはもう少し時間がかかりそうですが、実装されればMicrosoft Store経由でAndroidアプリをダウンロードして利用可能になるようです。
Introducing Android™ Apps on Windows 11 to Windows Insiders | Windows Insider Blog
廃止された機能
Windows 11では、Windows 10で搭載されていた機能の一部が廃止、削除されています。
機能の廃止と削除 | Windows 11 の仕様とシステム要件 | Microsoft
詳しくは、上の公式ページを参照していただきたくとして、主だったところは次のとおりです。
- 32bit版のサポートが廃止
- Internet Explorer(IE)は未搭載
- 「数式入力パネル」の削除
- スタートメニューの「ライブタイル」が廃止
- Cortanaがシステム起動時に起動されなくなる
- 「タイムライン」の廃止
あとがき
Windows 11は、Windows 10と比べるとデザインの刷新による操作感の違いがあるものの、これといった目新しい機能はなく(または未実装)、登場して間もないこともあり動作に問題が出るケースも報告されていします。
そのため、安定性を求めるなら、アップグレードはいましばらく待ったほうが良いでしょう。