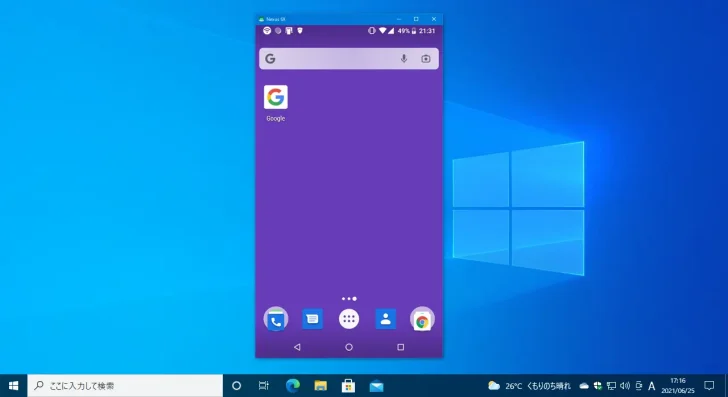
Android端末の画面をパソコンからUSBやWi-Fi経由でリモート操作したい場合、Android端末とパソコンの双方に専用アプリをインストールするのが一般的ですが、Android端末側に専用アプリをインストールすることなく操作できるツールもあります。
それが、オープンソースで開発されている「scrcpy」です。
そこでここではWindows 10を例に、パソコンからUSB/Wi-Fi経由でAndroid端末をリモート操作する方法を紹介します。
目次
scrcpyとは
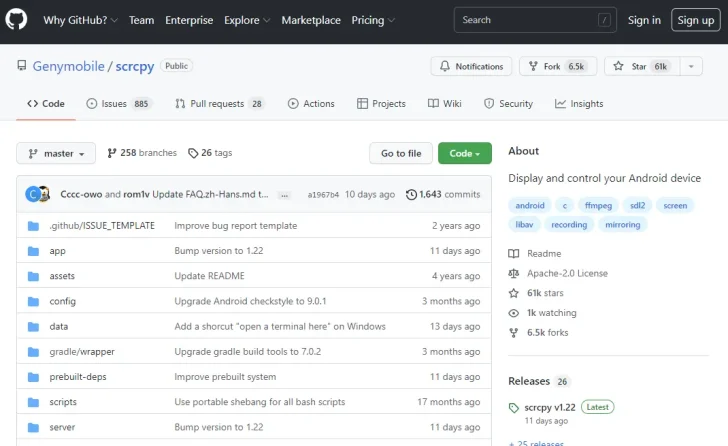
GitHub - Genymobile/scrcpy: Display and control your Android device
「scrcpy」は、Androd端末の画面をUSBやWi-Fi経由で表示し操作できるWindows/Mac/Linuxに対応した無料アプリで、GitHubでオープンソースとして開発されています。
scrcpyの特長としては、Android端末側では開発者機能を有効化しておくだけで、専用アプリをインストールする必要がないとう点があります。
また、scrcpyは次のような機能も備えています。
- 表示のカスタマイズ(拡大・縮小・回転など)
- Android端末の画面を録画
- ショートカットキーによるAndroid端末の操作
- パソコンとAndroid間でクリップボード内のテキストデータの共有
- ドラッグ&ドロップでアプリ(APK)のインストール
- ドラッグ&ドロップでファイルのアップロード
scrcpyの使い方
Android端末での準備
まずAndroid端末の「開発者向けオプション」を有効化します。
Androidの「設定」メニューから「システム」>「端末情報」を順にタップして、「端末情報」画面の下部にある「ビルド番号」を連続でタップします。
連続でタップすると「デベロッパーになるまであとXステップです」と表示されるので、その回数タップすることで有効化できます。
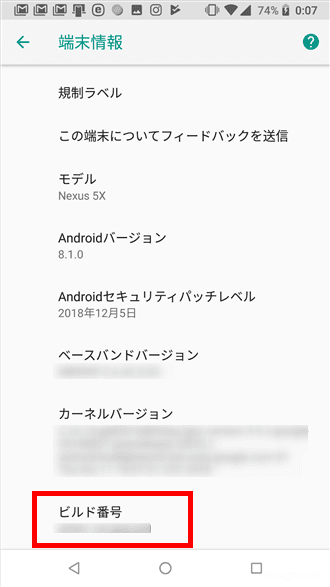
「開発者向けオプション」を有効化したら、Androidの「設定」から「システム」>「開発者向けオプション」を順に開き「USB デバッグ」をオンにします。
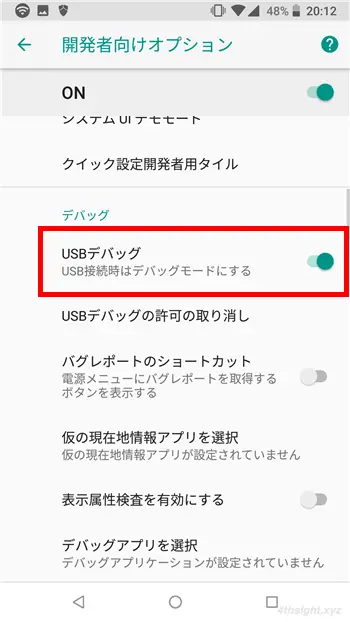
この状態でAndroid端末とパソコンをUSB接続すれば、Android端末側での準備は完了です。
Wi-Fi経由で接続するときは
Wi-Fiで接続するときは、Android端末のIPアドレスも控えておきます。
端末のIPアドレスは、Androidの「設定」から「ネットワークとインターネット」>「Wi-Fi」を開き、現在接続しているネットワークを選択することで確認できます。
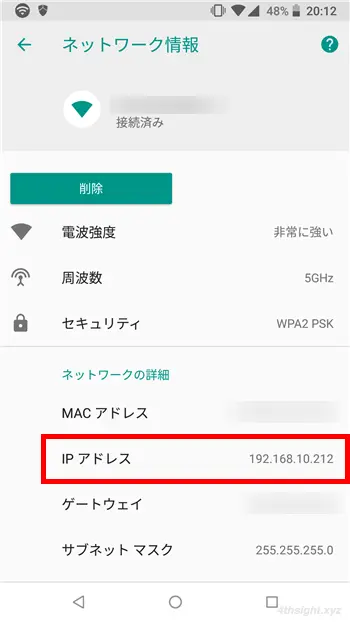
Windows 10での操作
Windows 10では、GitHubのページからアプリ「scrcpy-win64-v1.22.zip」をダウンロードし、ZIPファイルを展開します。
Release scrcpy v1.22 · Genymobile/scrcpy · GitHub
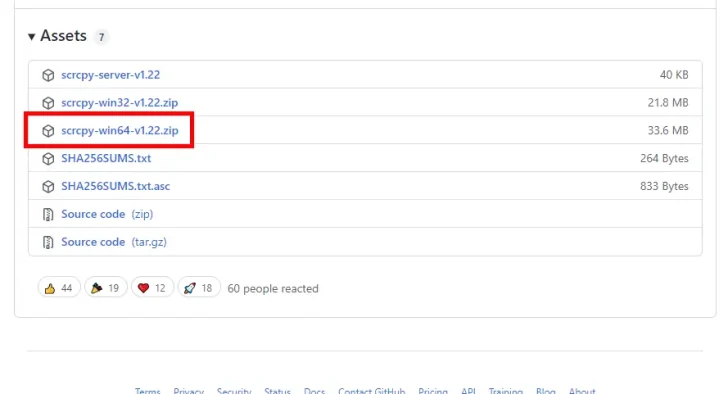
展開したフォルダー「scrcpy-win64-v1.22」を任意の場所に配置してから、PowerShellを起動してカレントディレクトリをフォルダーを配置した場所に変更します。
たとえば、フォルダーをEドライブ直下に配置したときは、次のようにコマンドを実行して、カレントディレクトリを変更します。
PS> cd E:\scrcpy-win64-v1.22\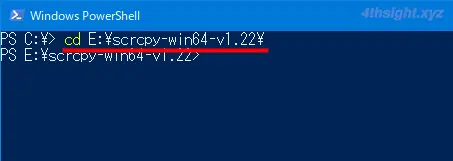
以降のコマンドは、このPowerShell画面上で実行します。
USB経由で操作するときは
USB経由で操作するときは、PowerShell画面上で以下のコマンドを実行します。
PS> .\scrcpy.exe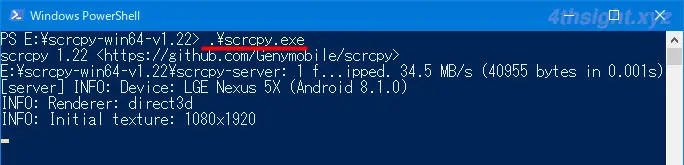
すると、Android端末の画面にUSBデバッグを許可するかの画面が表示されるので「OK」をタップすれば、Android端末の画面がWindows上に表示され、操作できるようになります。
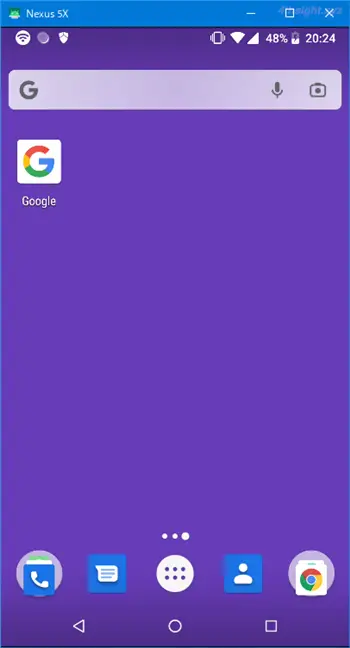
Wi-Fi経由で操作するときは
Wi-Fi経由で操作するときは、まずPowerShell画面上で以下のコマンドを実行します。
PS> .\adb tcpip 5555
すると、Android端末の画面にUSBデバッグを許可するかの画面が表示されるので「OK」をタップしてから、PowerShell画面上で以下のコマンドを実行します。
PS> .\adb connect <Android端末のIPアドレス>:5555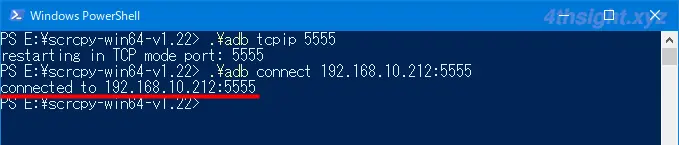
コマンドを実行後「connected to <Android端末のIPアドレス>:5555」と表示されたら、USBケーブルを外し、以下のコマンドを実行します。
PS> .\scrcpy.exe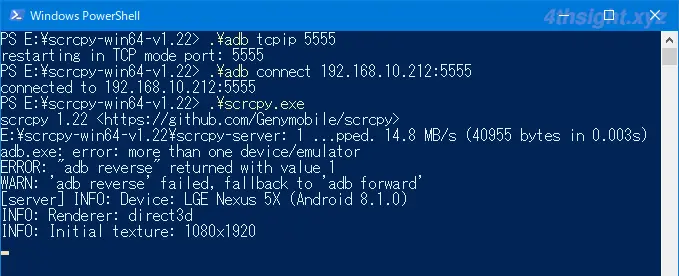
以上で、Android端末の画面がWindows上に表示され、操作できるようになります。
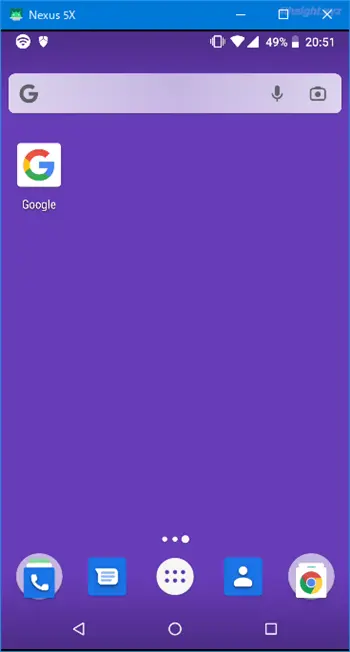
接続設定を調整する
scrcpyでは、コマンドにオプションを付加することで、接続画面の大きさを変えるなど、接続設定を調整することができます。
付加できるオプションはたくさんありますが、主だったところは次のとおりです。
接続画面の最大サイズを1,024pxに設定するときは、次のようにコマンドを実行します。
PS> .\scrcpy.exe --max-size 1024接続画面の位置や幅・高さを指定するときは、次のようにコマンドを実行します。
PS> .\scrcpy.exe --window-x 100 --window-y 100 --window-width 800 --window-height 600接続画面を表示のみにして操作を禁止するには、次のようにコマンドを実行します。
PS> .\scrcpy.exe --no-control接続画面を録画するには、次のようにコマンドを実行します。
PS> .\scrcpy.exe --record file.mp4すべてのオプションやショートカットキーを確認したいときは、次のようにコマンドを実行します。
PS> .\scrcpy.exe --helpショートカットキーでAndroid端末を操作する
scrcpyでは、マウス操作に加えてショートカットキーを使ってAndroid端末の画面を操作することもできます。
Windowsで使える主なショートカットキーは、以下のとおりです。
| 操作 | ショートカット |
|---|---|
| ホームボタン | 「Alt」+「H」キー、またはマウスの中クリック |
| 戻るボタン | 「Alt」+「B」キー、またはマウスの右クリック |
| 画面の向きを変える | 「Alt」+「→」/「←」キー |
| タスクの切り替え | 「Alt」+「S」キー |
| メニューの表示 | 「Alt」+「M]キー |
| 通知パネルの表示 | 「Alt」+「N]キー |
| 通知パネルを閉じる | 「Alt」+「Shift」+「N]キー |
| ボリューム調節 | 「Alt」+「↑」/「↓」キー |
| 電源ボタン(画面オフ) | 「Alt」+「P」キー |
| 画面オン | マウスの右クリック |
| コピー | 「Alt」+「C」キー |
| 切り取り | 「Alt」+「X」キー |
| 貼り付け | 「Alt」+「V」キー |
ファイルのアップロードとアプリのインストール
scrcpyでは、パソコン側からAndroid端末の画面内にファイルをドラッグ&ドロップすることで、Android端末の「Download」フォルダーにファイルをアップロードしたり、APKファイルをドラッグ&ドロップして、APKファイルをインストールすることもできます。
なお、試した限りではファイル名が日本語だとアップロードに失敗するようです。
あとがき
scrcpyは、Android端末を操作するのに必要な機能は十分搭載されており、操作レスポンスも良くサクサクと操作できます。
コマンド操作を伴うため、少々とっつきにくさはありますが、Windows/Mac/LinuxからAndroid端末を操作したいときにおすすめできるツールです。