
Windows環境では、デフォルトで以下の画像のようにタスクバー右端の通知領域(システムトレイ)に日時が表示されていますが、この表示は12時制や和暦で表示したり、秒を表示するといったカスタマイズが可能です。
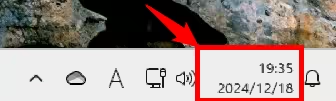
そこでここではWindows 11を例に、通知領域(システムトレイ)の日付や時刻の表示をカスタマイズする方法を紹介します。
目次
和暦/12時制/曜日を表示
日時の表示形式を、和暦や12時制で表示したり、曜日を表示したいときは、Windowsの「設定」から変更できます。
まず、スタートメニューなどからWindowsの「設定」から「時刻と言語」を選択して、画面右側で「言語と地域」をクリックします。
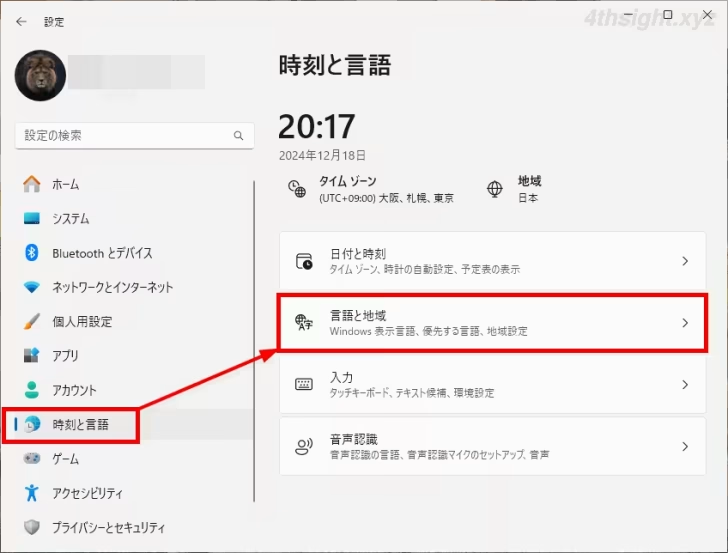
「言語と地域」の設定画面が表示されるので「地域設定」を展開して「形式を変更」クリックします。
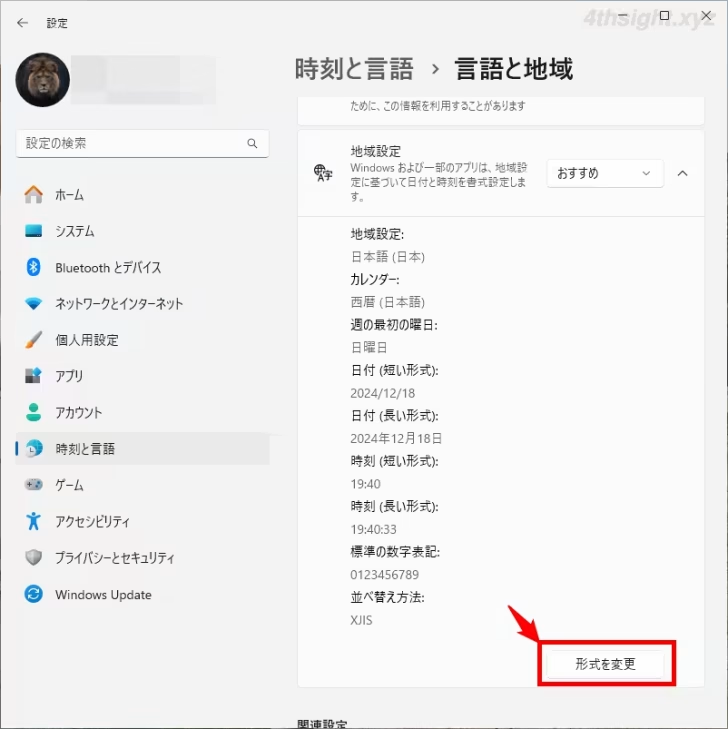
データ形式の設定画面が表示されるので、各項目で表示形式を変更できます。
なお「日付(長い形式)」「時刻(長い形式)」の設定は、通知領域の日時表示には反映されません。
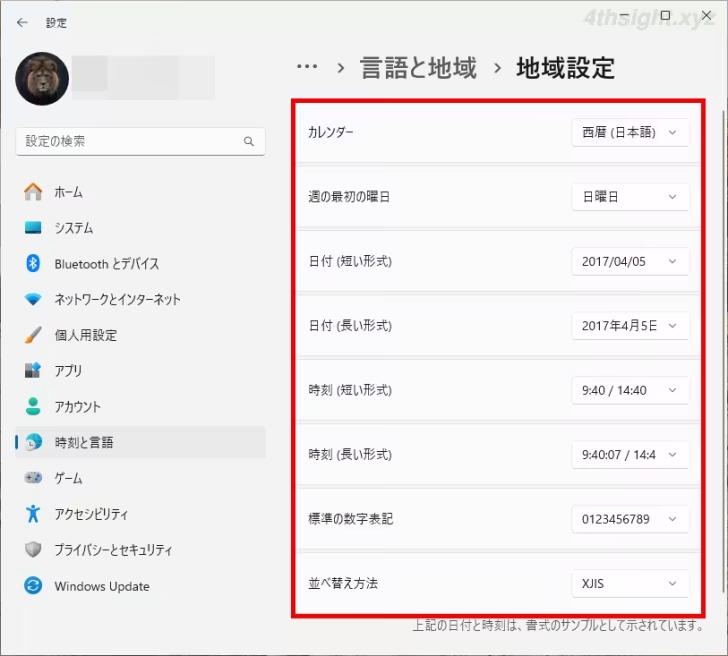
いくつかの表示サンプルを以下に挙げます。

和暦で表示

和暦+曜日を表示
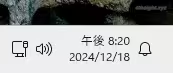
12時制で表示
時刻をAM/PMで表示
Windowsの「設定」からの変更では、上のように選択肢がある程度決まっていますが、「午前」「午後」の表記を「AM」「PM」表記に変更したいときなどは、コントロールパネルの「地域」設定の「追加の設定」から変更が可能です。
「追加の設定」は、Windowsの設定から「時刻と言語」>「言語と地域」>「管理用の言語の設定」を順にクリックすることで、コントロールパネルの「地域」設定が表示されるので「形式」タブの下部にある「追加の設定」をクリックすることで表示できます。
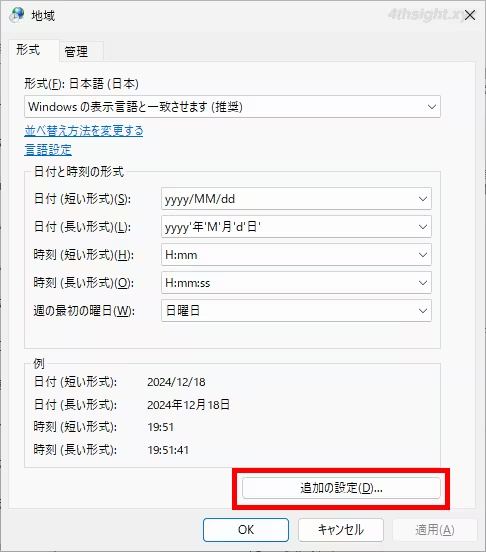
「追加の設定」画面は以下のとおりで「時刻」タブや「日付」タブで、時刻や日付の表示をカスタマイズできます。
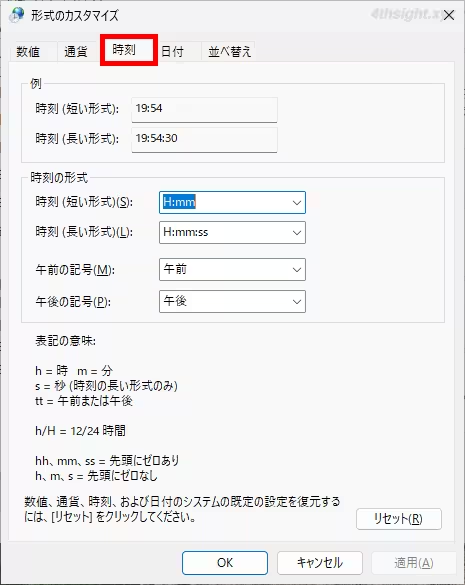
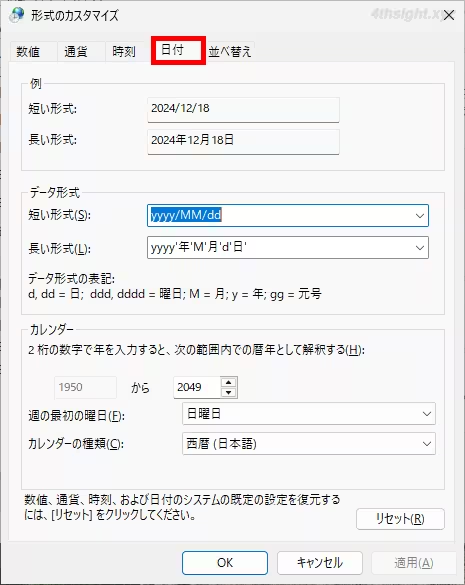
時刻に秒を表示
通知領域の時刻に「秒」を表示したいときは、Windowsの「設定」から「時刻と言語」を選択して、画面右側のメニューから「日付と時刻」を選択します。
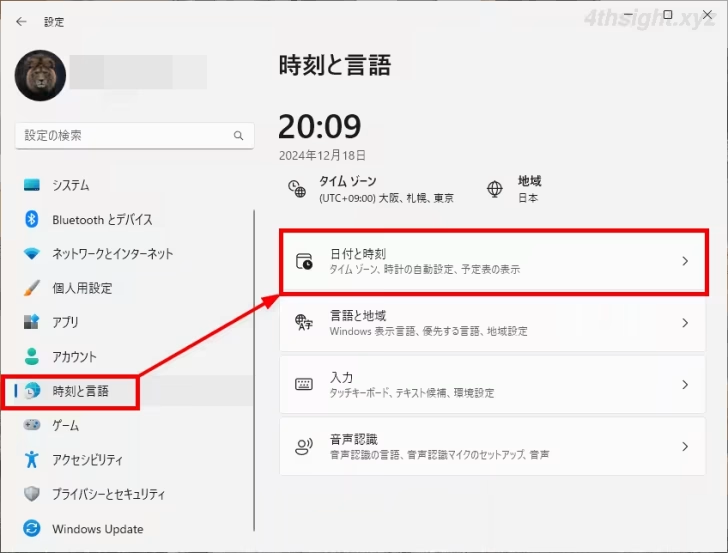
「日付と時刻」の設定画面が表示されるので「システムトレイに時刻と日付を表示する」を展開し「システムトレイの時計に秒を表示する」にチェックを入れます。
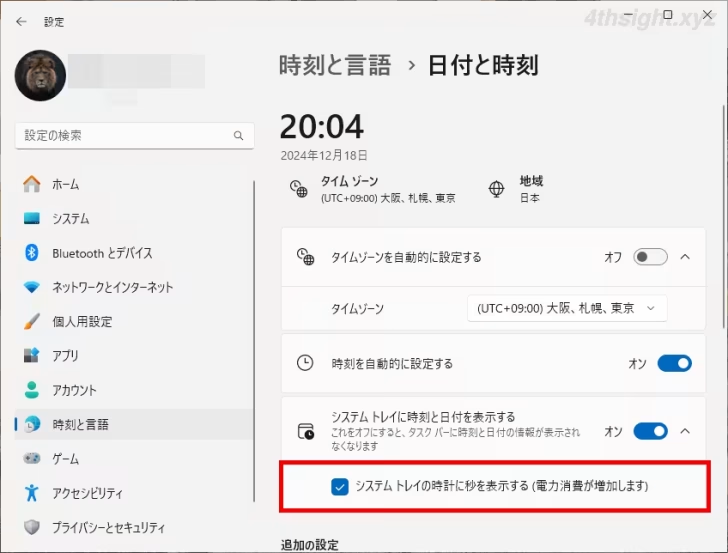
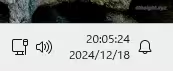
通知領域の時計に秒を表示したときの画面
なお、Windows 10では、通知領域の時刻に秒を表示したいときは、レジストリ設定が必要になります。
手順は、コマンドプロンプトを起動して以下のコマンドを実行します。
> reg add HKEY_CURRENT_USER\Software\Microsoft\Windows\CurrentVersion\Explorer\Advanced /v ShowSecondsInSystemClock /t REG_DWORD /d 1 /fコマンドを実行後「この操作を正しく終了しました。」と表示されれば設定完了です。
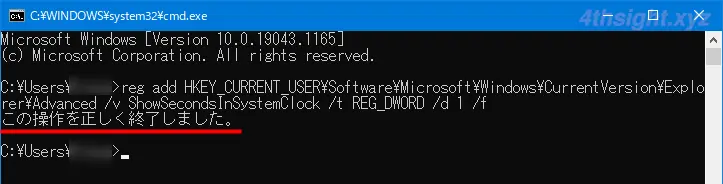
Windowsにサインインし直せば、通知領域の時刻に秒が表示されます。
追加の時計を表示
海外などの別の地域の時刻を確認したい場合は、追加の時計を表示すると便利です。
追加の時計を表示する手順は、次のとおりです。
通知領域に日時を表示したくないときは、Windowsの「設定」から「時刻と言語」を選択して、画面右側のメニューから「日付と時刻」を選択します。
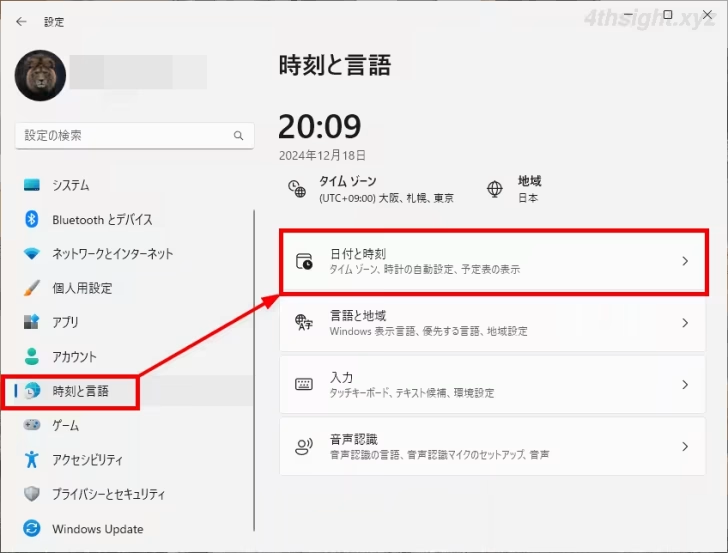
「日付と時刻」の設定画面が表示されるので「関連リンク」の「その他の時計」をクリックします。
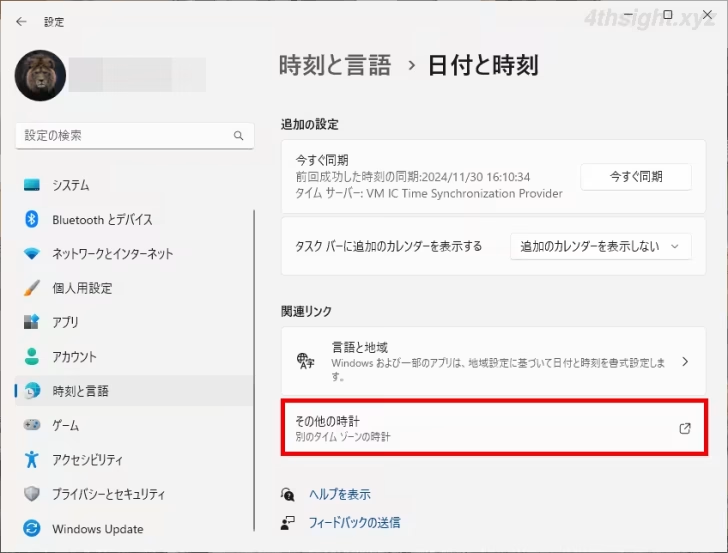
「追加の時計」の設定画面が表示されるので「クロック1の表示」にチェックを入れて、タイムゾーンと表示名を設定して「OK」をクリックします。
画面を見ていただくと分かるように、追加の時計は2つまで設定できます。
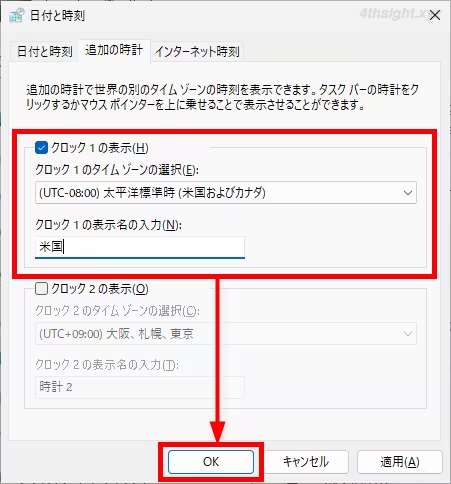
以上で、設定完了です。
追加の時計は、通知領域の日時部分にマウスポインタを合わせるとツールチップとして表示され、日時部分をクリックすると表示されるカレンダーの上部にも表示されます。
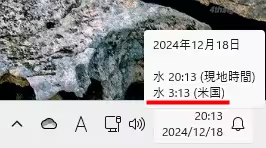
時差のある相手と連絡を取ることが多い方は、設定しておけば相手の現地時刻をすぐに確認できて便利です。
通知領域に日時を表示したくない時は
通知領域に日時を表示したくないときは、Windowsの「設定」から「時刻と言語」を選択して、画面右側のメニューから「日付と時刻」を選択します。
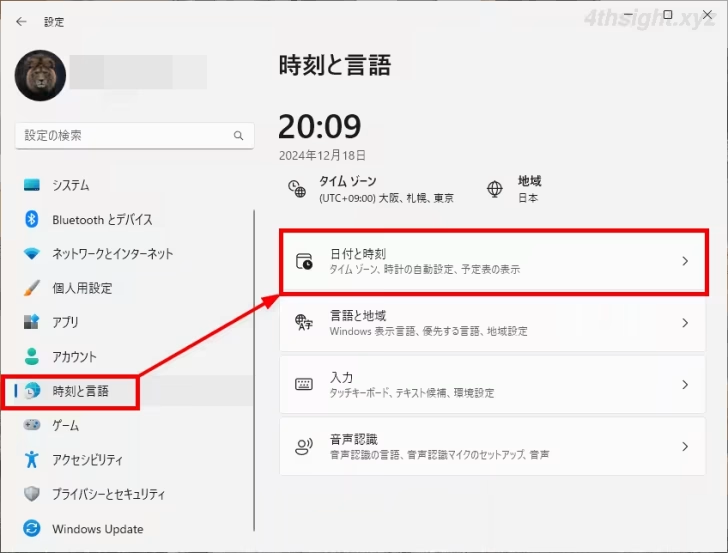
「日付と時刻」の設定画面が表示されるので「システムトレイに時刻と日付を表示する」をオフにすることで日時の表示をオフにできます。
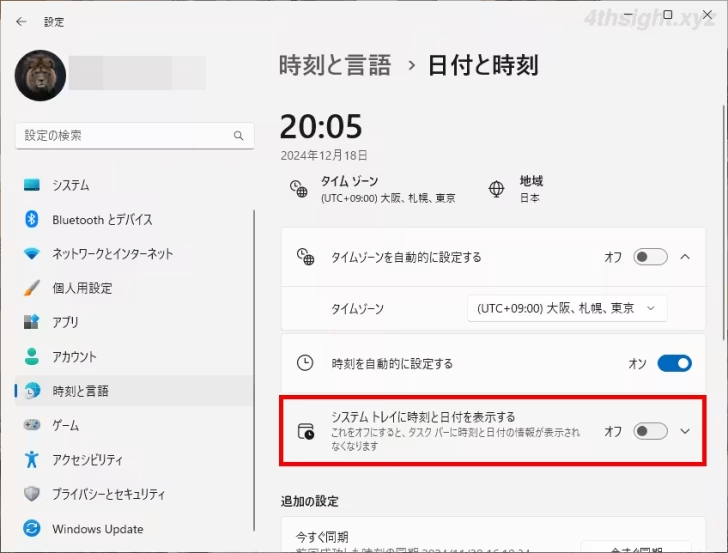
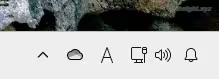
通知領域の日時表示をオフにしたときの画面
あとがき
日々の仕事などで日時を確認することが多いなら、自分がよく使う日時の表示内容に変更しておけば、さっと確認できて便利です。ご活用あれ。