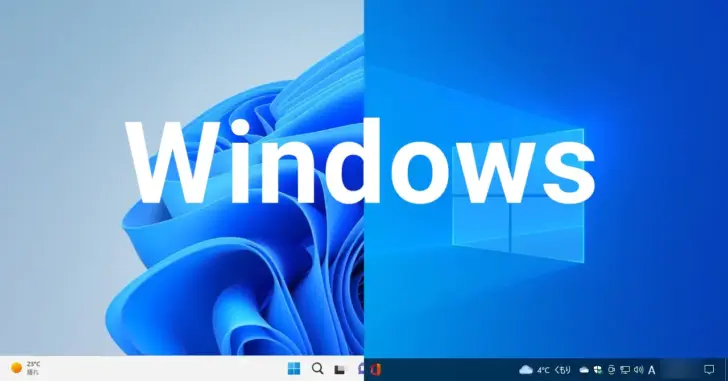
Windows 10や11を使っていて、新しいWindows PCに移行したりWindowsを再インストールしたときに、今使っているWindowsの設定と同じ設定で使いたいと思われる方も多いのではないでしょうか。
そこでここではWindows 11を例に、Windowsバックアップ機能を使ってWindowsの現在の設定をバックアップする方法や、バックアップした設定を復元する方法を解説します。
目次
Windowsバックアップとは
Windowsバックアップは、2023年8月の更新プログラムで新たにWindowsに標準搭載されたバックアップ機能で、次のような機能となっています。
- 利用には個人用Microsoftアカウントが必要
- データのバックアップ先はOneDrive
- バックアップできるデータは以下の4つ
- ユーザーフォルダー(デスクトップ、ドキュメント、写真、ミュージック、ビデオ)
- インストールされたストアアプリと固定(ピン留め)されたアプリの設定
- Windowsの設定(アクセシビリティ、アカウントとパスワード、個人用設定、言語設定と辞書、その他のWindowsの設定)
- Wi-Fiネットワークへの接続情報
- バックアップデータの復元は、Windowsの初期設定画面から行う
Windowsバックアップの使い方
設定のバックアップ
Windowsバックアップを設定するときは、Windowsの「設定」から「アカウント」>「Windowsバックアップ」を順に開きます。
Windowsバックアップ画面では、バックアップしたい項目をオンにすることでバックアップが開始され、Windowsの設定をバックアップしたいときは「自分の設定を保存する」をオンにします。
バックアップできるWindowsの設定には、アクセシビリティ・アカウント、Wi-Fiネットワーク、パスワード・個人用設定・言語設定と辞書・その他のWindowsの設定があり、項目ごとにバックアップのオン/オフを切り替えることができます。
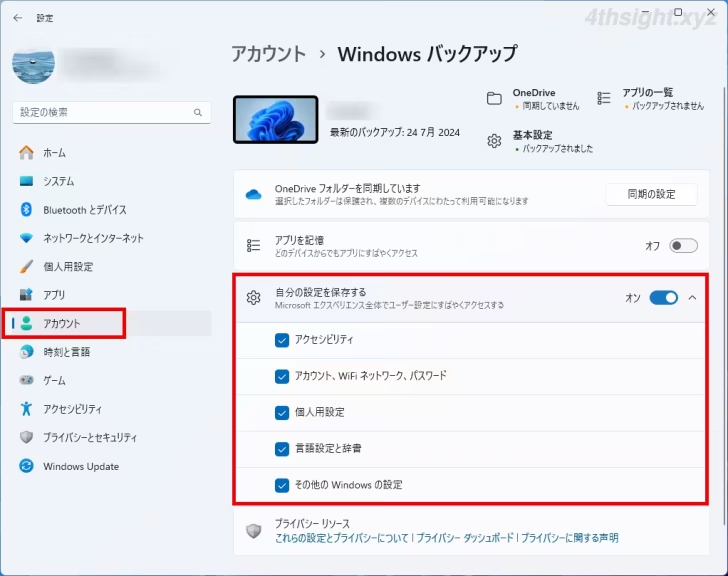
ちなみに、デスクトップ・ドキュメント・ピクチャなどの個人用フォルダーをバックアップしたいときは、Windowsの設定画面の「ファイルのバックアップ」から設定ができます。
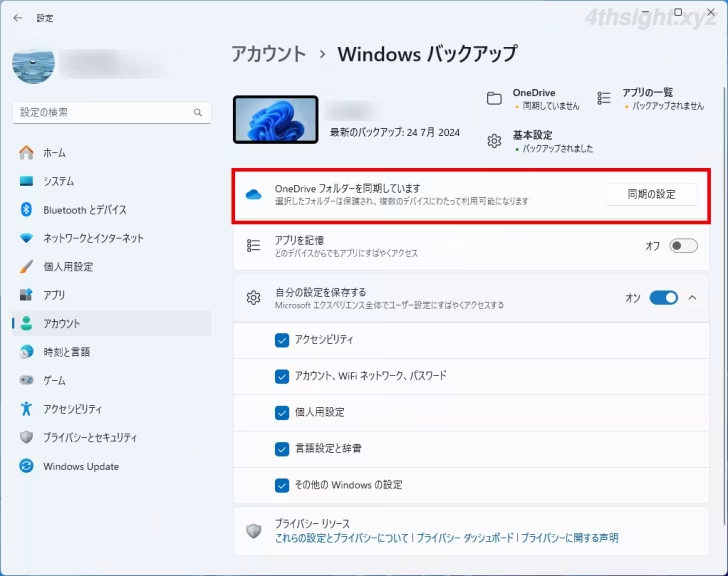
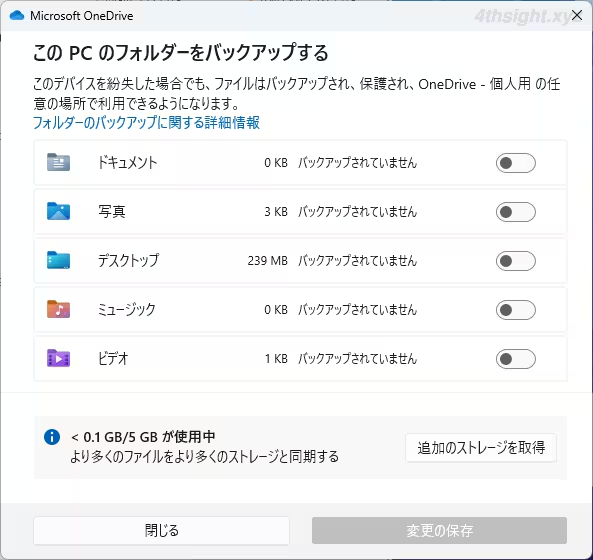
なお、OneDriveを無料利用枠(5GB)で利用している場合は、バックアップデータのサイズがどれぐらいかを事前に確認しておき、5GB超えることが予想させるなら、追加容量を契約するかの検討も必要でしょう。
設定の復元
Windowsバックアップでバックアップされたデータは、Windowsの初期設定画面で復元することができます。
なお、バックアップしたときと同じMicrosoft アカウントでサインインして、デバイスをインターネットに接続しておく必要があります。
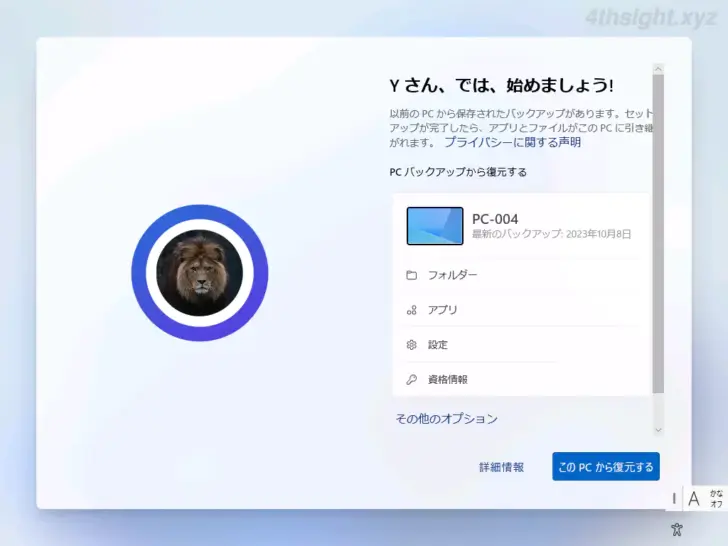
あとがき
Windowsの設定は、OSを再インストールしたときなどは、いちから設定し直す必要がありましたが、Windowsバックアップを利用すれば、簡単に以前の設定を復元できセットアップ作業を大幅に短縮できます。
なお、OneDriveの無料枠は5GBと少ないので、Windowsバックアップを使って個人用フォルダーもバックアップしたいとお思いなら「Microsoft 365 Personal」や「Microsoft 365 Basic」の購入を検討するとよいでしょう。(Microsoft 365 Basicなら年額2,244円でOneDriveを100GBまで利用できます。)