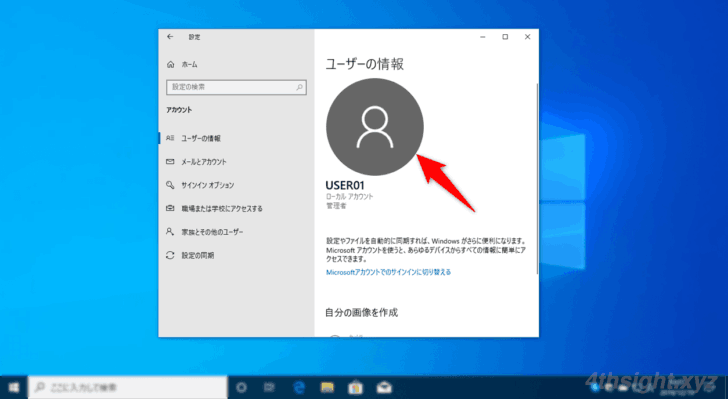
Windows 10のローカルアカウントには、デフォルトで以下のような画像が設定されていますが、自分の写真やお気に入りの画像をアカウントの画像として設定することができます。
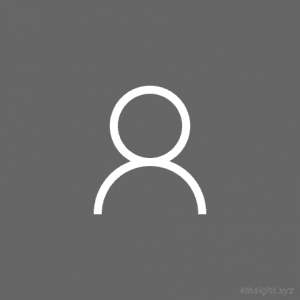
そこでここでは、Windows 10でローカルアカウントに自分の写真やお気に入りの画像を設定する方法を紹介します。
目次
ユーザーアカウントに画像を設定する
まずは、設定したい画像ファイルを準備しておきます。
画像形式は、JPEG・PNG・BMPなどの一般的な形式であればOKで、画像の大きさは、縦448x横448ピクセルの正方形サイズがベストサイズです。
大きな(または、小さな)サイズの画像を指定することも可能ですが、その場合は、自動で縮小/拡大されます。
画像を準備したら、Windows 10の「設定」アプリで「アカウント」をクリックします。
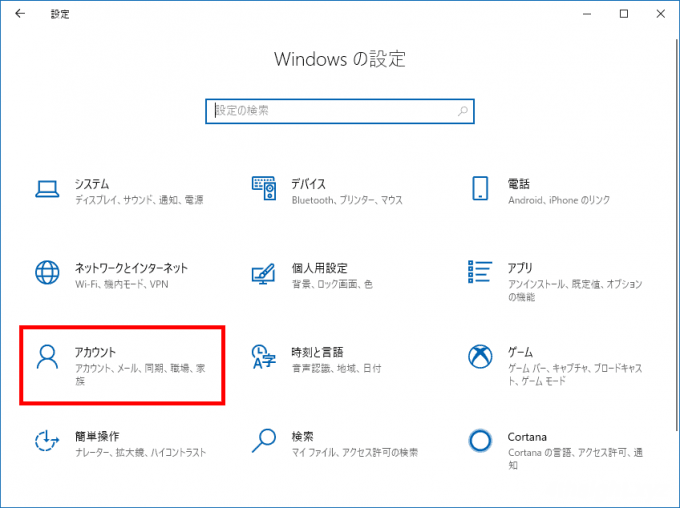
「アカウント」画面が表示されたら、画面左側のメニューから「ユーザーの情報」を選択して、画面右側の「自分の画像を作成」から「参照」をクリックします。
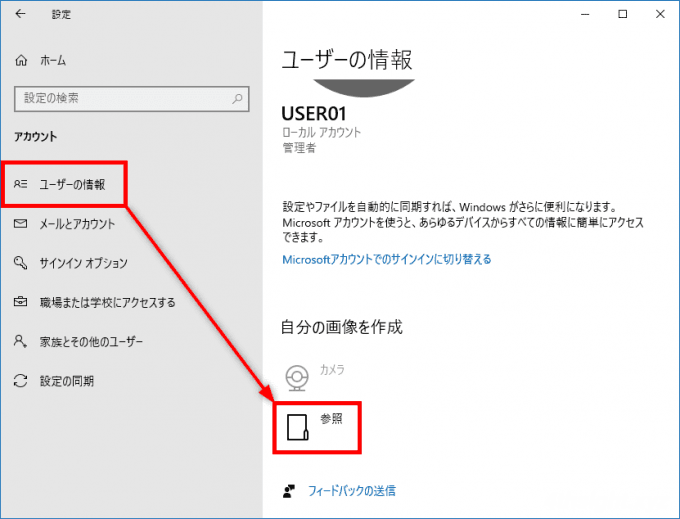
ファイルの選択画面が表示されるので、準備しておいた画像ファイルを選択し「画像を選ぶ」をクリックします。
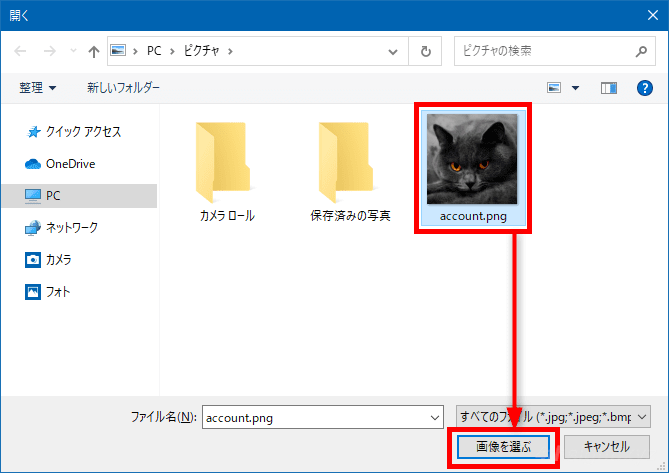
以上で、ユーザーアカウントに画像が設定されます。
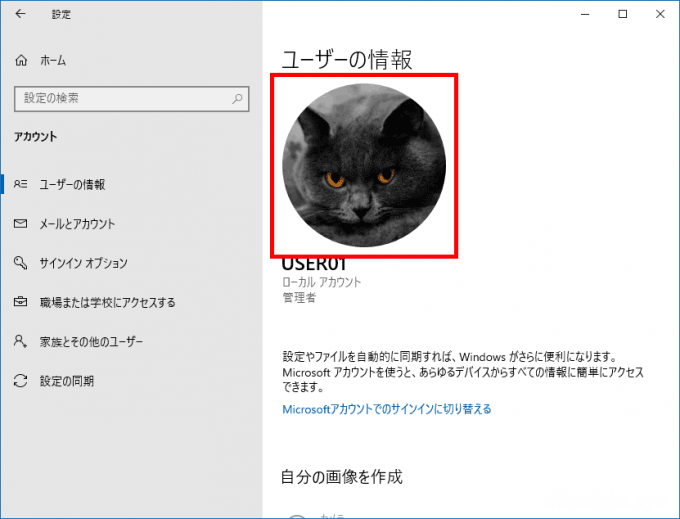
設定した画像は、Windows 10へのサインイン画面にも反映されます。
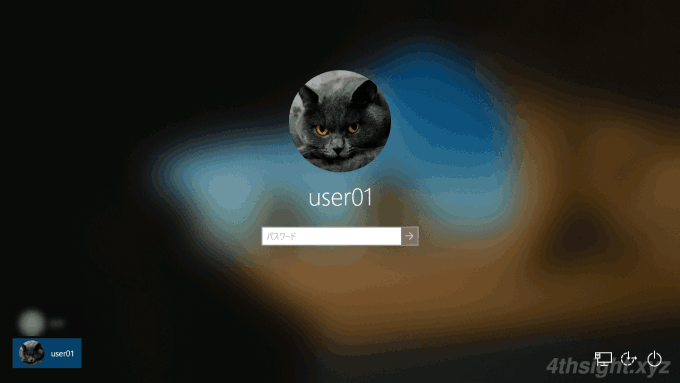
なお、画像を最大で3つまで追加でき、アカウントの画像を切り替えることができます。
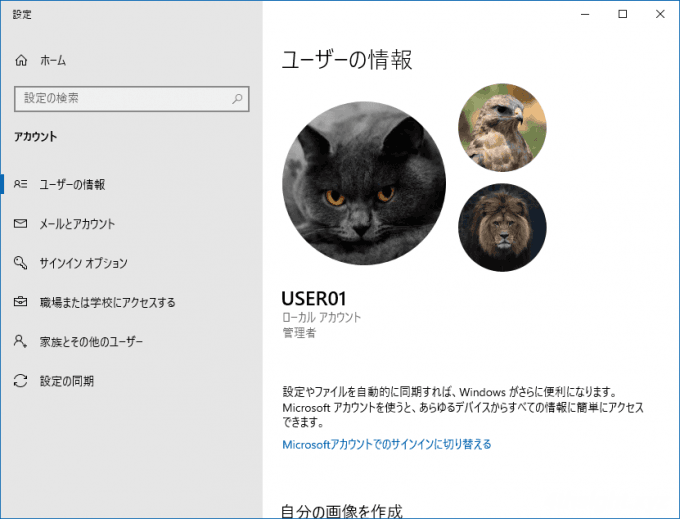
4つ以上の画像を追加した場合は、古い順に削除されます。
また、追加した画像は以下の場所に保存されており、不要な画像は通常のファイル削除の要領で削除できます。
C:\Users\%USERNAME%\AppData\Roaming\Microsoft\Windows\AccountPictures
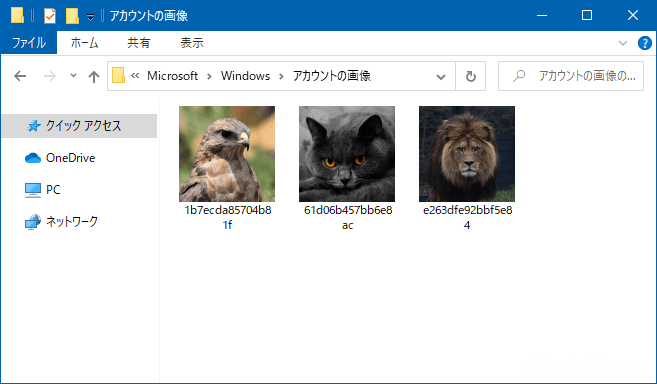
ユーザーアカウントの画像をデフォルトに戻す
ユーザーアカウントの画像をデフォルトに戻したい場合は、上の手順でデフォルトの画像を指定することで戻すことができます。
なお、デフォルトの画像は、以下の場所に保存されています。
C:\ProgramData\Microsoft\User Account Pictures
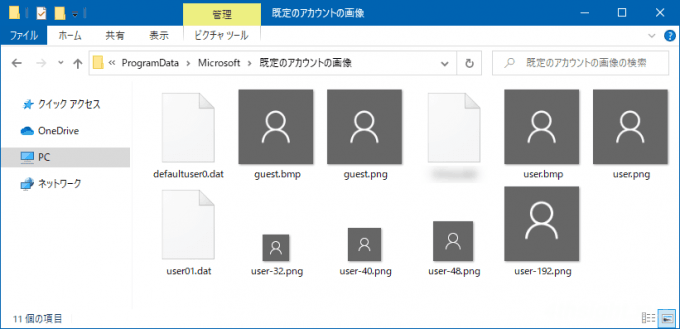
アプリにアカウントの画像を表示したくない場合は
ユーザーアカウントに画像を設定すると、メールアプリなど、アカウントを表示するアプリに画像が表示されますが、アプリにアカウントの画像を表示したくない場合は、以下の設定を行います。
Windows 10の「設定」アプリで「プライバシー」をクリックします。
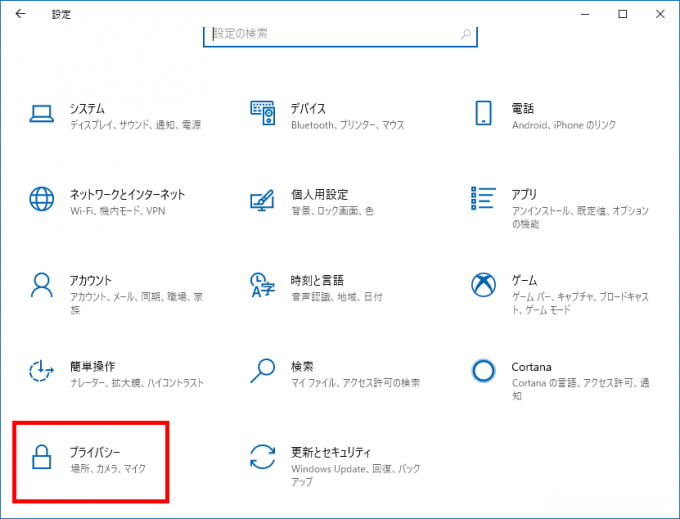
「プライバシー」画面が開いたら、左側メニューの「アプリのアクセス許可」にある「アカウント情報」をクリックします。
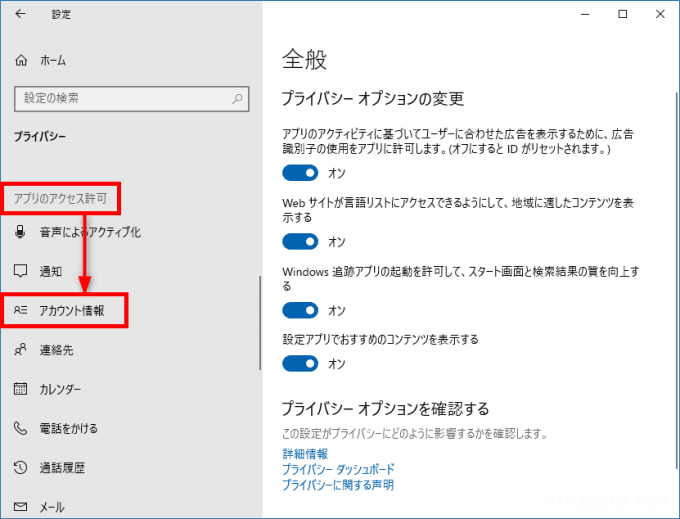
「このデバイスのアカウント情報へのアクセスを許可する」 の「変更」をクリックして、スライダーをオフに設定します。
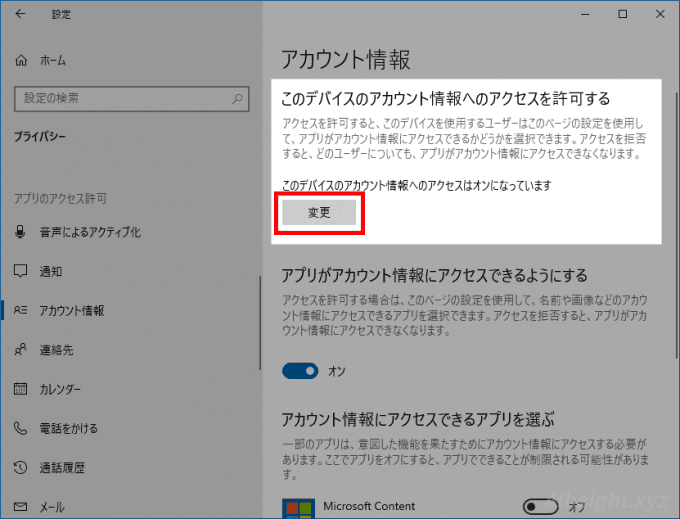
以上で、アプリにアカウントの画像が表示されなくなります。
なお、アプリごとにアカウント情報へアクセスできるかを設定したい場合は「アカウント情報にアクセスできるアプリを選ぶ」で、アプリごとにオン/オフを切り替えます。
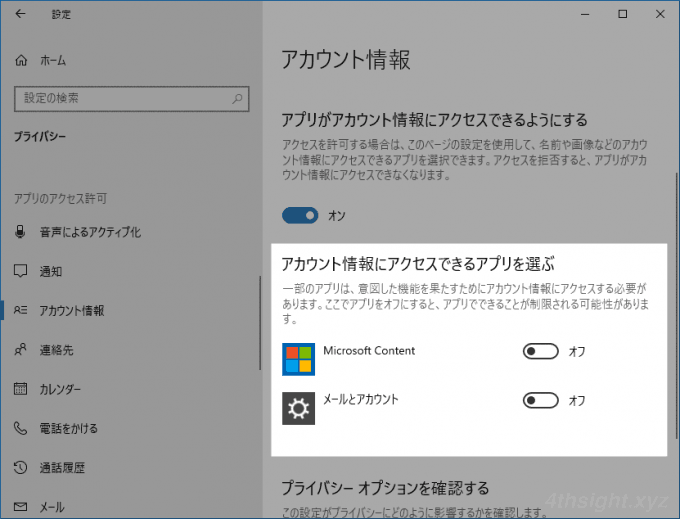
あとがき
複数人で共用しているWindows 10などで、アカウントに画像を設定しておけば分かりやすくなりますよ。