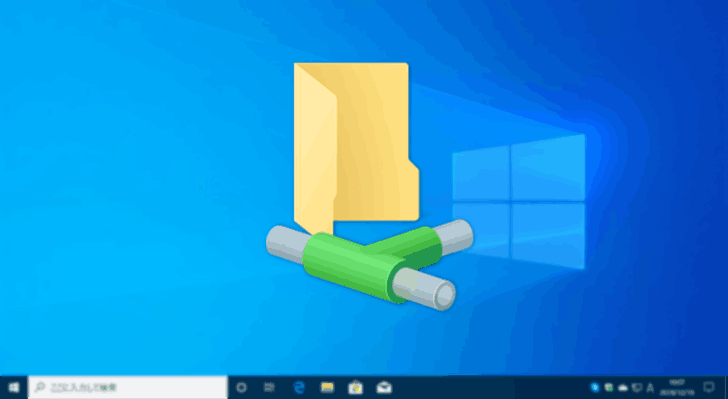
Windowsでは、自分のパソコン内のフォルダーをネットワーク上の他のマシンと共有できる「共有フォルダー」という機能があります。
この機能を利用すれば、ネットワーク上の他のコンピューターとカンタンにファイルの受け渡しができるようになります。
そこでここでは、ワークグループ環境のWindows 10を例に、共有フォルダーを作成する方法を紹介します。
目次
事前設定
ネットワークプロファイルの変更
通常、自宅や会社など、信頼できるネットワークに接続している場合、ネットワークプロファイルは「プライベート」が適用されているはずですが、まれに「パブリック」に設定されていることがあるので、そのような場合は、以下の手順でプロファイルを「プライベート」に変更します。
適用されているネットワークプロファイルを確認するには、タスクトレイに表示されているネットワークアイコンを右クリックして「ネットワークとインターネットの設定を開く」を選択します。
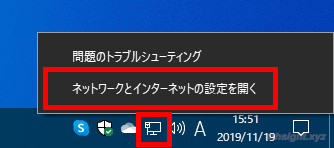
すると「設定」アプリの「ネットワークとインターネット」にある「状態」画面が開くので、ネットワークの状態に表示されているネットワークプロファイルを確認します。
下の画面では「プライベート ネットワーク」が適用されていることが分かります。
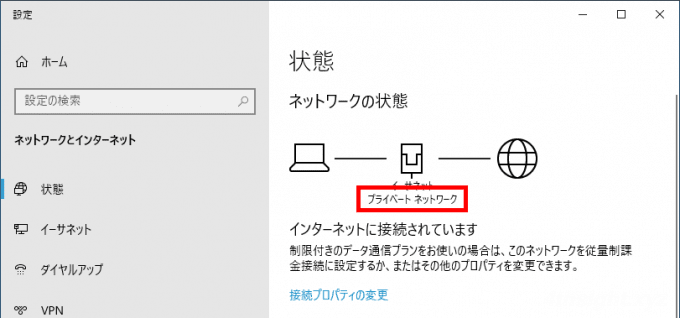
もし、信頼できるネットワークに接続しているにもかかわらず、ネットワークプロファイルが「パブリックネットワーク」になっている場合は、先ほどの「状態」画面で「接続プロパティの変更」をクリックして、ネットワークプロファイルを「プライベート」に変更しておきます。
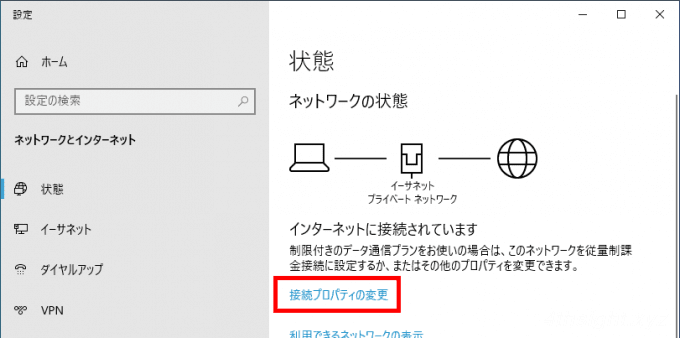
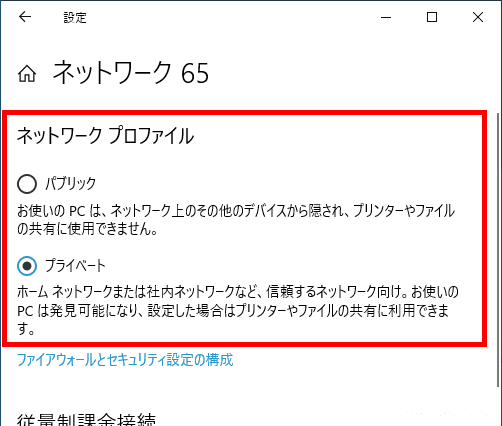
共有オプションの設定
次に、先ほどの「状態」画面から「共有オプション」をクリックして、共有の設定を行います。
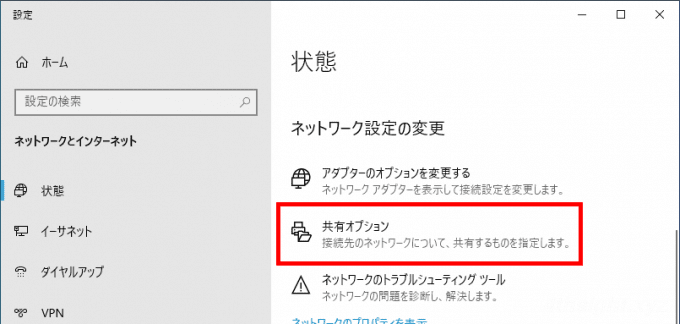
「共有の詳細設定」画面が開くので「プライベート(現在のプロファイル)」をクリックして設定画面を展開します。
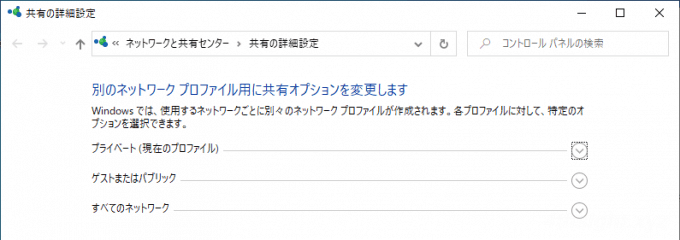
ネットワーク探索
ネットワーク探索を有効にすると、ネットワーク上の他のコンピューターから自分のコンピューターを参照できるようなり、自分も他のコンピューターを参照できるようになります。
プライベートネットワークでは、デフォルトで有効になっており、変更の必要はありません。
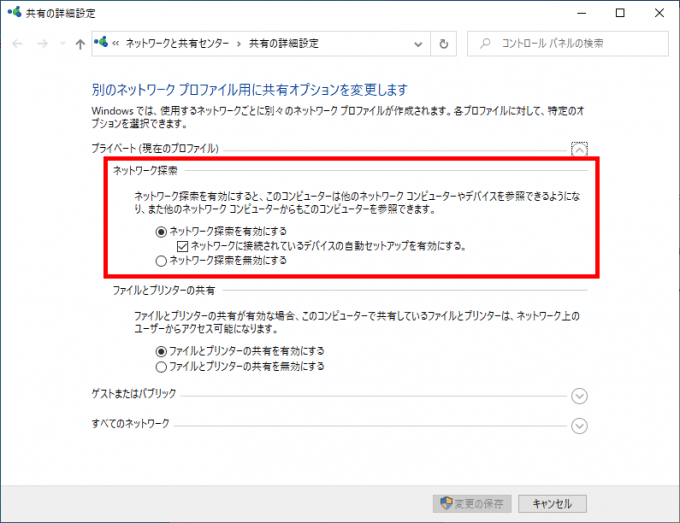
ファイルとプリンターの共有
ファイルとプリンターの共有を有効にすると、このコンピューター上に作成した共有フォルダーに、他のコンピューターからアクセスできるようになります。
共有フォルダーを作成するには「ファイルとプリンターの共有を有効にする」を選択します。
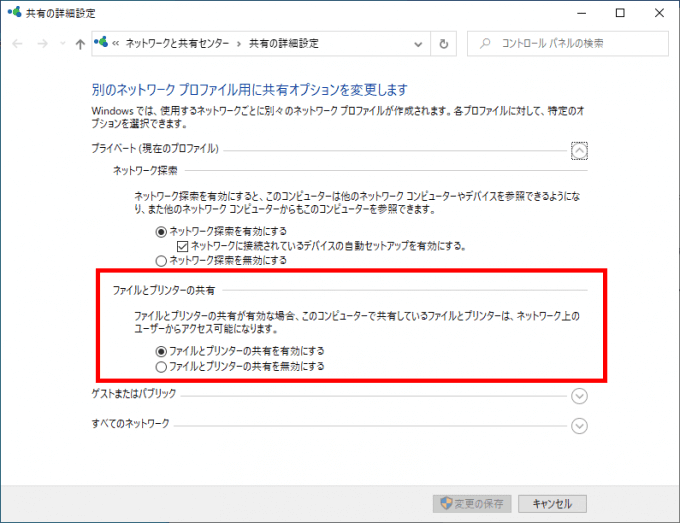
以上で、共有フォルダーを利用するための準備が整いました。
共有フォルダーの作成
共有フォルダーを作成するほうほうとしては「共有ウィザード」を使った方法と「詳細な共有」を使った方法があり、手っ取り早く共有フォルダーを作成したいときは「共有ウィザード」から、共有設定を細かくカスタマイズしたいときは「詳細な共有」から作成します。
共有ウィザードから作成
「共有ウィザード」で共有フォルダーを作成する手順は、次のとおりです。
ここでは、例としてDドライブ直下に「Share_folder」というフォルダーを作成して、このフォルダーを共有フォルダーに設定します。
まずは、共有したいフォルダーを右クリックし、メニューから「アクセスを許可する」>「特定のユーザー」を順に選択します。
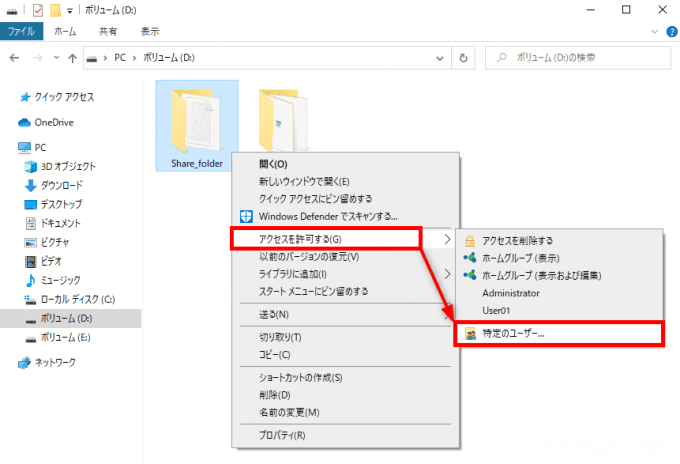
共有ウィザード画面が開くので、共有フォルダーに接続するときに利用するユーザーを選択して、横にある「追加」をクリックします。
ここでは、例として「User01」を選択していますが、ユーザーを新たに作成したり、このコンピューターでパスワードを設定しているすべてのユーザーで接続できるように「Everyone」を選択することもできます。
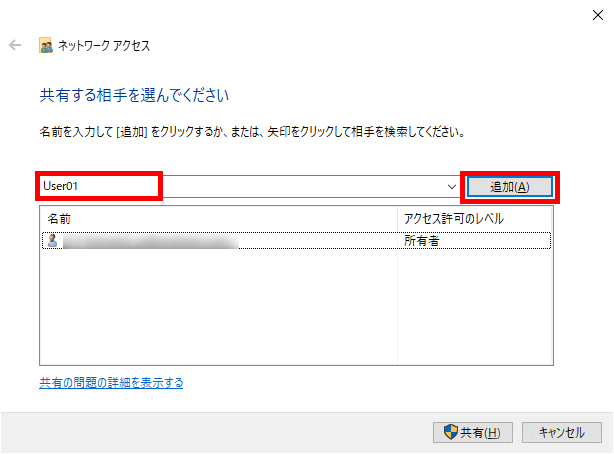
ユーザーを選択して「追加」をクリックすると、下のリストに追加されるので、アクセス許可のレベルを設定し、右下の「共有」をクリックします。
デフォルトのアクセス許可レベルは「読み取り」になっていますが、書き込みも許可したい場合は「読み取り/書き込み」を選択します。
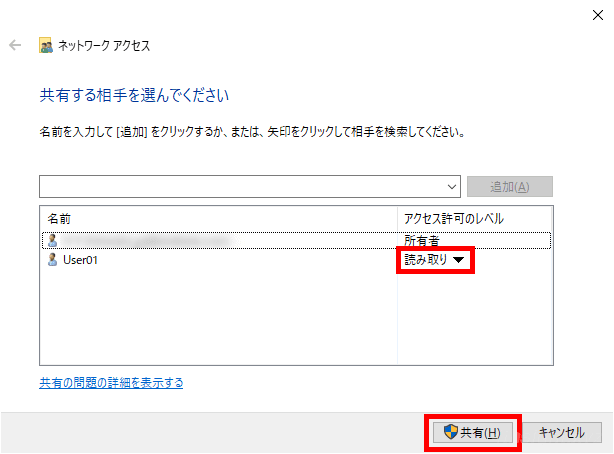
最後に作成した共有フォルダーが表示されていることを確認して、右下の「終了」をクリックすれば共有フォルダーの作成は完了です。
なお、作成した共有フォルダーに表示されているネットワークパス(\\PC-888\Share_folder)は、他のコンピューターから共有フォルダーにアクセスするときに必要になるので覚えておきましょう。
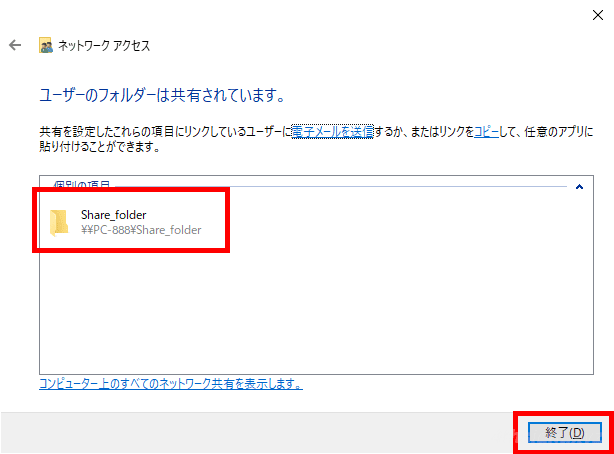
詳細な共有から作成
「詳細な共有」から共有フォルダーを作成する方法は、次のとおりです。
まず、共有したいフォルダーを右クリックして、メニューから「プロパティ」を選択します。
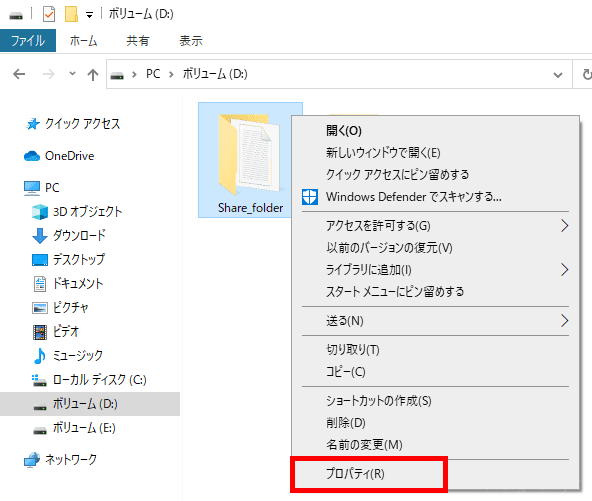
プロパティ画面が開いたら「共有」タブから「詳細な共有」ボタンをクリックします。
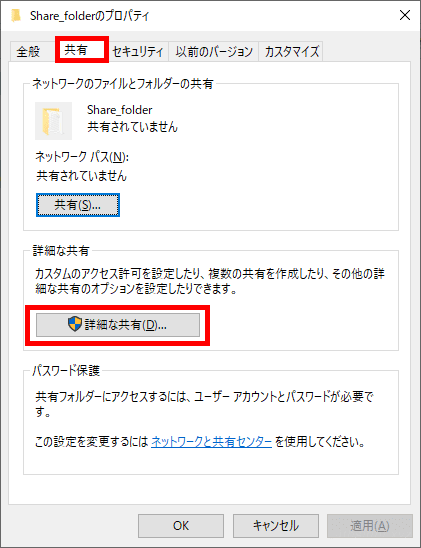
「詳細な共有」画面が開くので、まず「このフォルダーを共有する」にチェックをいれます。
すると、その下の設定項目を操作できるようになるので、それぞれの項目を設定していきます。
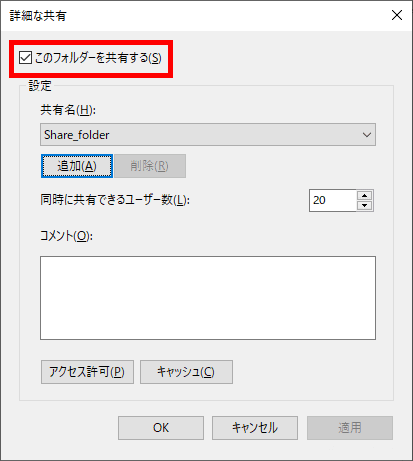
共有名
共有名は、他のコンピューターからこの共有フォルダーにアクセスするときに使用する名前で、デフォルトではフォルダー名が入力されていますが、変更が可能です。
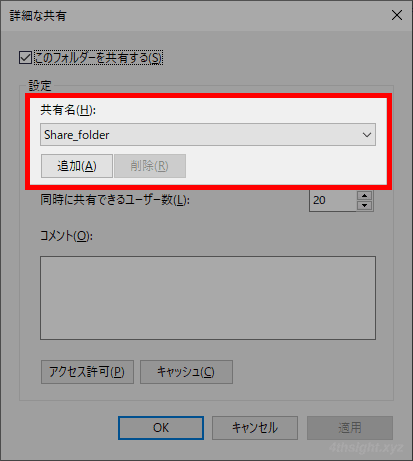
「共有名」欄の下にある「追加」ボタンをクリックすると、異なる共有名とアクセス許可設定を追加することができます。これにより、一つのフォルダーに対して複数の共有を別々の共有名で作成し、それぞれに異なるアクセス許可を割り当てることもできます。
同時に共有できるユーザー数
共有フォルダーにアクセスできる最大ユーザー数が入力されており、通常は変更する必要はありません。
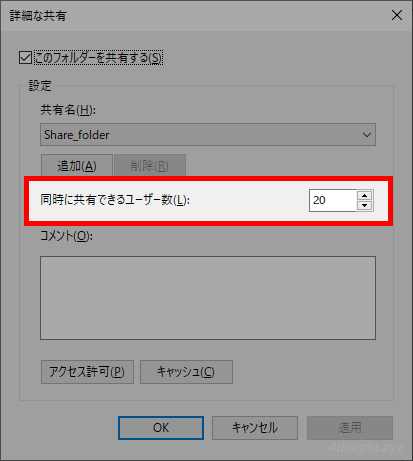
コメント
共有フォルダーの利用目的などのコメントを任意で入力できます。
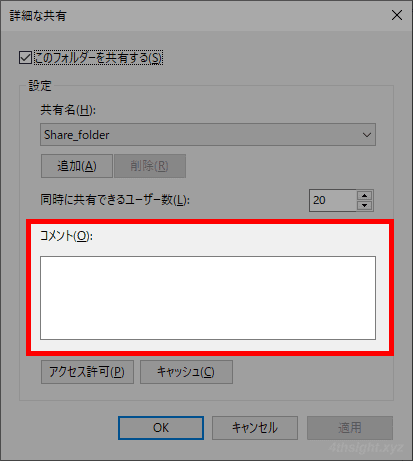
アクセス許可
「アクセス許可」ボタンからは「共有のアクセス許可」設定を行います。
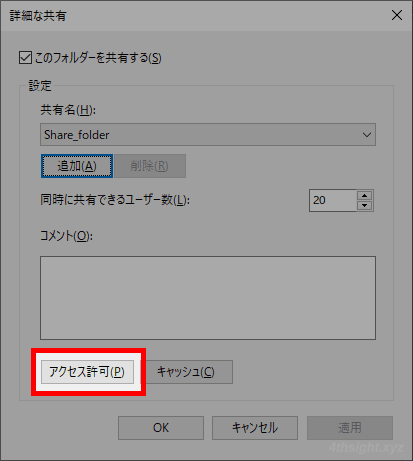
デフォルトでは「Everyone:読み取り」に設定されており、この共有フォルダーにアクセスするすべてのユーザーは、ファイルの読み取りのみ許可されています。
ファイルの変更もできるようにしたい場合は、Everyoneを選択した後に、「変更」欄の「許可」チェックボックスをオンにします。
なお「追加」ボタンから特定のユーザーを追加して、アクセス許可レベルを設定することもできます。
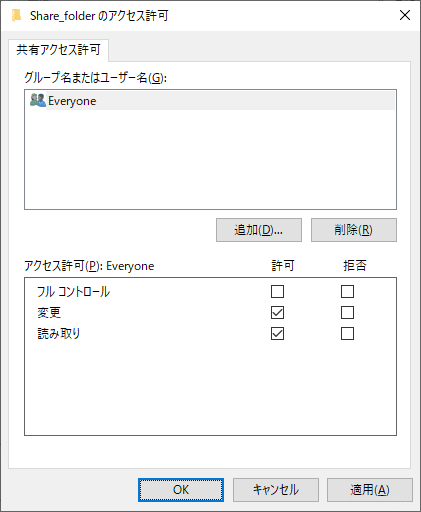
キャッシュ
「キャッシュ」をクリックすると、共有フォルダー内のファイルやプログラムをオフラインで利用できるようにするかどうかの設定ができますが、通常はデフォルトの設定のままでOKです。
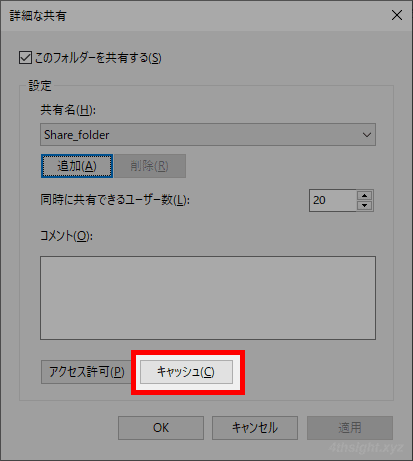
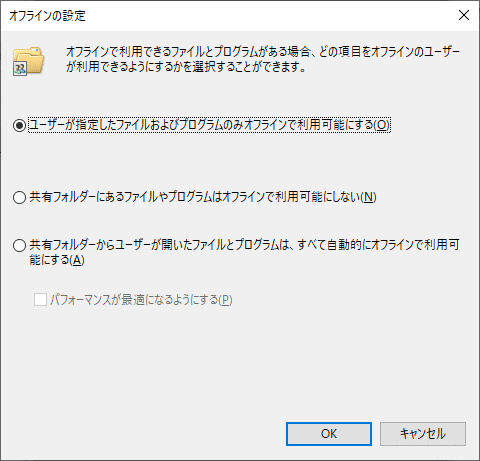
以上で共有の設定は完了ですが、これで終わりではありません。
NTFSアクセス許可の設定
次に、フォルダーのプロパティ画面から「セキュリティ」タブを開き、共有フォルダーにアクセスするユーザーのNTFSアクセス許可レベルを設定します。
ここでは、例として「User01」という既存のユーザーに読み取りと変更の権限を与えます。
まず「編集」ボタンをクリックします。
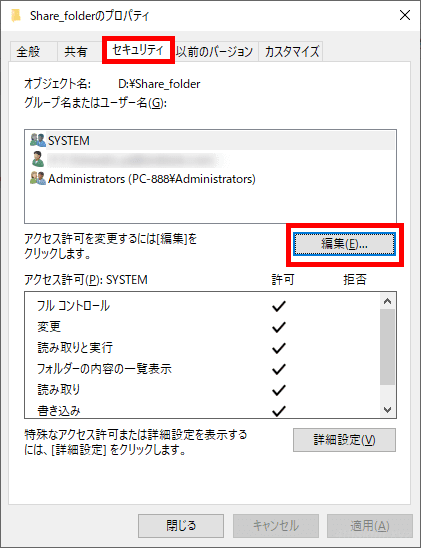
「アクセス許可」画面が表示されるので「追加」ボタンをクリックします。
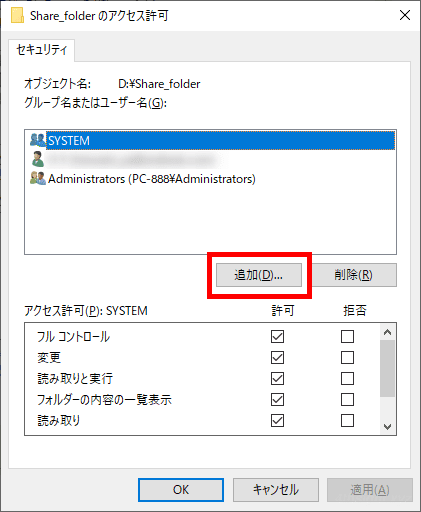
「ユーザーまたはグループの選択」画面が表示されるので「選択するオブジェクト名を入力してください」欄に「user01」と入力し「名前の確認」をクリックします。
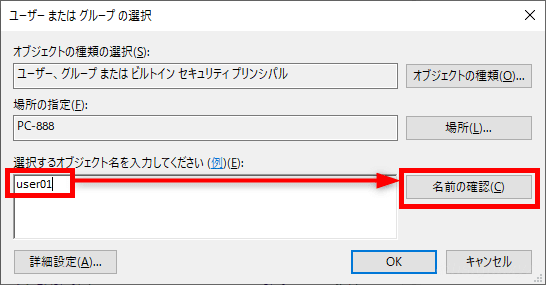
すると、自動的にユーザーが検索され、ユーザーが見つかると次のように自動的にオブジェクト名が入力されるので「OK」をクリックします。
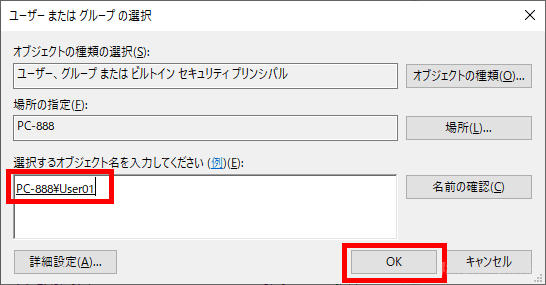
「アクセス許可」画面に戻ると「User01」が追加されているので、クリックして選択してから、下の「アクセス許可」から「変更」の許可チェックボックスをオンにし「OK」をクリックします。
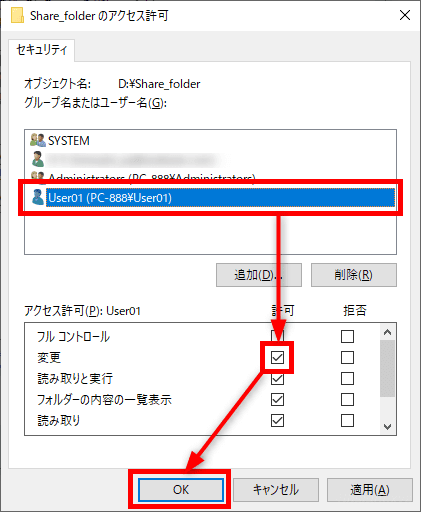
以上で「User01」という既存のユーザーに読み取りと変更の権限を与えました。
以上で共有フォルダーの作成は完了です。
「共有のアクセス許可」と「NTFSアクセス許可」
共有フォルダーへアクセスする際のアクセス許可レベルは、「共有のアクセス許可」設定と「NTFSアクセス許可」設定が順に参照され、最終的なアクセス許可レベルが決定されます。
設定ごとの最終的なアクセス許可レベルは、次のような感じになります。
| 共有のアクセス許可 | NTFSアクセス許可 | 最終許可レベル |
|---|---|---|
| なし | ー | なし |
| 読み取り | なし | なし |
| 読み取り | 読み取り | 読み取り |
| 読み取り | 読み取り/変更 | 読み取り |
| 読み取り/変更 | なし | なし |
| 読み取り/変更 | 読み取り | 読み取り |
| 読み取り/変更 | 読み取り/変更 | 読み取り/変更 |
ザックリいうと「共有のアクセス許可」設定と「NTFSアクセス許可」設定のうち、より厳しいアクセス許可レベルが適用されると覚えておけばよいでしょう。
設定を簡略化したいときは、共有のアクセス許可レベルを「Everyone:フルコントロール」に統一して、共有フォルダーへの最終的なアクセス許可レベルを、NTFSアクセス許可の設定と同じにします。
「共有ウィザード」から共有フォルダーを作成した場合は、指定したユーザーとアクセス許可レベルは、「共有のアクセス許可」と「NTFSアクセス許可」の両方に自動的に設定されます。
共有フォルダーへの接続確認
作成した共有フォルダーへ接続できるか確認したいときは、他のマシンから共有フォルダーへ接続してみるとよいでしょう。
ネットワーク上の共有フォルダーに接続する方法は、以下の記事をご覧ください。
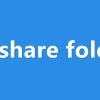
共有を停止する
作成した共有フォルダーを停止するには、共有フォルダーを右クリックして、メニューから「アクセスを許可する」>「アクセスを削除する」を順にクリックします。
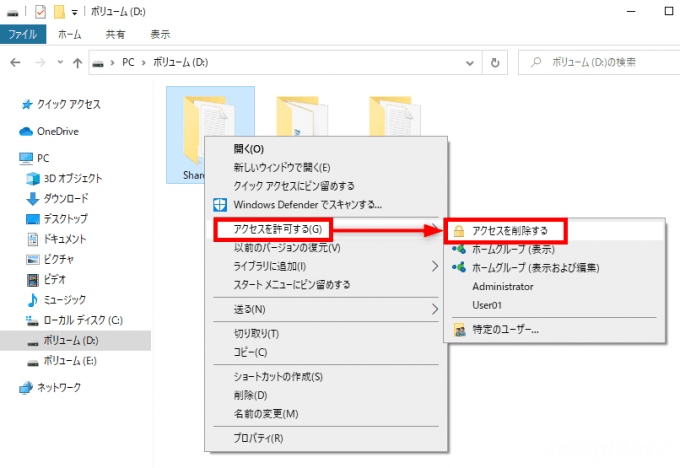
「ネットワークアクセス」画面が開くので「共有の停止」をクリックします。
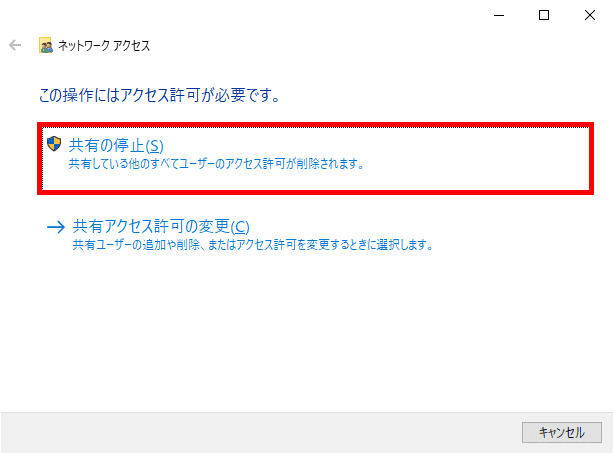
以上で、対象フォルダーの共有が停止できます。
あとがき
自宅などで複数台のパソコンを利用していて、パソコン間でファイルの受け渡しがあるなら共有フォルダーが便利ですよ。
まだ利用していないなら、是非使ってみてください。