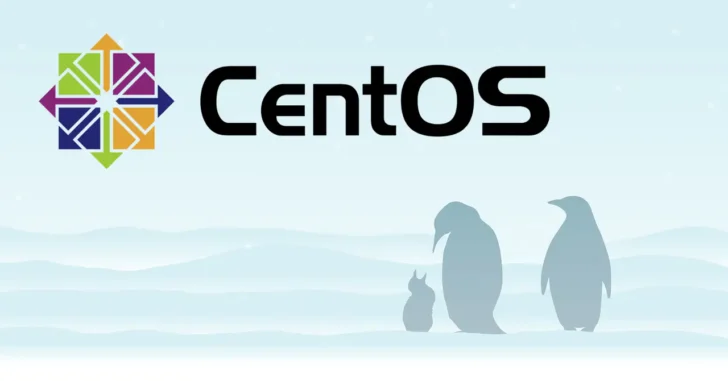
2019年9月にリリースされた「CentOS Linux 8(以下、CentOS 8)」では、新機能の搭載やミドルウェアのバージョンアップ、セキュリティの強化、パフォーマンスアップなどが図られています。
さっそく利用を開始してみようと思い、まずはインストールを行いましたので、ここではCentOS 8のインストールメディアの入手からインストールまでの手順を紹介します。
この記事は、以下の環境での動作結果を基にしています。他のディストリビューションやバージョンでは、動作結果が異なる場合があることをご了承ください。
| ソフトウェア | バージョン |
|---|---|
| CentOS Linux | 8.0.1905 |
目次
メディアの入手
CentOS 8のインストールメディアは、以下の公式サイトから入手します。
公式サイトを見てみると、ダウンロードリンクとして「CentOS Linux DVD ISO」と「CentOS Stream DVD ISO」がありますが、通常は「CentOS Linux DVD ISO」を選択しておけば問題ないでしょう。
- 「CentOS Linux DVD ISO」は、従来と同じようなリリースサイクルのエディションです。
- 「CentOS Stream DVD ISO」は、従来よりリリースサイクルが短いエディションで、最新機能やRHEL8のマイナーリリースのために開発中のパッケージなどが含まれています。主に開発者向けのエディションのようです。
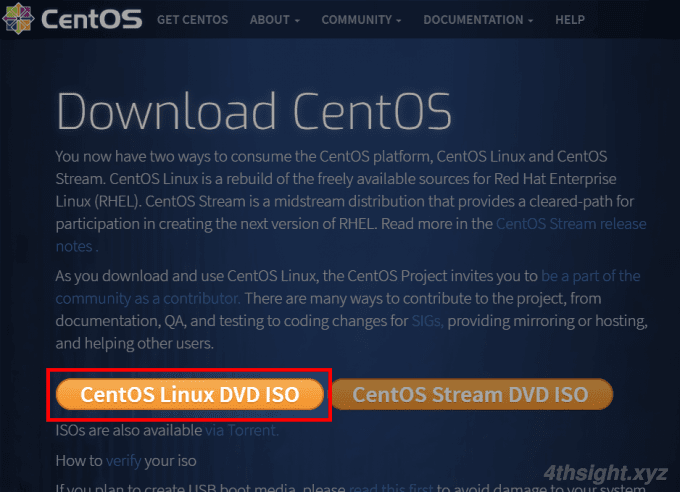
インストール手順
まず、入手したインストールメディアをDVDに焼くなりして、DVDからマシンを起動します。
起動すると、以下の画面が表示されるので、インストールメディアをテストしてからインストールを開始する場合は、そのままエンターキーを押します。
メディアのテストを省略する場合は「Install CentOS Linux 8.0.1905」を選択して、エンターキーを押します。
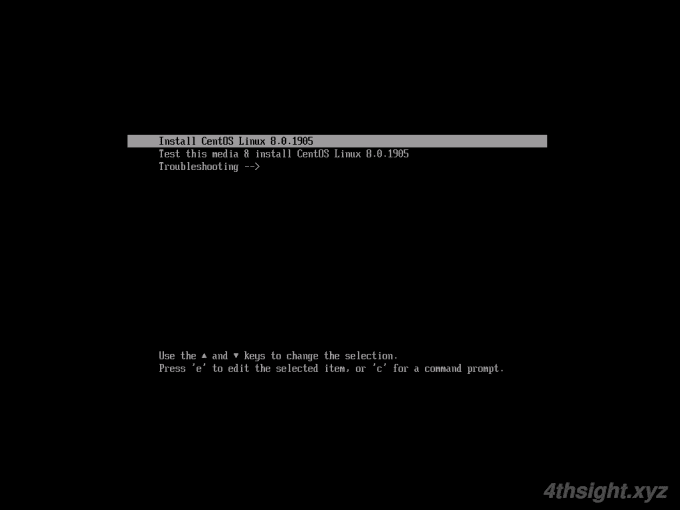
起動すると、まずインストールで使用する言語の選択画面が表示されます。
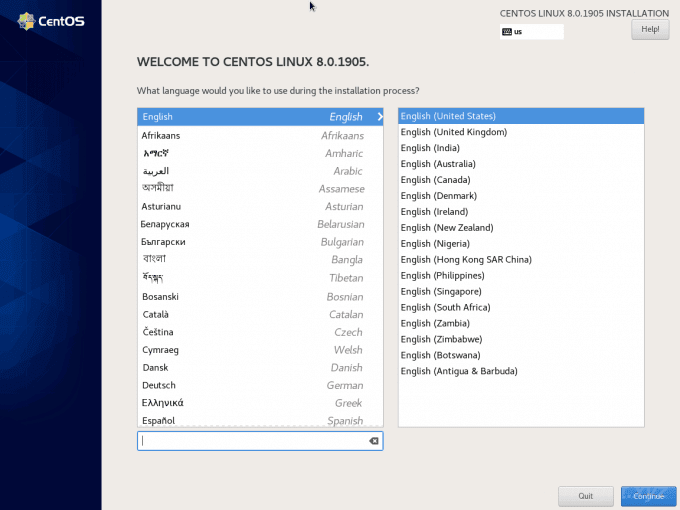
ここでは、言語のリストから「日本語」を選択し、右下の「続行」をクリックします。
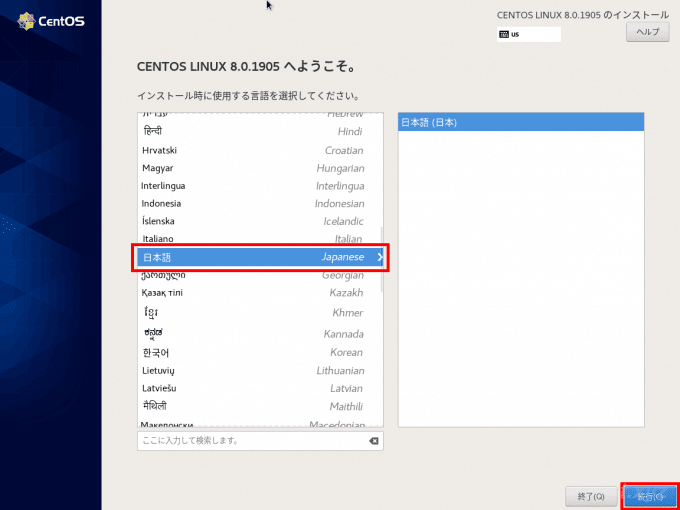
「インストール概要」画面が表示されるので、ここから各種の初期設定を行います。
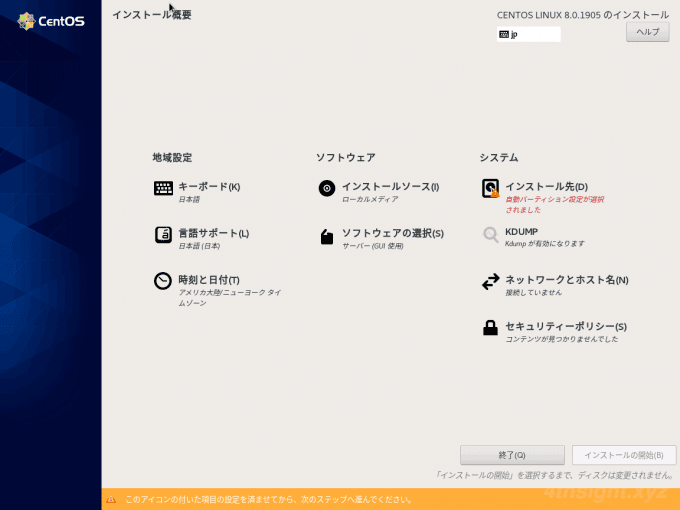
地域設定
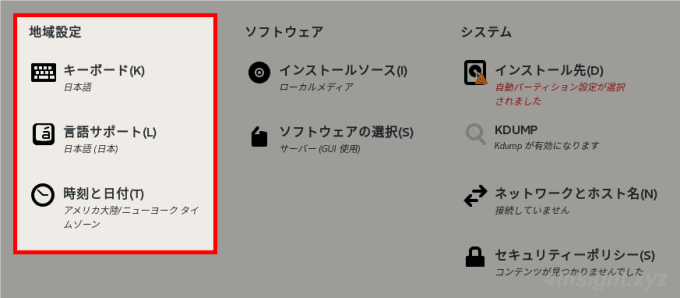
キーボード
「キーボード」では、使用するキーボードレイアウトを選択できます。
通常は、デフォルト設定のままで問題ありません。
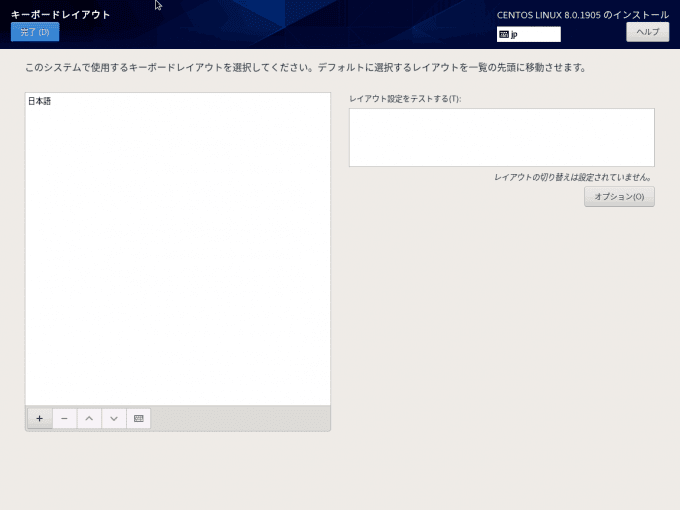
言語サポート
「言語サポート」では、インストールしたい追加の言語サポートを選択できます。
通常は、デフォルト設定のままで問題ありません。
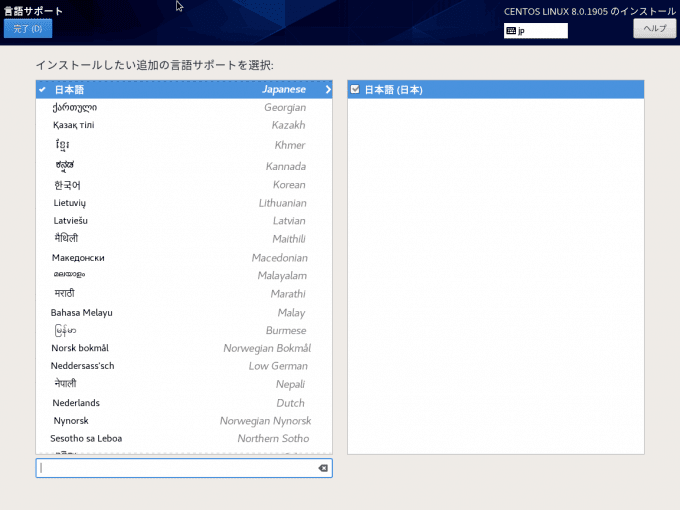
日付と時刻
「日付と時刻」では、地域や都市の選択と、日時を設定します。
ここでは、地域として「アジア」、都市として「東京」を選択しています。
日時については、画面右上の「ネットワーク時刻」のスライダーを「オン」に設定して、NTPサーバーと時刻同期させます。(NTPサーバーを利用しない場合は、画面下部で日時を手動設定できます)
なお、ネットワーク時刻をオンにするには、先に「システム」セクションにある「ネットワークとホスト名」で、ネットワーク機能を有効化しておく必要があります。
設定が済んだら、左上の「完了」をクリックします。
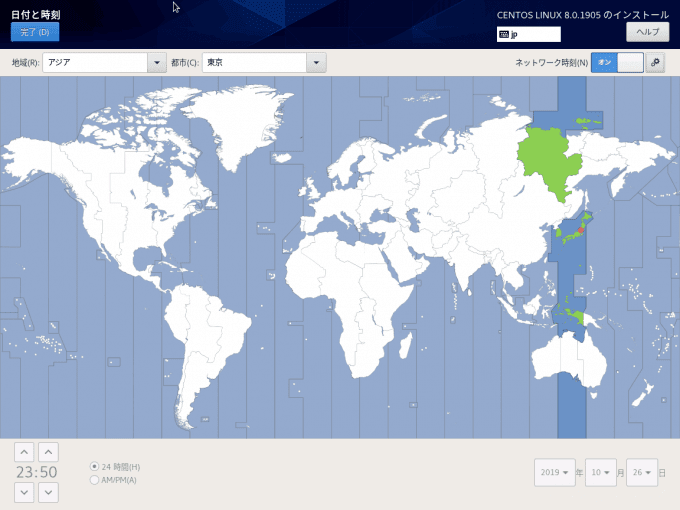
ソフトウェア
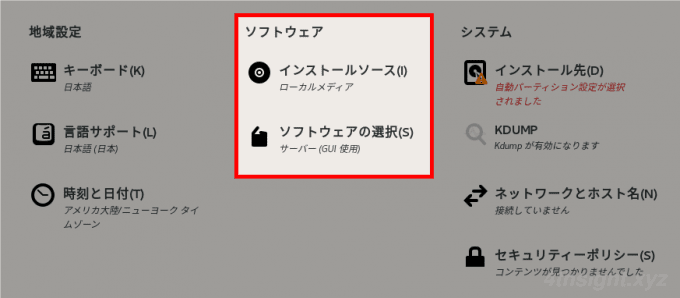
インストールソース
「インストールソース」では、使用するインストールソースを選択できます。
ネットワーク経由でインストールする場合などで利用しますが、通常は、デフォルト設定のままで問題ありません。
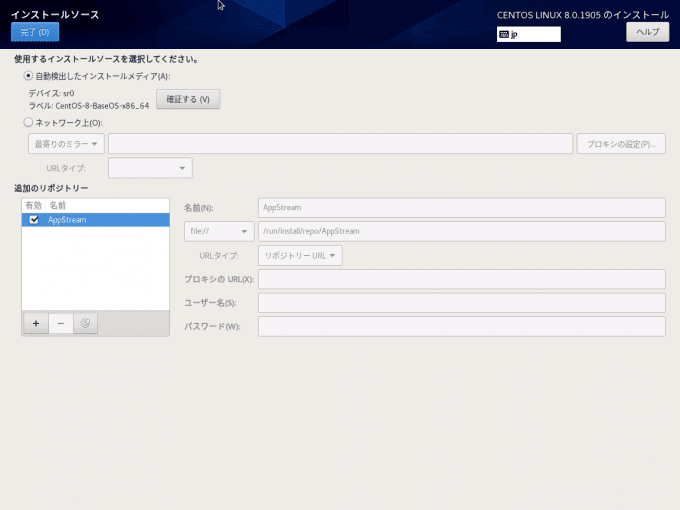
ソフトウェアの選択
「ソフトウェアの選択」では、CentOS 8の用途を左側の「ベース環境」から選択し、追加で必要なツールがある場合は、右側の「選択した環境のアドオン」から選択します。
「ベース環境」で「サーバー」などを選択すれば、サーバー環境で必要なツールがあらかじめインストールされるので便利ですが、余計なツールがインストールされる場合もあるので、個人的には、OSインストール時は、基本的な機能のみをインストールする「最小限のインストール」を選択しておき、必要なツールは後から自分でインストールする方法をおススメします。
設定が済んだら、左上の「完了」をクリックします。
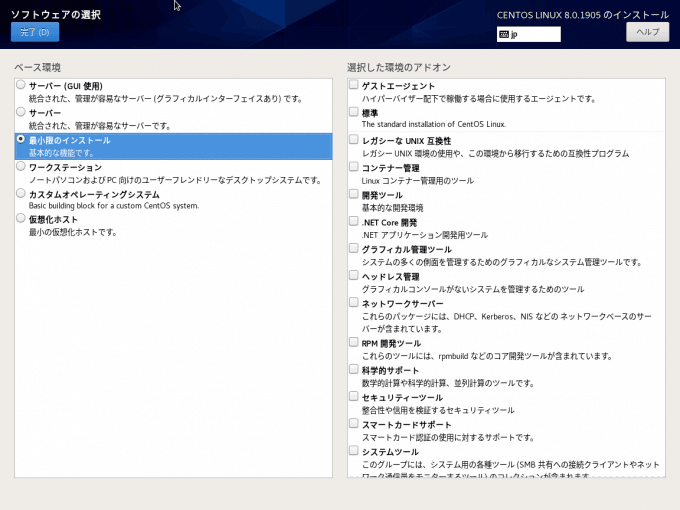
システム
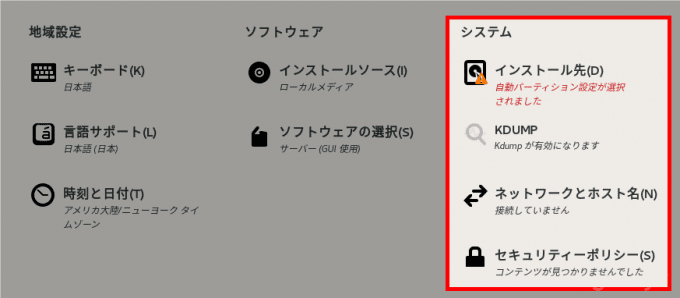
インストール先
「インストール先」では、CentOS 8をインストールするディスクを選択します。
デフォルトでは、インストール先やパーティション設定は自動的に行われますが、手動設定することもできます。
設定が済んだら、左上の「完了」をクリックします。
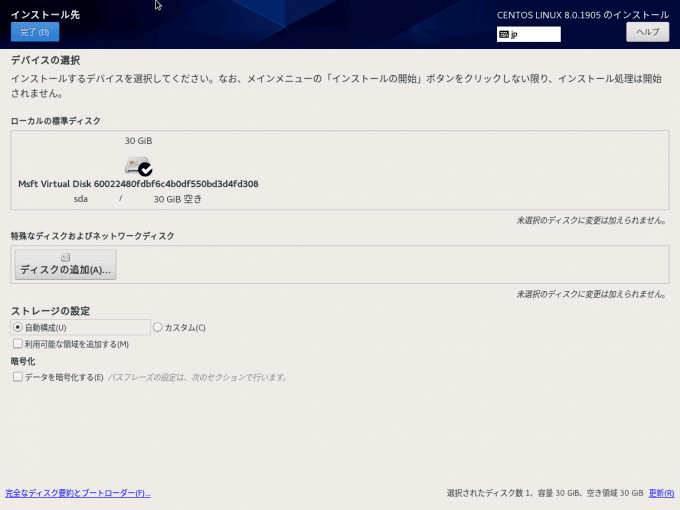
KDUMP
「KDUMP」では、Kdump機能を利用するかを選択します。
デフォルトでは有効に設定されていますが、ダンプファイルを解析したり、サポートベンダーにダンプファイルを送付する機会がないのであれば、余計なリソースを消費しないよう「kdumpを有効化する」のチェックをオフに設定して無効化しておきます。
設定が済んだら、左上の「完了」をクリックします。
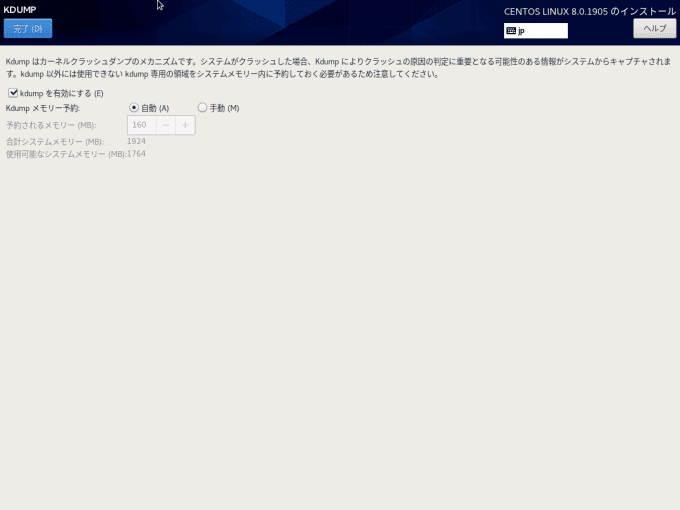
ネットワークとホスト名
「ネットワークとホスト名」では、ネットワークとホスト名を設定します。
DHCP環境では、画面右上のスライダーを「オン」に設定すればOKです。割り当てられたネットワーク情報は、画面中央に表示されます。
DHCP環境がなければ、右下の「設定」をクリックしてネットワーク情報を手動で設定します。
ホスト名は、画面左下で設定します。
設定が済んだら、画面左上の「完了」をクリックします。
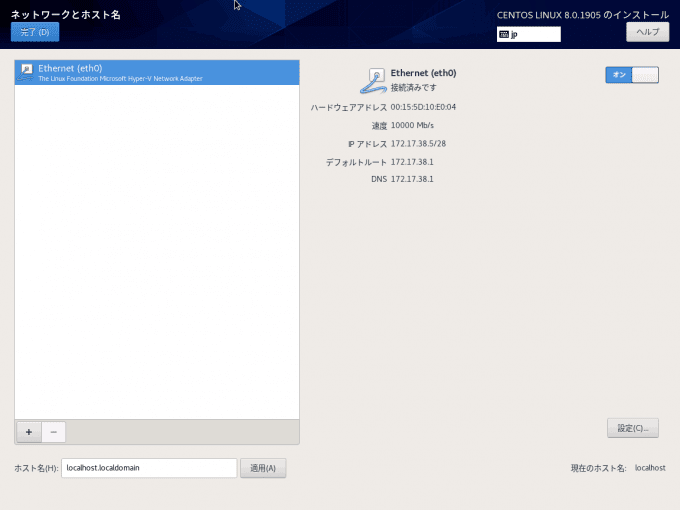
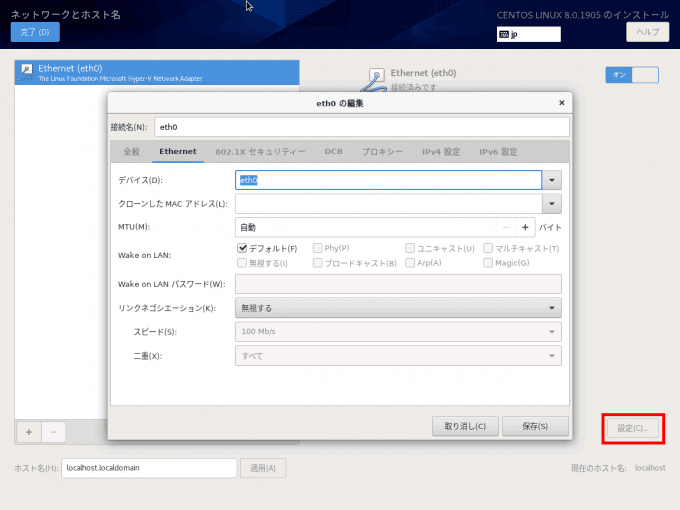
ネットワーク情報の手動設定画面
セキュリティポリシー
「セキュリティポリシー」では、システムに適用するセキュリティポリシーを選択できるはずですが「コンテンツが見つかりませんでした。…」と表示されます。
現時点では、設定はできないようです。
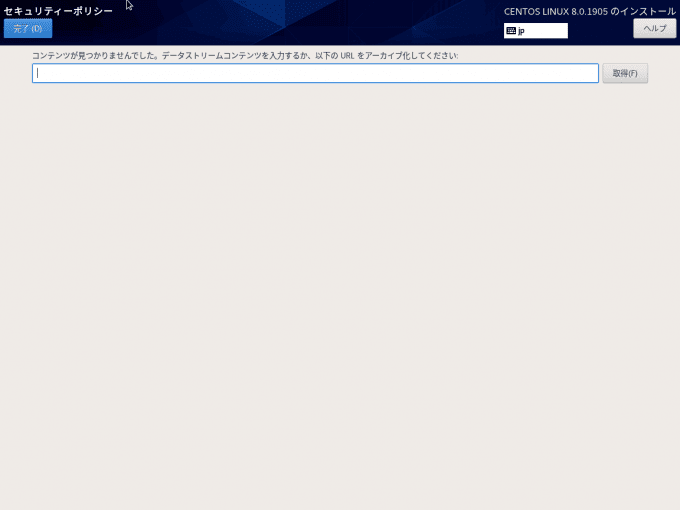
インストールの開始
ここまでの設定が済んだら「インストール概要」画面右下の「インストールの開始」をクリックすることで、インストールが開始されます。
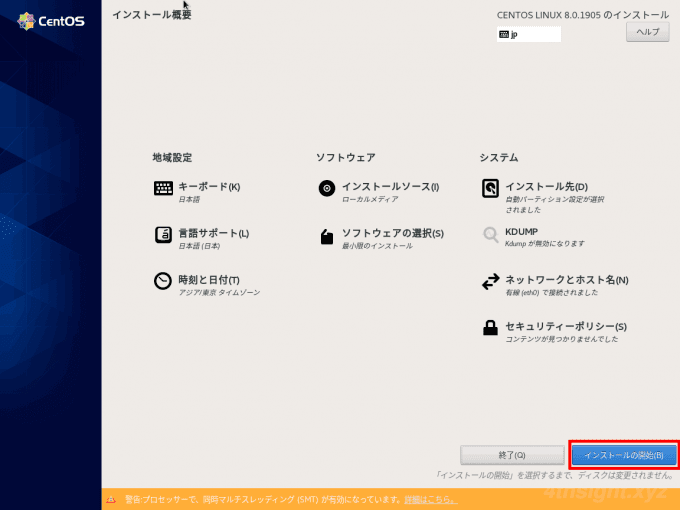
ユーザーの設定
インストール中の画面では「ユーザーの設定」として「rootパスワード」の設定と「ユーザーの作成」を行います。
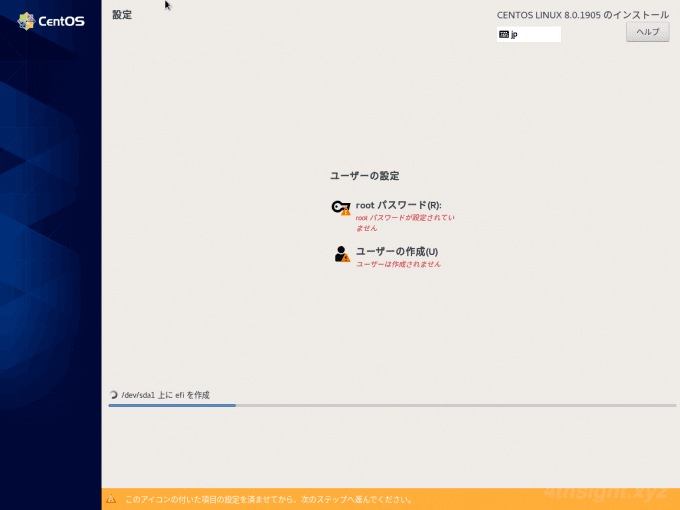
rootパスワード
「rootパスワード」では、rootアカウントのパスワードを設定します。
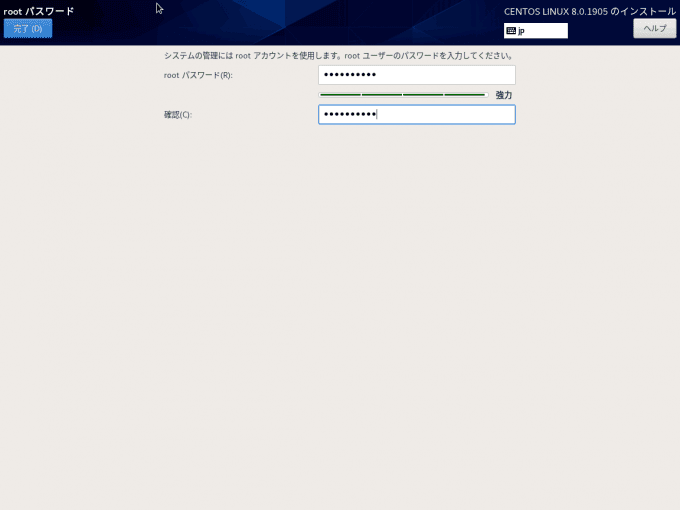
ユーザーの作成
「ユーザーの作成」では、任意のユーザーを作成できます。
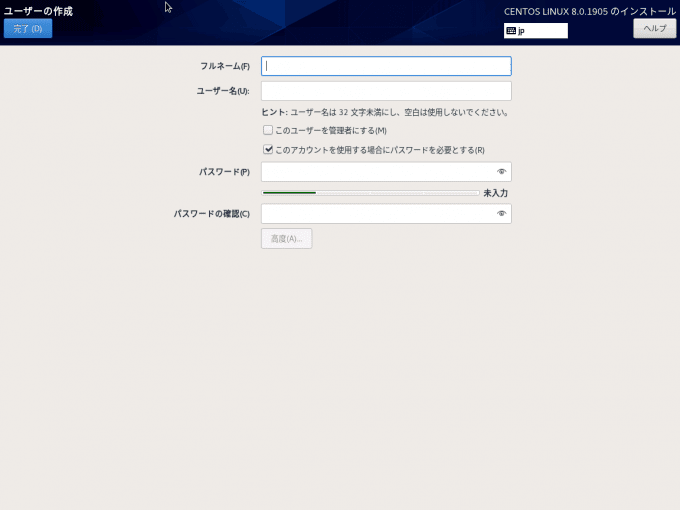
インストール完了
インストールが完了すると、画面右下に「CentOS Linuxが正しくインストールされ、使用準備が整いました。使用開始するには再起動してください。」と表示されるので「再起動」をクリックします。
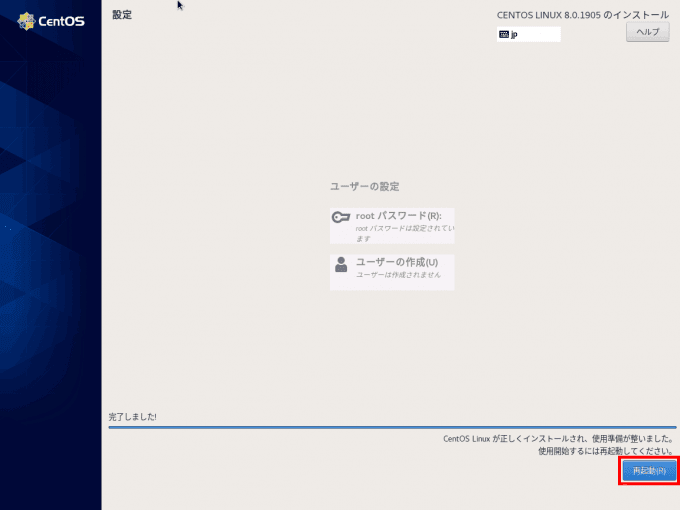
再起動後、ログイン画面が表示されることを確認します。

以上で、インストール完了です。
あとがき
インストール時の画面やインストール手順は、CentOS 7とほとんど変わりないですね。
なお、すべての設定をインストール時に行う必要はありません。
多くの項目は、OSのインストール後に設定できるので、素早くインストールだけ済ませたい場合は「ソフトウェアの選択」と「インストール先」のみ指定してインストールできます。