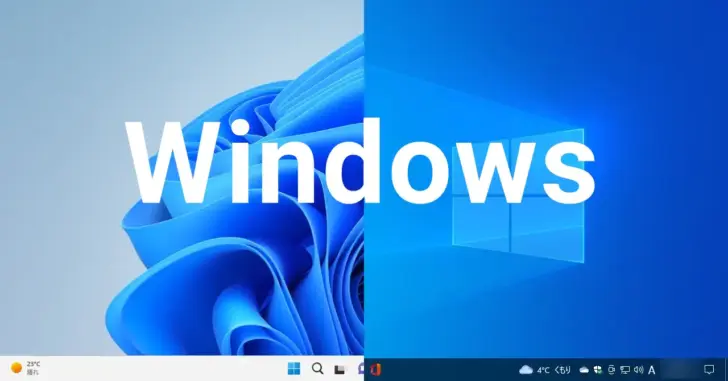
Windows 10や11には、Windowsの設定を制御/管理する機能としてローカルグループポリシーが搭載されていますが、ローカルグループポリシー機能は、一般家庭向けのHomeエディションには搭載されていません。
ですが、Homeエディションでもローカルグループポリシーエディターをインストールして利用できようにする裏技があるのをご存じでしょうか。
そこでここでは、Windows 10や11のHomeエディションでローカルグループポリシーエディターを使えるようにする方法を紹介します。
目次
ローカルグループポリシーエディターのインストール
Windows 10や11のHomeに「ローカルグループポリシーエディター」をインストールする手順は、次のとおりです。
メモ帳などのテキストエディターで下記の内容を入力します。
@echo off
pushd "%~dp0"
dir /b %SystemRoot%\servicing\Packages\Microsoft-Windows-GroupPolicy-ClientExtensions-Package~3*.mum >List.txt
dir /b %SystemRoot%\servicing\Packages\Microsoft-Windows-GroupPolicy-ClientTools-Package~3*.mum >>List.txt
for /f %%i in ('findstr /i . List.txt 2>nul') do dism /online /norestart /add-package:"%SystemRoot%\servicing\Packages\%%i"
pause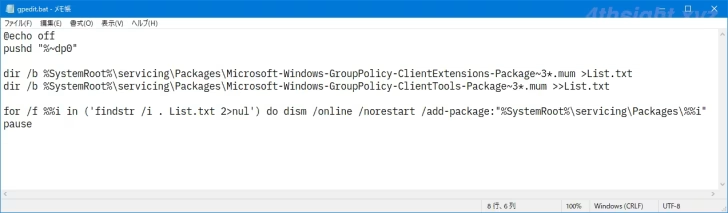
ファイルは任意の場所に保存してよいですが、バッチファイルとして保存する必要があるので、ファイル名の拡張子は「.bat」として保存します。
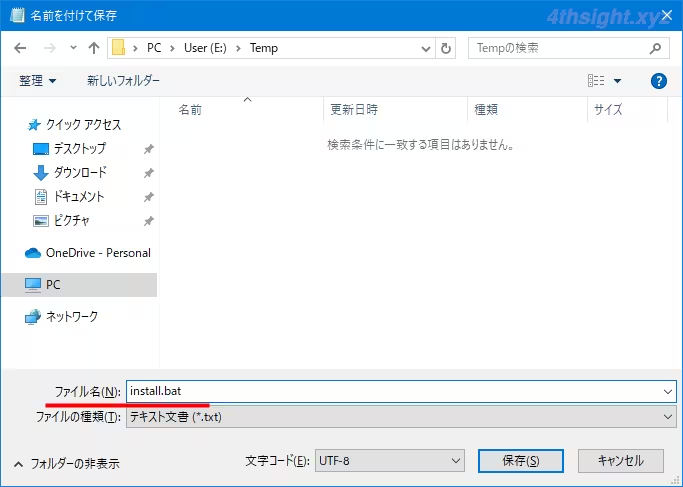
次に、作成したバッチファイルを右クリックして、管理者として実行することで「ローカルグループポリシーエディター」がインストールされます。
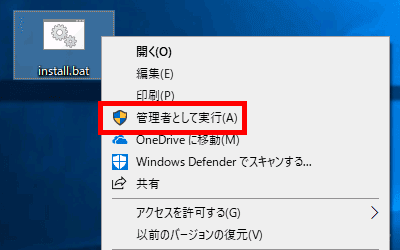
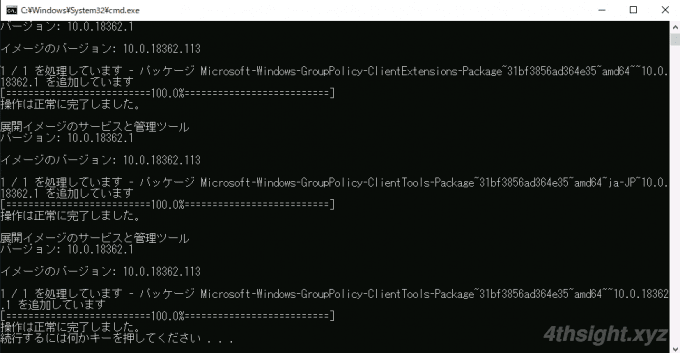
インストール中の画面
ローカルグループポリシーエディターを起動する
ローカルグループポリシーエディターがインストールできたら、スタートメニュー右の検索ボックスに「gpedit.msc」と入力し、エンターキーを押します。
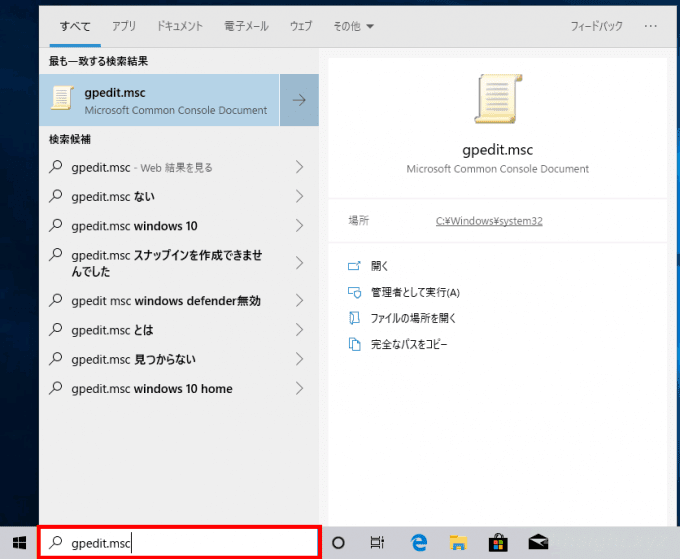
以下のように「ローカルグループポリシーエディター」が起動すればOKです。
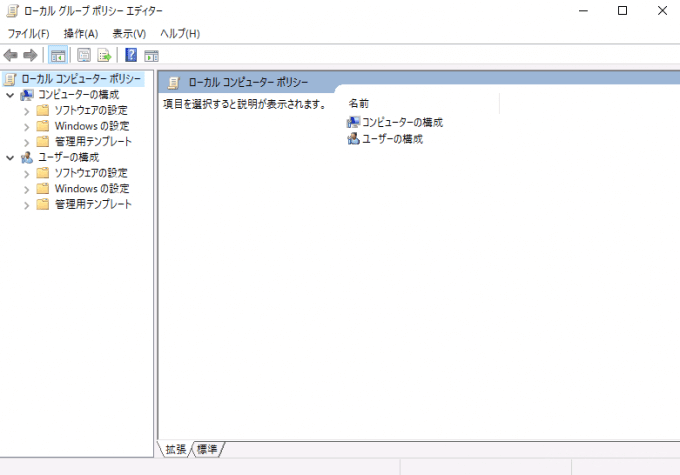
あとがき
レジストリエディターによる設定では、誤った操作によりシステムが起動できなくなるどの危険性がありますが、ローカルグループポリシーエディターが使えれば、誤った操作をしてしまう可能性はレジストリエディターに比べ低く、安心して利用できると思います。
注意点としては、Homeエディションで「ローカルグループポリシーエディター」利用した場合、Proエディションと同じ項目がすべて利用できるわけではないようで、一部の項目はHomeエディションでは表示されない場合があるようです。