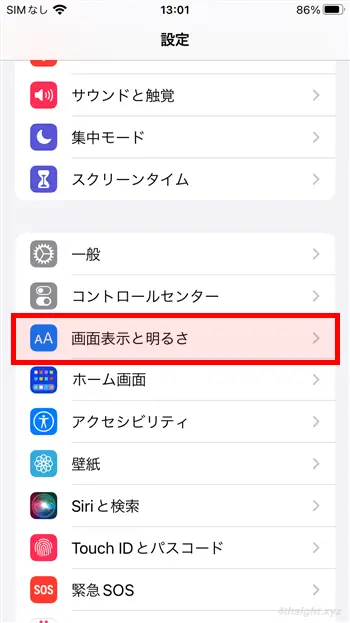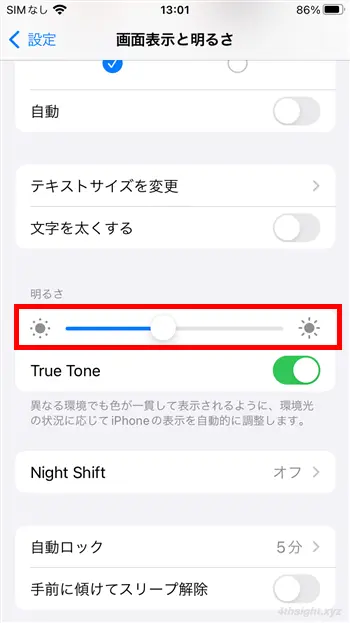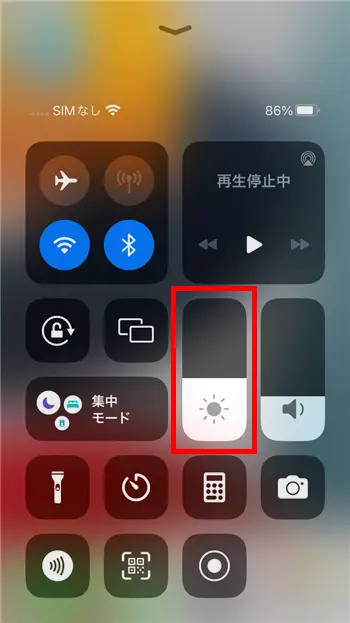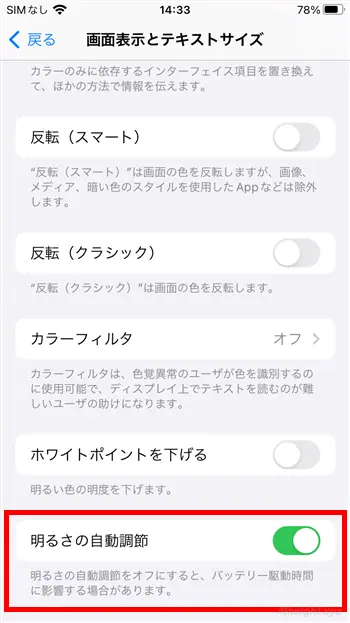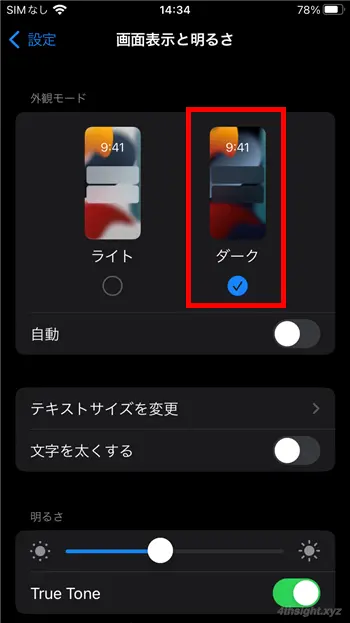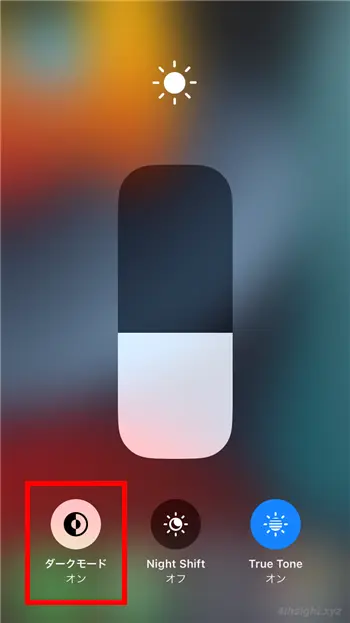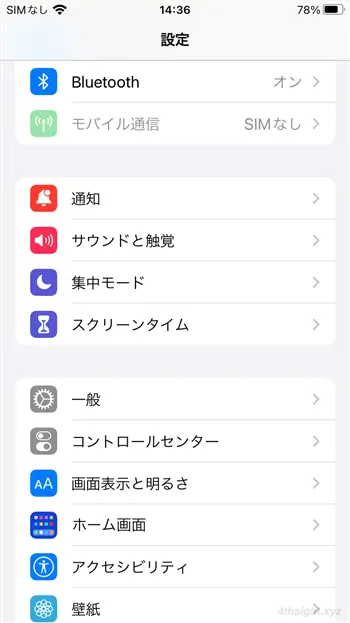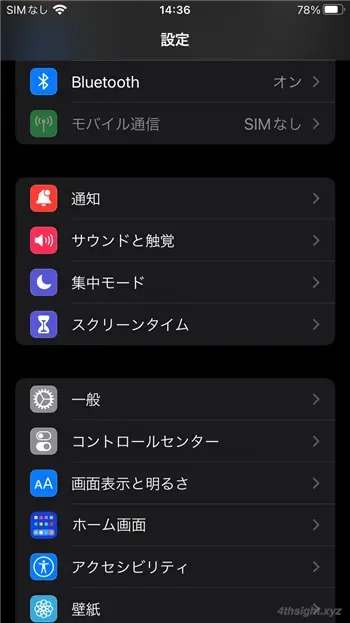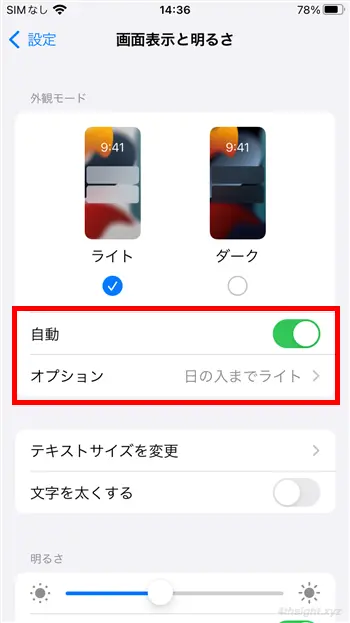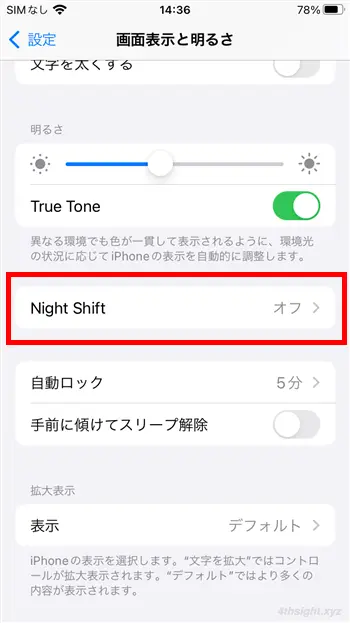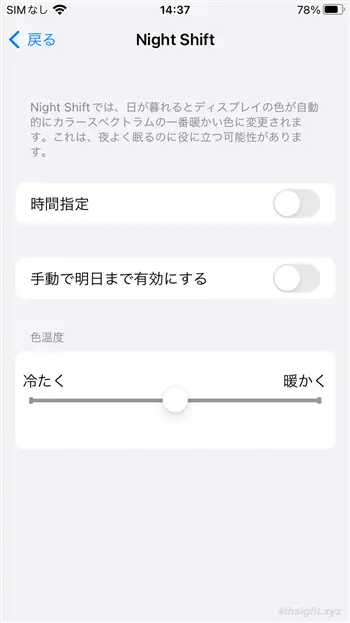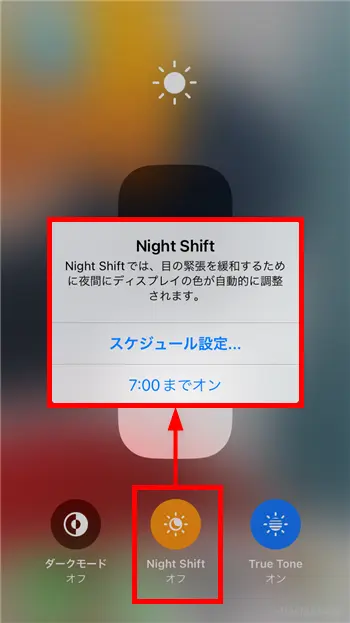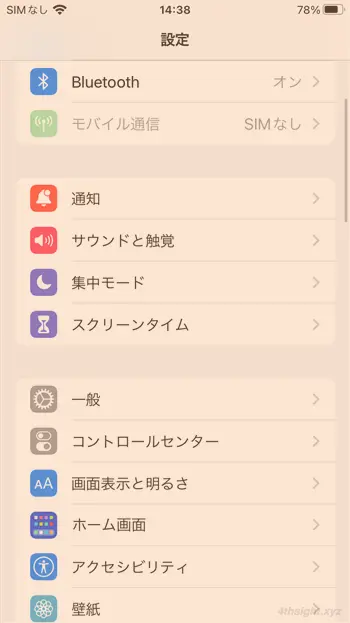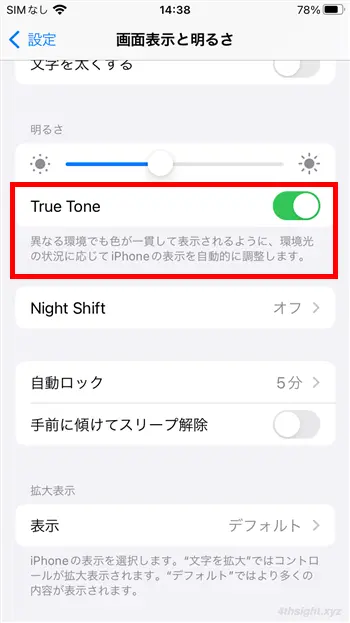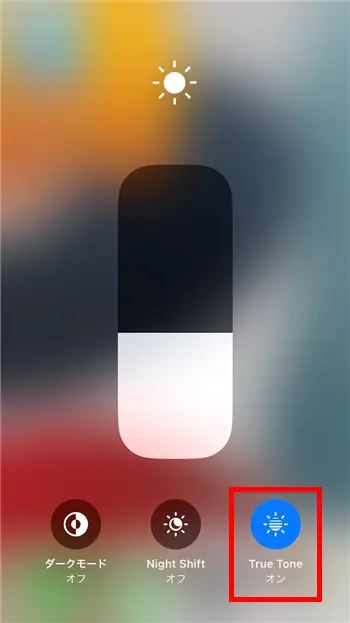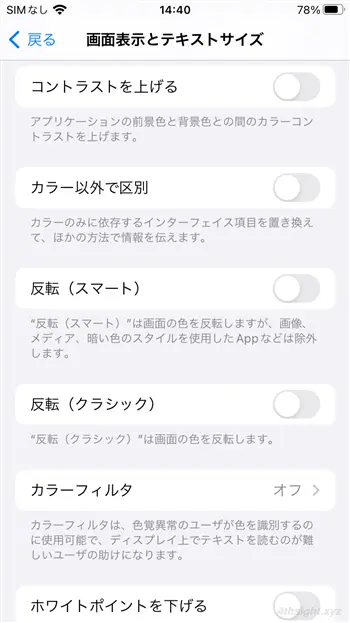iPhoneを利用していて、画面が明るすぎる(暗すぎる)、画面の色が濃すぎる(薄すぎる)と感じたことがあるなら、自分に合った画面の明るさや色に変更することで、見やすさをアップしたり、ブルーライトを軽減して目の疲れの軽減にも期待できます。
そこでここでは、iPhoneで画面の明るさや色を調節したり、ブルーライトを軽減する方法を紹介します。
この記事は、以下の環境での動作結果を基にしています。他の機種やバージョンでは、操作方法や動作結果が異なる場合があることをご了承ください。
| 機種 | バージョン |
|---|---|
| Apple iPhone8 | iOS16.1 |
目次
画面の明るさを調整する
iPhoneで画面の明るさを調整するときは、iPhoneの「設定」画面から行う方法とコントロールセンターから行う方法があります。
iPhoneの「設定」画面から調整するときは「画面表示と明るさ」をタップして「明るさ」でスライダーを動かして調整できます。
コントロールセンターから調整するときは、画面右上から下にスワイプするか、画面下部から上にスワイプして「コントロールセンター」を表示して、明るさボタンをドラッグすることで調整できます。
画面の明るさを自動調整したいときは
画面の明るさを周囲の明るさに応じて自動的に調整したいときは、iPhoneの「設定」画面から「アクセシビリティ」>「画面表示とテキストサイズ」を順に開いて「明るさの自動調節」をオンにします。
オンにすることで、iPhoneに内蔵されているセンサーによって、周囲の明るさに応じて画面の明るさが自動的に調整されます。
画面の色を調整する
ダークモード
ダークモードは、iPhone全体を暗い色を基調とした画面配色にしてくれる機能で、iPhoneの「設定」画面やコントロールセンターでオン/オフを切り替えられます。
iPhoneの「設定」画面からオン/オフを切り替えるときは「画面表示と明るさ」の設定画面で「ダーク」をタップすることでダークモードがオンになり「ライトモード」をタップすれば、デフォルトの配色になります。
コントロールセンターでダークモードのオン/オフを切り替えるときは、画面右上から下にスワイプするか、画面下部から上にスワイプして「コントロールセンター」を表示して、明るさボタンを長押ししてからダークモードのボタンをタップすることで、オン/オフを切り替えられます。
以下の画面はデフォルトのライトモードとダークモードそれぞれの画面表示です。
また「画面表示と明るさ」の設定画面で「自動」をオンにすると、夜などの特定の時間帯だけ自動的にダークモードに変更するといった設定もできます。
Night Shift
Night Shiftは、画面の色を目に優しい暖色系の色に切り替えて、青色系(ブルーライト)軽減してくれる機能で、iPhoneの「設定」画面やコントロールセンターでオン/オフを切り替えられます。
iPhoneの「設定」画面からオン/オフを切り替えるときは「画面表示と明るさ」の設定画面で「Night Shift」をタップします。
Night Shiftの設定画面が表示され、手動でオンにしたり、時間指定でオン/オフを自動で切り替えたり、Night Shift時の色温度の調整ができます。
コントロールセンターでNight Shiftをオン/オフを切り替えるときは、画面右上から下にスワイプするか、画面下部から上にスワイプして「コントロールセンター」を表示して、明るさボタンを長押ししてからNight Shiftのボタンをタップすることで、時間を指定するなどしてオン/オフを切り替えられます。
以下の画面は、Night Shiftがオンのときとオフのときそれぞれの画面表示です。
True Tone
True Toneは、周囲の光の状況に合わせて画面の明るさや色を自動的に調整してくれる機能で、iPhoneの「設定」画面やコントロールセンターでオン/オフを切り替えられます。
iPhoneの「設定」画面からオン/オフを切り替えるときは「画面表示と明るさ」の設定画面で「True Tone」をタップすることでオン/オフを切り替えられます。
コントロールセンターでTrue Toneをオン/オフを切り替えるときは、画面右上から下にスワイプするか、画面下部から上にスワイプして「コントロールセンター」を表示して、明るさボタンを長押ししてからTrue Toneのボタンをタップすることでオン/オフを切り替えられます。
ハイコントラスト/色の反転など
画面の色を調整する場合、基本的には上の3つの機能で事足りますが、それ以外にもiPhoneの「設定」画面から「アクセシビリティ」>「画面表示とテキストサイズ」を開けば、画面のコントラストを上げる、画面の色を反転する、明るい色の明度を下げるといった設定も可能です。
あとがき
どのような画面の明るさや色が見やすいかは十人十色なので、上に紹介した方法で自分に合った明るさや色に調整するとよいでしょう。