
会議や打ち合わせの内容を記録したいけど、キー入力の速度に自信がない場合、ボイスレコーダーで音声を録音しておけば、後でゆっくり聞き返すこともできて便利ですが、わざわざボイスレコーダー機器を用意しなくても、パソコンやスマホでもアプリを使って音声を録音することができます。
そこでここでは、WindowsパソコンやAndroidスマホ、iPhoneで会議や大事な会話といった音声を録音する方法を紹介します。
目次
Windowsパソコンの場合
Windows 10や11には音声を録音できるアプリ「ボイスレコーダー」が標準搭載されており、簡単に録音することができます。(言わずもがなですが、パソコンにマイクを接続しておく必要はあります。)
ボイスレコーダーアプリの使い方
「ボイスレコーダー」アプリは、スタートメニューのアプリ一覧から起動します。
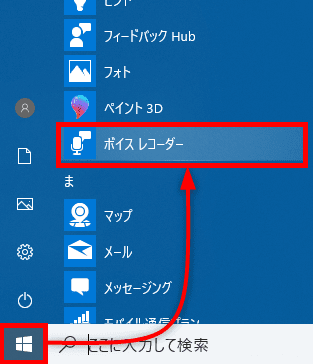
もし、パソコンにボイスレコーダーアプリがインストールされていない場合は、Microsoft store から簡単にインストールできます。
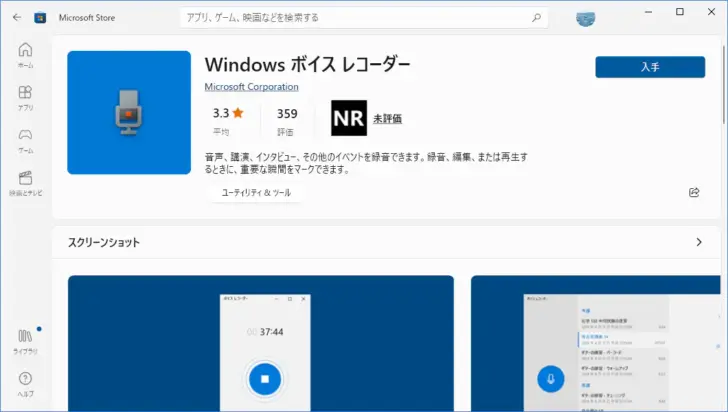
ボイスレコーダーアプリを起動すると次のような画面が起動し、真ん中のマイクのアイコンをクリックして録音するというとてもシンプルな画面です。
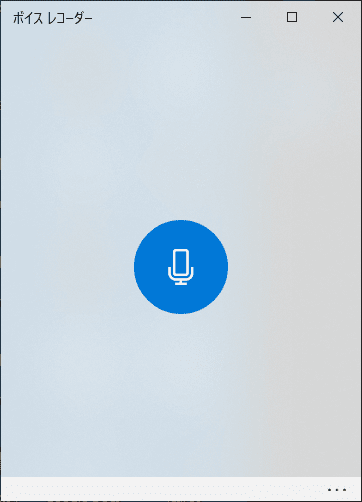
録音中の画面も次のようにシンプルです。
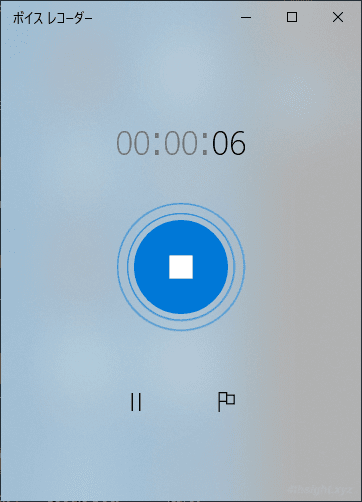
録音を終了すると、アプリ画面に録音の履歴が表示され、クリックすることで再生できます。
録音したデータは、アプリ画面から名前を変更したり削除することができ、録音データのファイルは、ユーザーのドキュメントフォルダー内の「サウンド レコーディング」フォルダーにm4a形式ファイルで保存されています。
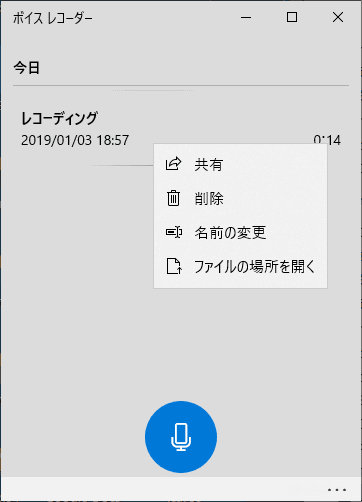
マーカー機能
ボイスレコーダーアプリでは、マーカ機能を使って録音中に旗のアイコンをクリックすることで、クリックした時間に印をつけることができます。
マーカーをセットしておけば、後で再生するときに、マーカーを指定するだけでその部分をすぐに再生することができ、大切な会話部分などにマーカーをセットしておけば、後から聞くときに便利です。
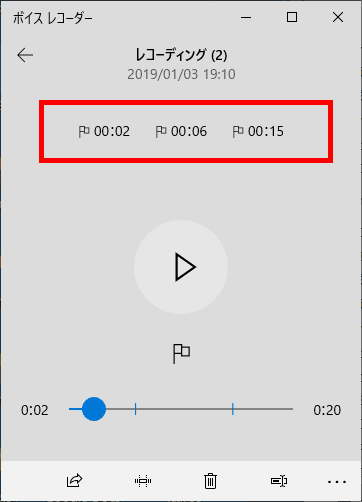
音声のトリミング
ボイスレコーダーアプリでは、録音したデータの無駄な部分をカット(トリミング)することができます。
カットするには、録音データの再生画面で下部のメニューから「トリミング」アイコンをクリックします。
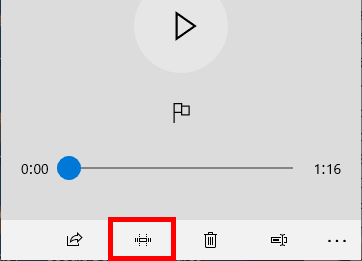
タイムライン上に切り取り用の黒いスライダーが表示されるので、残す部分を範囲選択します。(以下の画像では0:14~1:16までを選択しています)
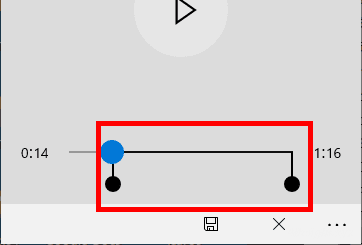
残す部分を範囲選択したら「保存」アイコンをクリックして保存します。保存する際は「オリジナルを更新」するか「コピーを保存」するかを選択できます。
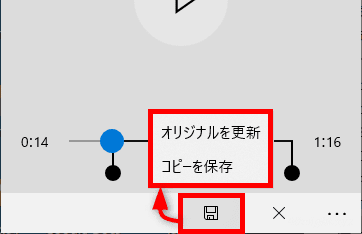
Androidスマホの場合
Androidスマホで音声を録音したいときは、Google Play ストアからボイスレコーダーアプリをインストールするのが一般的です。
ボイスレコーダーアプリはたくさん提供されていますが、無料で使いやすいという点で「簡単ボイスレコーダー」がおすすめです。
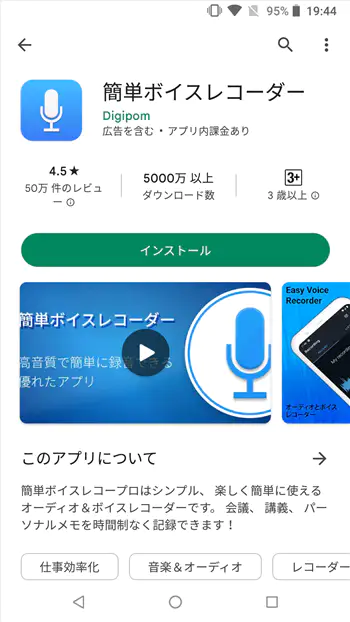
簡単ボイスレコーダーアプリの使い方
「簡単ボイスレコーダー」アプリの画面は以下のようにとてもシンプルで、アプリを起動したら画面下部のマイクアイコンをタップすることですぐに録音を開始できます。
録音中は他のアプリに切り替えたり画面をロックしてもバックグラウンドで録音が継続でき、録音データはデフォルトでwav形式ファイルとして保存されます。
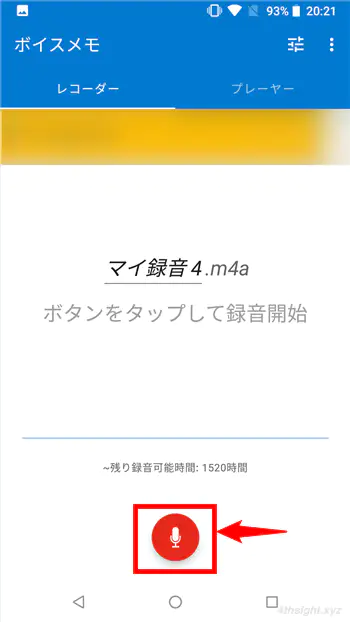
録音した音声データは「プレーヤー」タブをタップすれば一覧表示され、再生/一時停止/早送り/巻き戻しなどの操作や、名前の変更や共有することもできます。
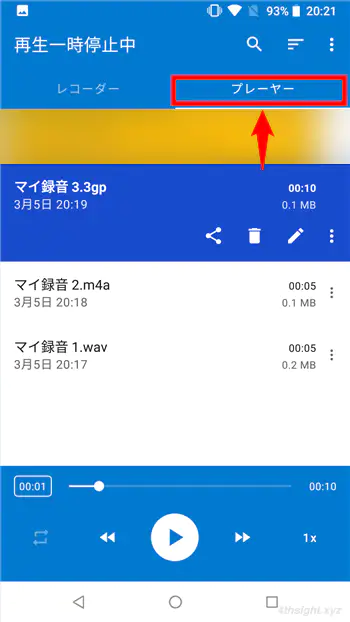
なお、設定画面からは録音シーン(ボイスメモ、会議、音楽)や録音品質、保存形式、サンプリングレートなどを指定することもできます。
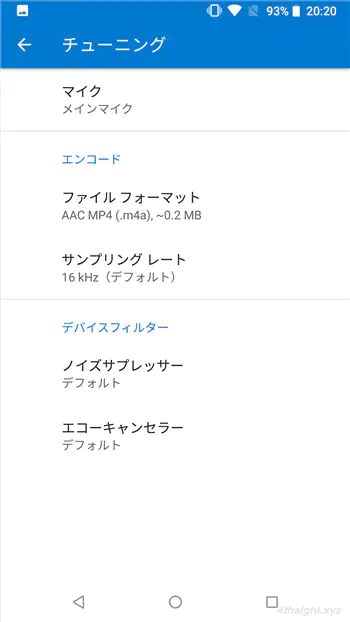
iPhoneの場合
iPhoneでは、ボイスレコーダーアプリ「ボイスメモ」が標準搭載されており、音声の録音/再生だけでなく、録音データを編集したり共有するといったことができます。
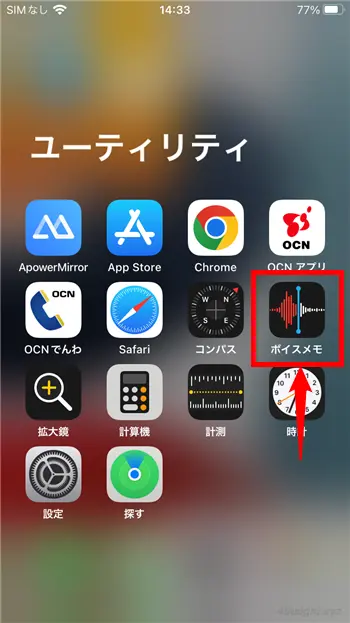
ボイスメモアプリの使い方
ボイスメモでの録音方法は簡単で、アプリ画面の赤い録音ボタンをタップすれば録音が開始され、もう一度録音ボタンをタップすると停止します。
録音中は他のアプリに切り替えたり画面をロックしてもバックグラウンドで録音が継続でき、録音データはm4a形式ファイルとして保存されます。
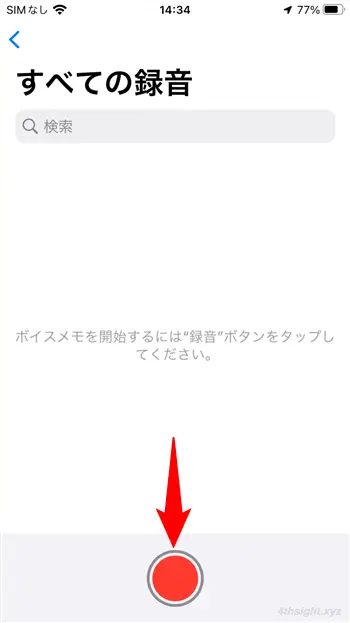
録音したデータは、ボイスメモアプリに一覧表示されており、再生したい録音データをタップして再生できます。
また、再生したい録音データのイコライザーアイコンをタップすれば、無音部分をスキップして再生したり、再生速度の調整、録音の補正(再生時にノイズやエコーを減らして、音声を聞き取りやすくする)ができます。
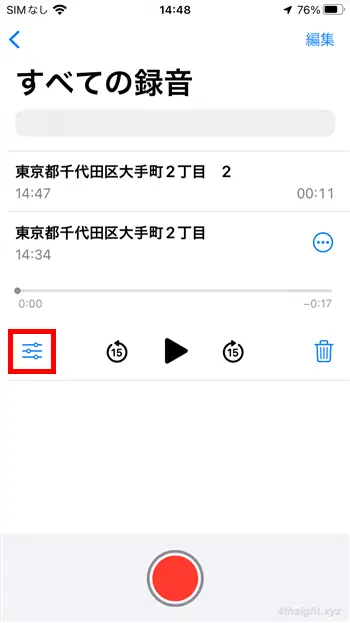
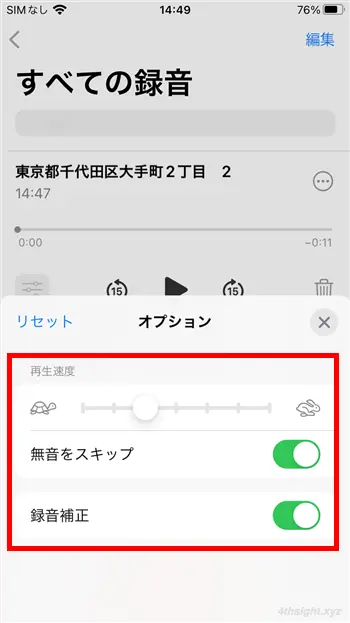
ボイスメモでは、録音データに位置情報をもとに自動的に名前が設定されますが、タップして任意の名前に変更できます。
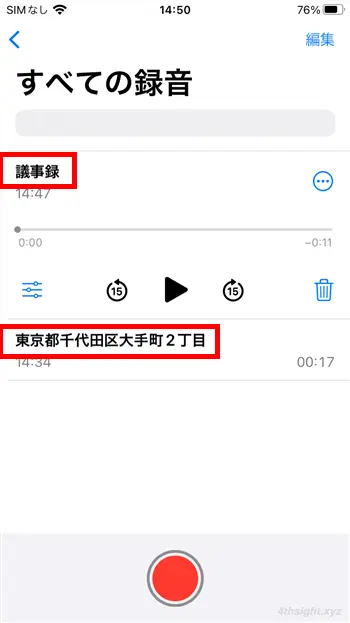
また、録音データから不要な部分を削除(トリミング)することもできます。
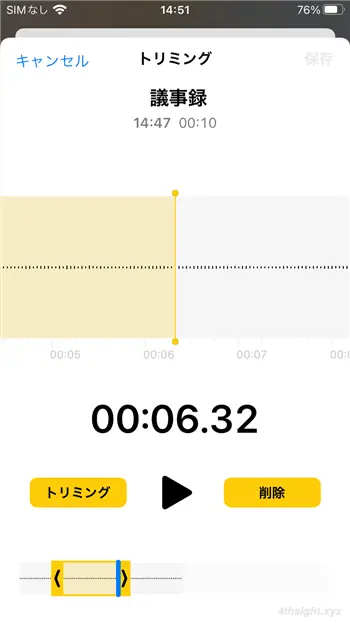
あとがき
Windowsやスマホで利用できるボイスレコーダーアプリは、どれもボイスレコーダーとして必要な基本的な機能は備えているので、よほど特殊な使い方をしない限りは必要十分だと思います。ご活用あれ。