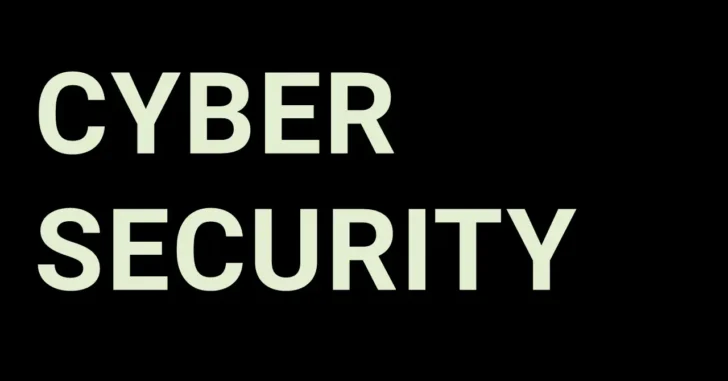
Windowsでのセキュリティ対策として、サードパーティーのウイルス対策ソフトを導入されている方も多いと思いますが、ウイルス対策ソフトのリアルタイムスキャン(リアルタイム保護)機能が、まれにマシンの動作に影響を与えてしまうことがあります。
そんなときは、リアルタイムスキャンの対象から、特定のフォルダーやファイルを除外することで、マシンの動作が安定することがあります。
そこでここでは、Windowsでウイルス対策ソフトのスキャン対象から除外したほうが良いフォルダーやファイル、標準搭載の「Microsoft Defender ウイルス対策」で特定のフォルダーやファイルをスキャン対象から除外する方法を紹介します。
特定のフォルダーやファイルを保護対象から除外することで、セキュリティが低下する場合があるので、ご注意ください。
目次
スキャン対象から除外すべきフォルダーやファイル
Windows Update関連のファイル
- C:\Windows\SoftwareDistribution\Datastore\Datastore.edb
- C:\Windows\SoftwareDistribution\Datastore\Logs\edb*.log
- C:\Windows\SoftwareDistribution\Datastore\Logs\Res*.log
- C:\Windows\SoftwareDistribution\Datastore\Logs\Edb*.jrs
- C:\Windows\SoftwareDistribution\Datastore\Logs\edb.chk
- C:\Windows\SoftwareDistribution\Datastore\Logs\tmp.edb
Windowsセキュリティ関連のファイル
- C:\Windows\security\database\*.chk
- C:\Windows\security\database\*.edb
- C:\Windows\security\database\*.jrs
- C:\Windows\security\database\*.log
- C:\Windows\security\database\*.sdb
グループポリシー関連のファイル
- C:\ProgramData\NTUser.pol
- C:\Windows\System32\GroupPolicy\Machine\Registry.pol
- C:\Windows%\System32\GroupPolicy\User\Registry.pol
Hyper-V関連のフォルダー
Hyper-V機能を利用している場合は、以下のフォルダーやファイルをスキャン対象から除外します。
- C:\ProgramData\Microsoft\Windows\Hyper-V
- C:\ProgramData\Hyper-V
- C:\ProgramData\ProgramData\Microsoft\Windows\Hyper-V\Snapshots
- C:\Users\Public\Documents\Hyper-V\Virtual Hard Disks
なお、Hyper-Vの設定で、仮想マシン関連ファイルの保存場所を変更している場合は、そのフォルダーを指定します。
Hyper-V関連のファイル
- *.vhd
- *.vhdx
- *.avhd
- *.avhdx
- *.vsv
- *.iso
- *.rct
- *.vmcx
- *.vmrs
フォルダーやファイルをスキャン対象から除外する方法
以降では、Windowsに標準搭載されている「Microsoft Defenderウイルス対策」で、特定のフォルダーやファイルをスキャン対象から除外する手順を紹介します。
まず、タスクトレイにある「Windowsセキュリティ」をアイコンクリックします。
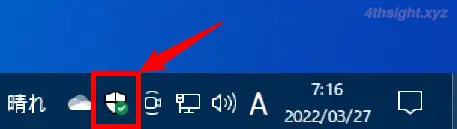
「Windowsセキュリティ」画面が表示されるので、画面左側のメニューから「ウイルスと脅威の防止」を選択し「ウイルスと脅威の防止の設定」にある「設定の管理」をクリックします。
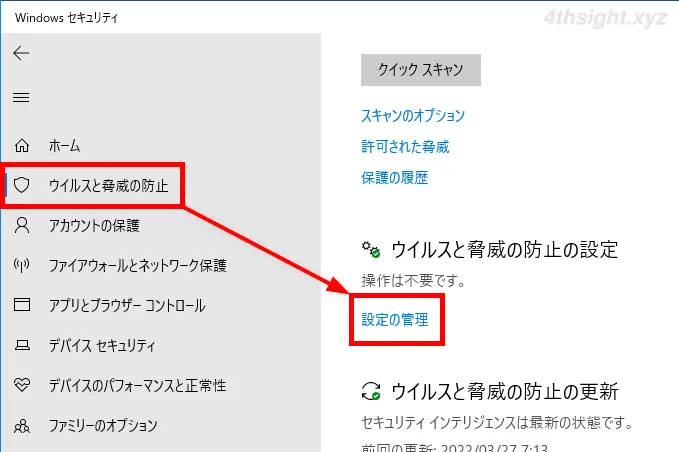
「ウイルスと脅威の防止の設定」画面が表示されるので「除外の追加または削除」をクリックします。
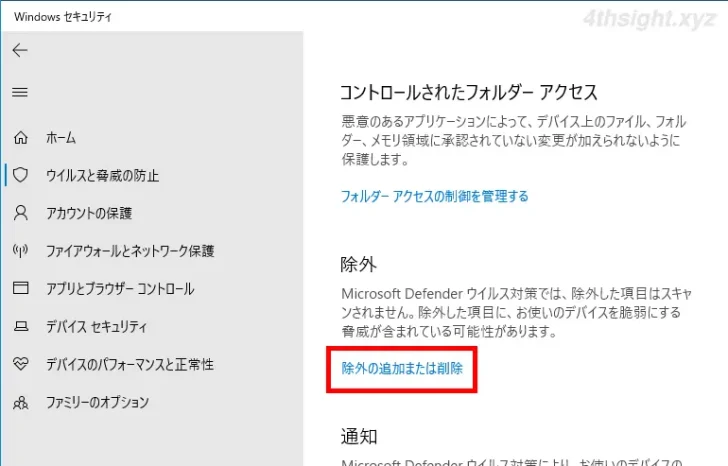
「除外」画面が表示されるので「+除外の追加」をクリックし、除外する項目を選択します。
除外できる項目は、次のとおりです。
- ファイル
- フォルダー
- ファイルの種類
- プロセス
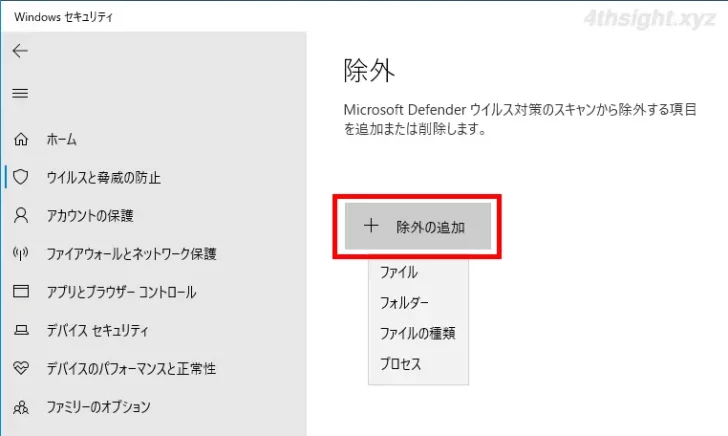
たとえば「ファイルの種類」を選択すると、拡張子を入力する画面が表示されるので、スキャン対象から除外したい拡張子(ファイルの種類)を入力して「追加」をクリックします。
ここでは例として「vhdx」と入力します。(vhdxは仮想ハードディスクファイルの拡張子です)
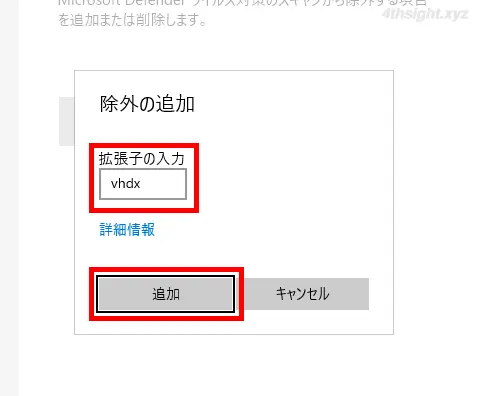
すると「除外」画面に、除外した項目が表示されます。
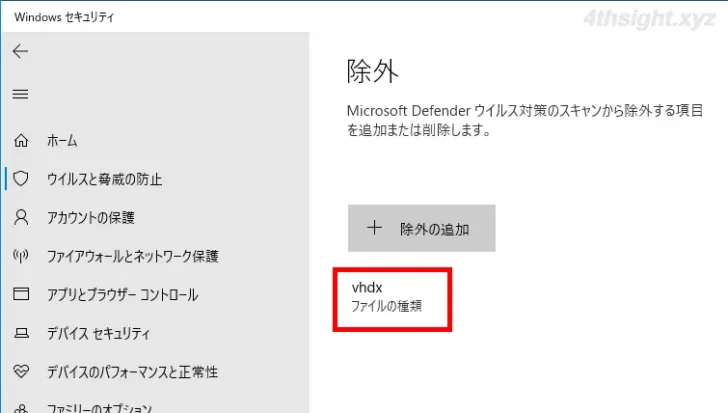
以上で操作完了です。
なお、Microsoft Defenderウイルス対策には自動除外機能があり、リアルタイム保護の対象から自動的に除外されているフォルダーやファイルがあります。
参考URL
Windows または Windows Server を搭載しているエンタープライズ コンピューターでウイルス スキャンを行う場合の推奨事項 (KB822158) - Microsoft サポート
あとがき
ネット上には、上記に挙げたフォルダーやファイルを除外することで、体感できるほどの効果があったとの記事もあることから、セキュリティ対策ソフトによると思われる動作のもたつきを感じているなら、試してみてはいかがでしょうか。