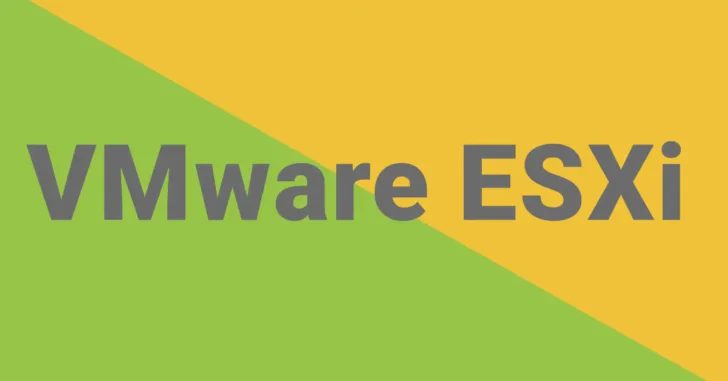
VMwareESXiで作成した仮想マシンを操作する場合、管理ソフトウェアから行うのが一般的ですが、状況によってはVMwareESXiホストにSSH接続して、仮想マシンをコマンドで操作したいときがあります。
そこでここでは、VMwareESXiホストにSSH接続して仮想マシンを操作する際によく利用するコマンドの使い方を紹介します。
目次
仮想マシンのリストを取得する
# vim-cmd vmsvc/getallvms仮想マシンの操作は、上のコマンドで確認できる仮想マシンのvmidを指定することがほとんどです。
仮想マシンを登録/削除する
仮想マシンを登録する
# vim-cmd solo/registervmpath_to_vmx_file仮想マシンの登録を解除する
# vim-cmd vmsvc/unregister vmid仮想マシンを削除する
# vim-cmd vmsvc/destroy vmidスナップショットを操作する
スナップショットが作成されている確認する
# vim-cmd vmsvc/get.snapshot vmidスナップショットを作成する
# vim-cmd vmsvc/snapshot.create vmid snapshot_nameスナップショットを削除する
# vim-cmd vmsvc/snapshot.remove vmid仮想マシンの電源を操作する
仮想マシンの現在の電源状態を確認する
# vim-cmd vmsvc/power.getstate vmid仮想マシンの稼働時間を確認する
# vim-cmd vmsvc/get.summary vmid |grep uptimeSeconds仮想マシンの電源をオンにする
# vim-cmd vmsvc/power.on vmid仮想マシンをシャットダウンする
# vim-cmd vmsvc/power.shutdown vmid仮想マシンの電源をオフにする
# vim-cmd vmsvc/power.off vmid仮想マシンを再起動する
# vim-cmd vmsvc/power.reboot vmid仮想マシンをリセットする
# vim-cmd vmsvc/power.reset vmidその他のコマンド
VMwareToolsをアップグレードする
# vim-cmd vmsvc/tools.upgrade vmid仮想マシンのIPアドレスを確認する
# vim-cmd vmsvc/get.guest vmid |grep -m 1 "ipAddress = \""あとがき
複数の仮想マシンを効率よく操作したい場合は、コマンドでの操作が役立ちます。