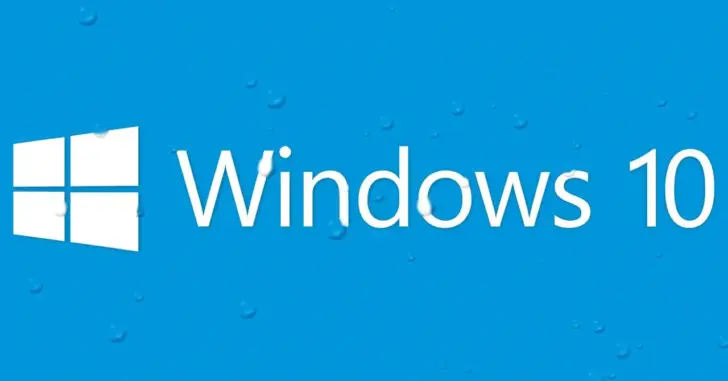
Windows 10では、ローカルアカウントとして作成されたユーザーがパスワードを忘れたときに、ユーザー自身でパスワードをリセットするための方法として、次のような方法があります。
- 「セキュリティの質問」に答えて、パスワードをリセット(再設定)する
- 「パスワードリセットディスク」を使って、パスワードをリセット(再設定)する
現在のバージョンでは「セキュリティの質問」を設定しておく方法が簡単でおススメですが、環境によっては、以前のWindowsから利用できるパスワードリセットディスクを作成しておきたい場合もあるでしょう。
そこでここでは、Windows 10でパスワードリセットディスクを作成する方法を紹介します。
なお、パスワードリセットディスクは、ローカルアカウントとして作成したユーザーでのみ利用できるツールで、Microsoftアカウントやドメインアカウントでは作成することはできません。
目次
パスワードリセットディスクを作成する
まず、パスワードリセットディスクを作成するには、USBメモリやSDカードといったリムーバブルドライブが必要になるので、前もって用意しておきます。(なお、書き込まれるデータ量は2KBほどとごく少量で、フォーマットもされないので、別のデータが保存されているUSBメモリなども利用できます。)
準備ができたら、パスワードリセットディスクを作成したいユーザーでWindows 10にサインインします。
サインインしたら、スタートメニューのプログラム一覧などから「コントロールパネル」を開き、メニューから「ユーザーアカウント」をクリックします。
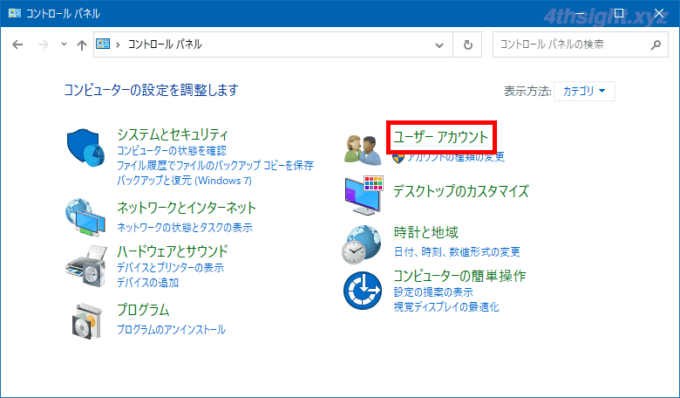
「ユーザーアカウント」の画面が表示されるので、画面中央上部にある「ユーザーアカウント」をクリックします。
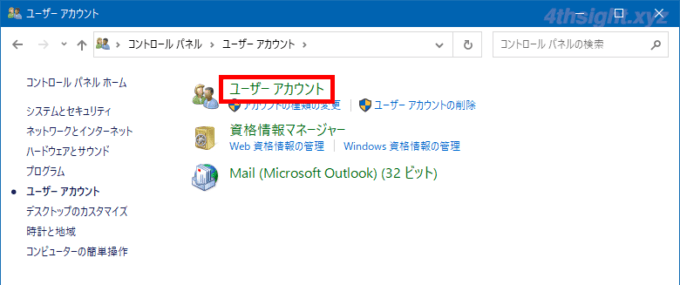
「ユーザーアカウントの変更」画面が表示されるので、準備しておいたUSBメモリなどを接続してから、画面左側のメニューから「パスワードリセットディスクの作成」をクリックします。
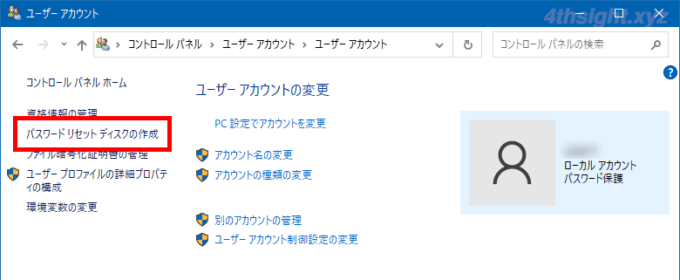
「パスワード ディスクの作成ウィザード」画面が開くので「次へ」をクリックします。
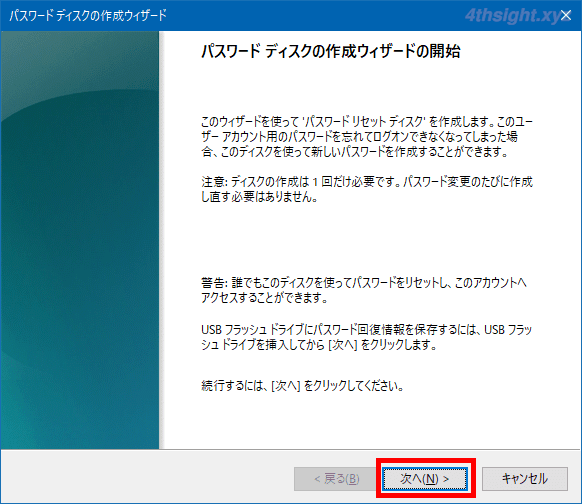
パスワードリセットディスクとして利用するUSBメモリを接続したドライブを選択して「次へ」をクリックします。
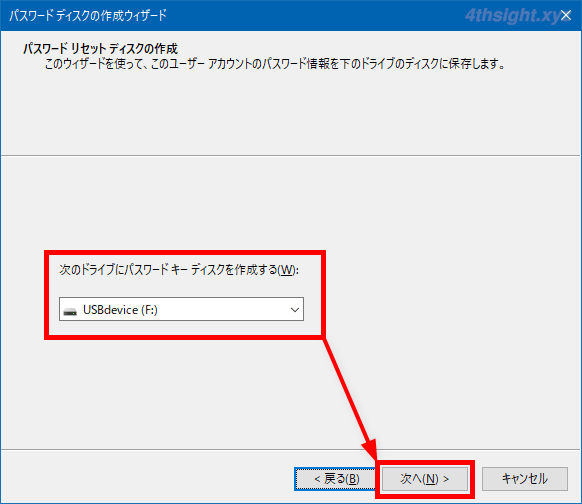
ユーザーの現在のパスワードを「現在のユーザーアカウントパスワード」欄に入力し「次へ」をクリックします。
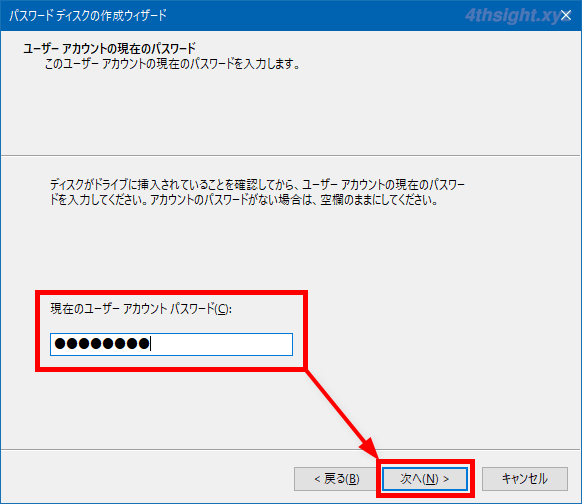
パスワードリセットディスクの作成が開始されるので「進捗状況:100%完了」と表示されたら「次へ」をクリックします。
なお、作成は一瞬で終わります。
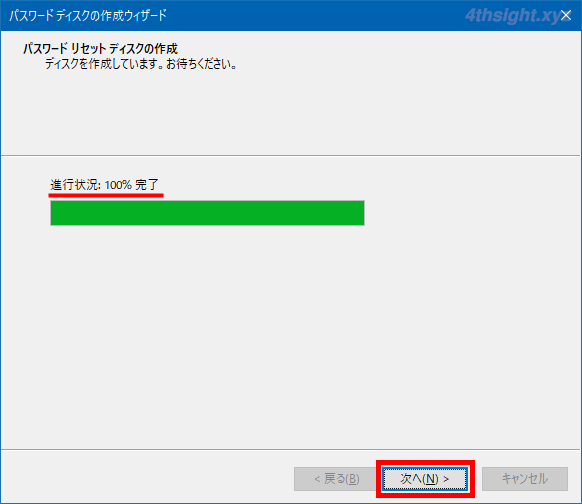
「パスワードリセットディスクの作成ウィザードの完了」画面が表示されるので「完了」をクリックして画面を閉じます。
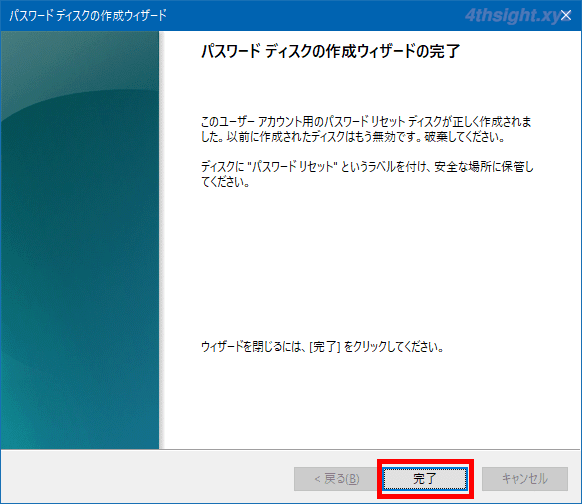
以上で、パスワードリセットディスクの作成完了です。
ちなみに、USBメモリには「userkey.psw」というファイルが作成されるだけです。
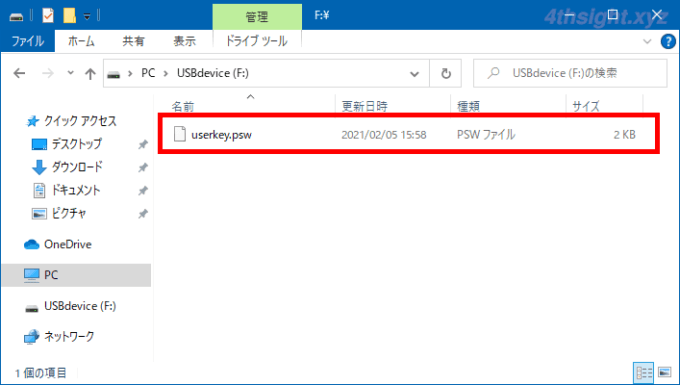
留意事項
パスワードリセットディスクには、次のような留意事項があります。
- パスワードリセットディスクは、1つのローカルアカウントにつき、1つしか作成できません。
- パスワードリセットディスクは、パスワードを変更しても再作成する必要はありません。
- パスワードリセットディスクを新たに作り直したりした場合は、最後に作成したものだけが有効となり、以前に作成したパスワードリセットディスクは利用できなくなります。
あとがき
冒頭にも書きましたが、現在のバージョンのWindows 10なら「セキュリティの質問」を設定しておく方法が、パスワードリセットディスクを保管しておくといった煩わしさもないので、おススメです。