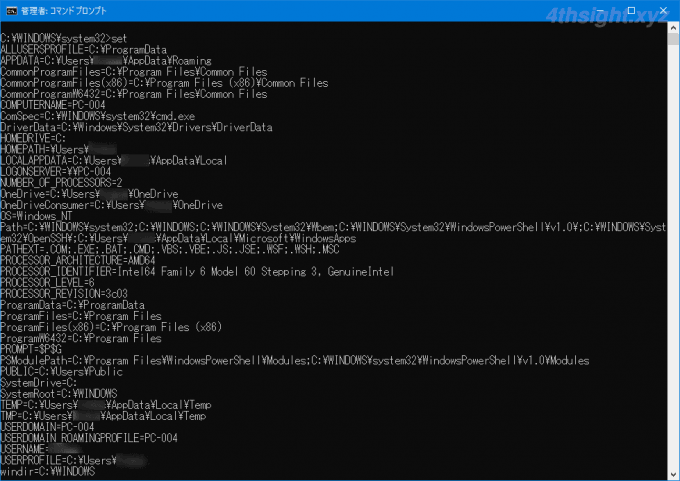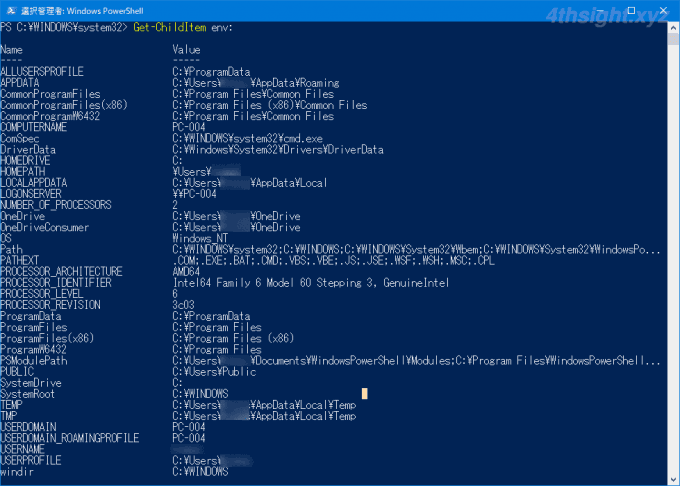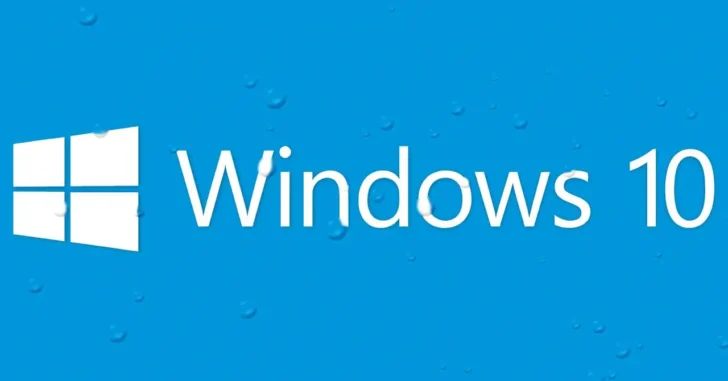
Windowsでユーザーフォルダーやシステムフォルダーを開きたい場合、エクスプローラーを起動してフォルダーを順に開いていくというのが一般的な操作方法ですが、深い階層にあるフォルダーだと、順に開いていくのは面倒です。
また、コマンドでユーザーフォルダーのパスを指定する場合、実際のパスは「C:\Users\<ユーザー名>」でユーザー名の部分はユーザーごとに異なるため、静的に指定することができません。
そのような時に活躍してくれるのが「環境変数」です。
そこでここでは、環境変数とはなにかや、Windowsにどのような環境変数が用意されていてどのような値が設定されているかを紹介します。
この記事は、以下の環境で実行した結果を基にしています。他のエディションやバージョンでは、動作結果が異なる場合があることをご了承ください。
| ソフトウェア | バージョン |
|---|---|
| Windows 10 Pro 64bit | 2004 |
目次
環境変数とは
Windowsなどのオペレーティングシステムの多くは、環境変数と呼ばれる変数が用意されており、システム上のさまざまな情報を参照できようになっています。
環境変数は、変数名と設定値からなり、変数名を指定すると対応する値が返される仕組みで、ほとんどの環境変数は、OSやアプリケーションなどが自動的に設定/参照するものがほとんどですが、ユーザーが自分で変数を作成したり、既存の変数を編集したり参照することもできるため、環境変数をうまく活用すれば、さまざまな操作を効率よく行うことができます。
環境変数が活用される場面を挙げると、
- プログラムやコマンドなどからユーザーフォルダーのパスを参照する場合、実際のパスは「C:\Users\<ユーザー名>」となり、ユーザー名の部分はユーザーごとに異なるため、静的に指定することができないため、環境変数「%USERPROFILE%」を利用することで、ユーザーに応じたパス名を取得できます。
- エクスプローラーで深い階層にあるシステムフォルダーを開きたいとき、順に階層をたどって開いたり、アドレスバーにパスを入力して開くのは面倒ですし、長いパスだと入力を誤ることもよくあります。そのようなとき、システムフォルダーのパスの一部を環境変数で入力すれば、深い階層にあるシステムフォルダーも素早く開けます。
Windowsの環境変数一覧
Windowsに設定されているおもな環境変数と値は、次のとおりです。(なお、長い値は省略して記載しています。)
| 変数名 | 値 |
|---|---|
| %ALLUSERSPROFILE% | C:\ProgramData |
| %APPDATA% | C:\Users\<ユーザー名>\AppData\Roaming |
| %CommonProgramFiles% | C:\Program Files\Common Files |
| %CommonProgramFiles(x86)% | C:\Program Files (x86)\Common Files |
| %CommonProgramW6432% | C:\Program Files\Common Files |
| %COMPUTERNAME% | コンピューター名 |
| %ComSpec% | C:\Windows\System32\cmd.exe |
| %HOMEDRIVE% | C:\ |
| %HOMEPATH% | \Users\<ユーザー名> |
| %LOCALAPPDATA% | C:\Users\<ユーザー名>\AppData\Local |
| %LOGONSERVER% | \\ログインサーバー名 |
| %OS% | Windows_NT |
| %Path% | C:\WINDOWS\system32;C:\WINDOWS;・・・ |
| %PATHEXT% | .COM;.EXE;.BAT;.CMD;.VBS;.VBE;.JS;.JSE;・・ |
| %ProgramData% | C:\ProgramData |
| %ProgramFiles% | C:\Program Files |
| %ProgramFiles(X86)% | C:\Program Files (x86) |
| %ProgramW6432% | C:\Program Files |
| %PSModulePath% | C:\Program Files\WindowsPowerShell\Modules;・・・ |
| %PUBLIC% | C:\Users\Public |
| %SystemDrive% | C: |
| %SystemRoot% | C:\Windows |
| %TEMP% | C:\Users\<ユーザー名>\AppData\Local\Temp |
| %TMP% | C:\Users\<ユーザー名>\AppData\Local\Temp |
| %USERDOMAIN% | ドメイン名 |
| %USERNAME% | <ユーザー名> |
| %USERPROFILE% | C:\Users\<ユーザー名> |
| %windir% | C:\WINDOWS |
環境変数の確認する方法
自分のマシンにどのような環境変数が設定されているか確認したいときは「システムのプロパティ」画面からや、コマンドプロンプト、PowerShellで確認できます。
システムのプロパティ画面で確認する
スタートメニュー右にある検索ボックスに「環境変数」と入力し、候補から「システム環境変数の編集」をクリックします。
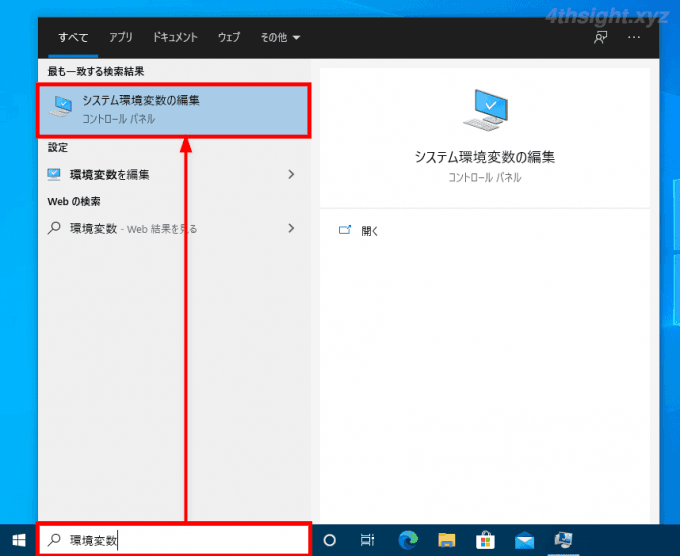
「システムのプロパティ」画面が開くので「詳細設定」タブの右下にある「環境変数」をクリックします。
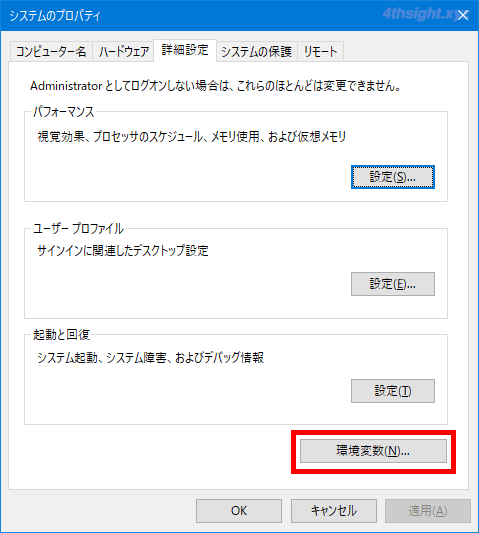
すると「環境変数」画面が開き、ここで環境変数を確認することができます。
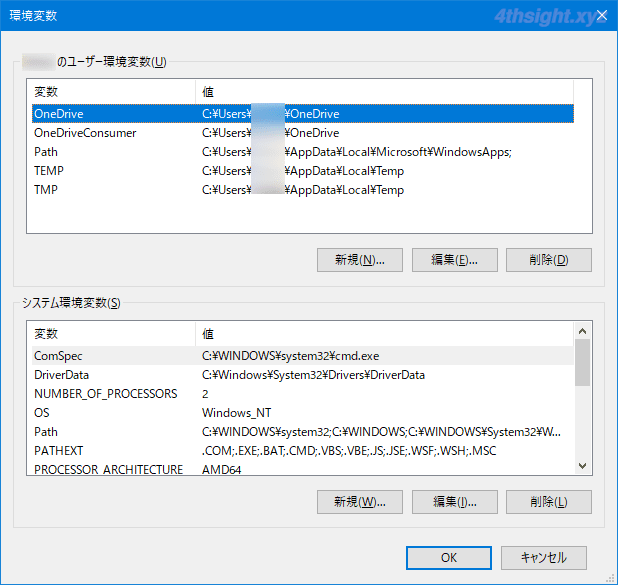
コマンドプロンプトで確認する
コマンドプロンプトで確認するときは「set」と入力して、エンターキーを押します。
> setPowerShellで確認する
PowerShellで確認するときは「Get-ChildItem env:」と入力して、エンターキーを押します。
PS> Get-ChildItem env:あとがき
コマンド操作やフォルダー移動などを良く行うなら、環境変数を活用することで操作の効率化に役立ってくれます。ご活用あれ。