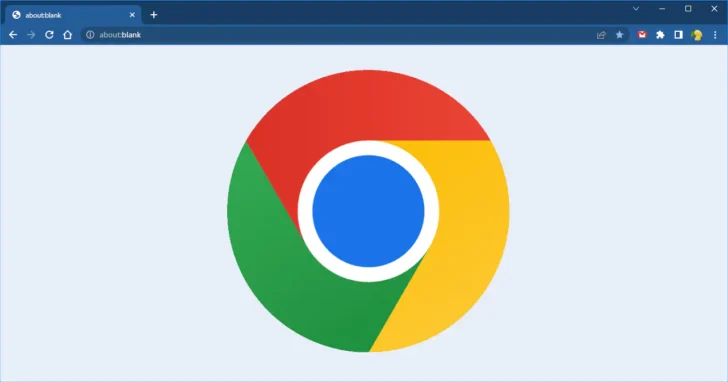
Webブラウザとして人気のある「Google Chrome(以下、Chromeブラウザ)」を長く使っていると、気づかないうちにバージョンアップで新機能が搭載されていたり、意外と知られていないけど便利な機能があります。
そこでここでは、Windows版Chromeブラウザを例に、Chromeブラウザ使いなら是非とも押さえておきたい便利機能を紹介します。
目次
起動時に指定したページを開く
Chromeブラウザをはじめとして、ほとんどのブラウザが備えている機能ですが、ブラウザを起動したときに、指定したWebページを自動的に開くよう設定できます。
手順は、次のとおりです。
まず、登録したいWebページを開いておきます。

次に、新しいタブで「設定」ページを開き、左側のメニューから「起動時」をクリックします。
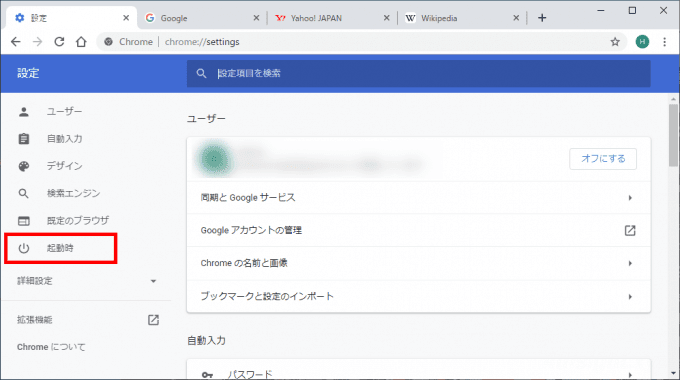
起動時の設定画面が表示されるので「特定のページまたはページセットを開く」を選択して「現在のページを使用」をクリックします。
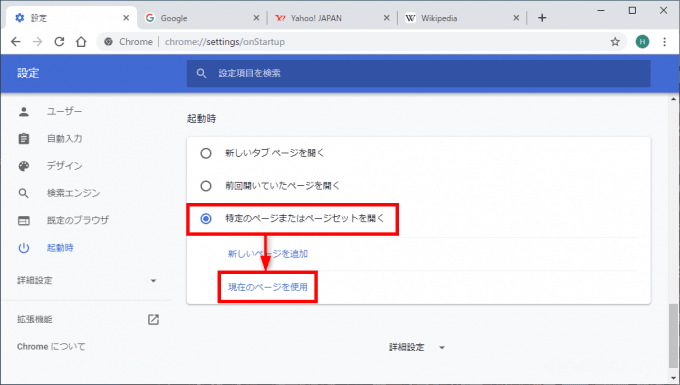
これで、あらかじめ開いておいたページが登録され、Chromeブラウザの起動時にそれぞれのタブで登録したーページが自動的に開くようになります。
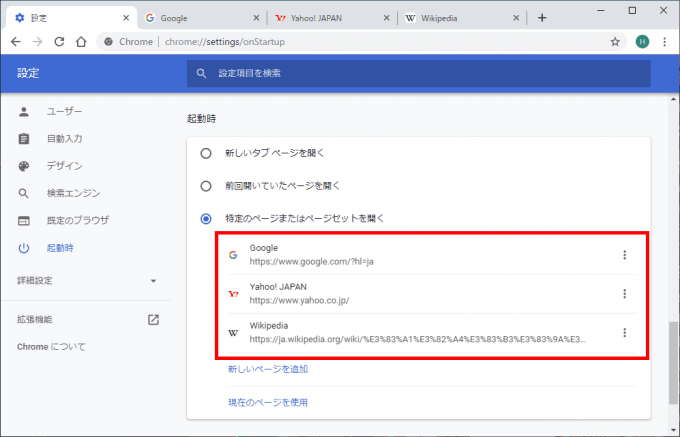
リンクを新しいタブで開く
ChromeブラウザでWebページ上に表示されているリンクをクリックする際、今開いているページをそのままにして、リンク先のページを別のタブで開きたいときがあります。
そのようなときは、リンクを右クリックしてメニューから「新しいタブで開く」を選択するか、「Ctrl」キーを押しながらリンクをクリックすることで、リンク先のページを新しいタブで開くことができます。
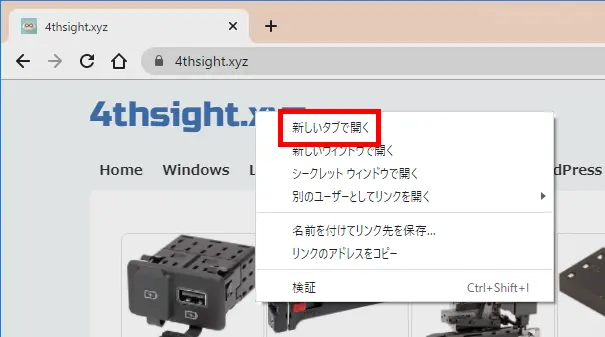
閲覧履歴を経由せずにWebページを表示
Chromeブラウザでは、閲覧したWebページは閲覧履歴(キャッシュ)として保存されており、次回同じページを閲覧したときにキャッシュを利用することでページを素早く表示できる機能を備えていますが、閲覧履歴として保存されているキャッシュデータを経由せずにWebページを表示させることもできます。
ハード再読み込み
一つ目の方法は「ハード再読み込み」と呼ばれる方法で、Chromeブラウザで対象のWebページを開いた状態で「Ctrl+F5」キーを押します。
ハード再読込み+α
もう一つの方法は「ハード再読込み」と対象のWebページのキャッシュデータの削除を同時に実行する方法で、表示関連のトラブル時はこちらの方法を実行するのがより確実です。
手順は、Chromeブラウザで対象のWebページを開いた状態で「F12」キーを押して、デベロッパーツールを起動します。
デベロッパーツールはウィンドウの下部などに表示されます。
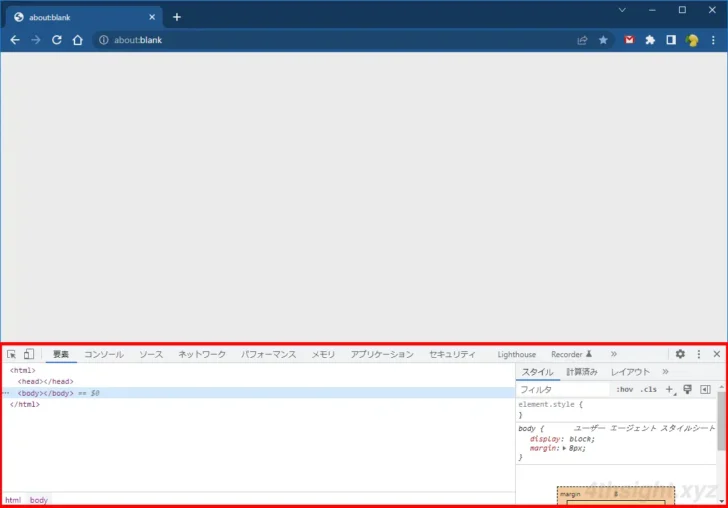
デベロッパーツールが表示されたら、アドレスバーの脇にある再読み込みボタンを右クリックし、メニューから「キャッシュの消去とハード再読み込み」をクリックします。
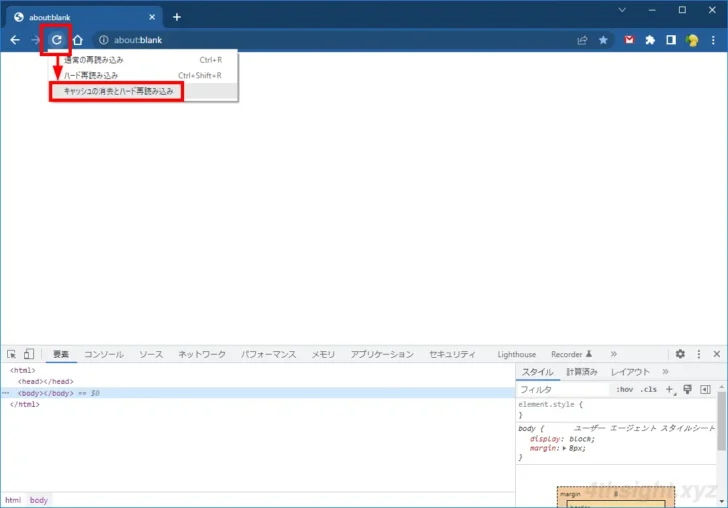
これで、対象のWebページに関するキャッシュデータが削除された後にWebページが読み込まれます。
プライバシー重視の閲覧モード
Chromeブラウザには、通常の動作モードのほかに「シークレットモード」と「ゲストモード」と呼ばれるプライバシーを重視した動作モードが用意されています。
シークレットモード
シークレットモードは、検索履歴や閲覧履歴がモード終了時に消去され、一時的に検索履歴や閲覧履歴を使用せずにWebを閲覧したいときに便利なモードです。
シークレットモードに移行するときは、Chromeブラウザを起動して、メニューから「シークレットウィンドウを開く」をクリックするか、ショートカットキー「Ctrl+Shift+N」を押します。
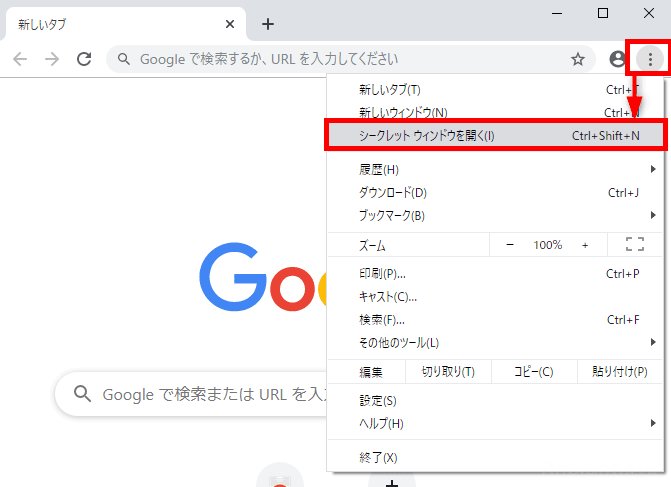
するとシークレットウィンドウが起動します。
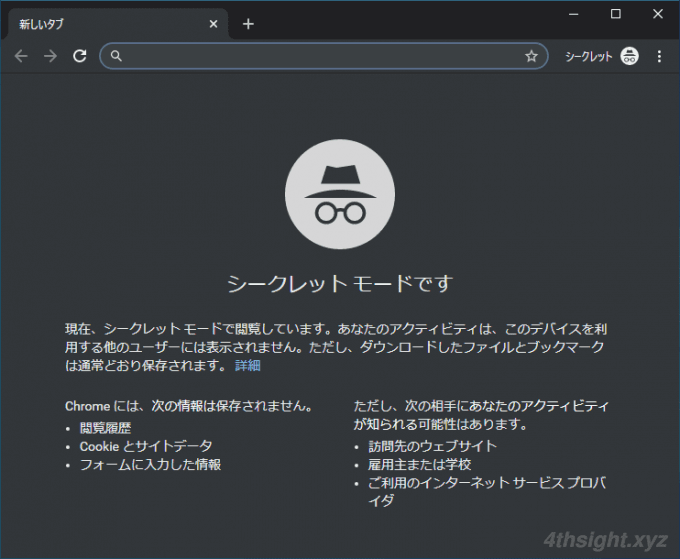
常にシークレットモードで起動する
Chromeブラウザのショートカットアイコンに起動オプションを追加すれば、常にシークレットモードでChromeブラウザを起動することもできます。
手順は、次のとおりです。
Chromeブラウザのショートカットアイコンを右クリックし、メニューから「プロパティ」を選択し、プロパティ画面が開いたら「ショートカット」タブの「リンク先」テキストボックスに表示されている文字列の最後尾に、以下の文字列を追記し「OK」をクリックします。
--incognito
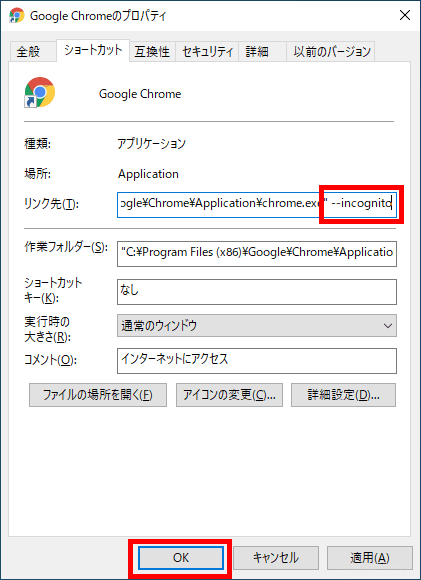
これで、ショートカットからChromeブラウザを起動すると、通常モードを経由せずに、シークレットモードでChromeブラウザが起動します。
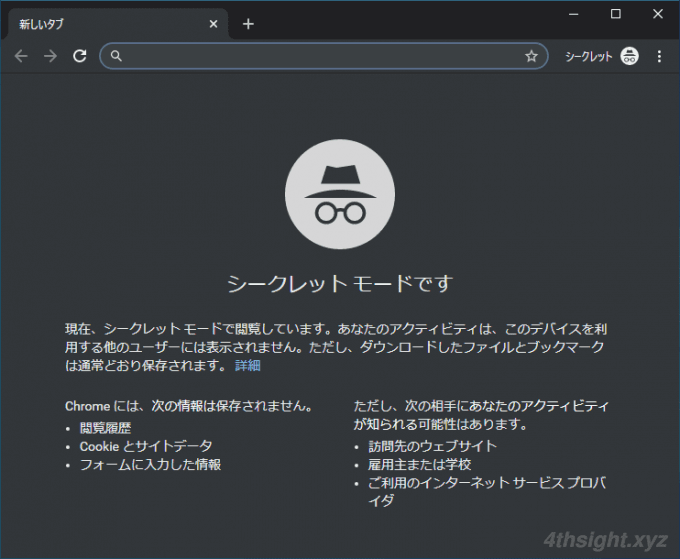
また「--incognito」オプションの後に開きたいWebページのURLを指定することで、特定のWebページをシークレットモードで開くショートカットを作成することもできます。
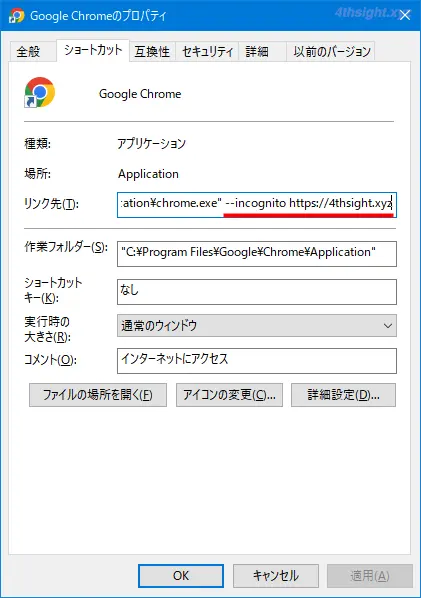
ゲストモード
ゲストモードは、シークレットモードと同じように検索履歴や閲覧履歴がモード終了時に消去され、さらにブックマークや予測候補、拡張機能、保存しているパスワードも利用できないため、自分以外の人がChromeブラウザを使用するときに役立ちます。
ゲストモードを利用するときは、Chromeブラウザを起動し、右上のアカウントアイコンをクリックし、表示されるメニューから「ゲストウィンドウを開く」をクリックします。
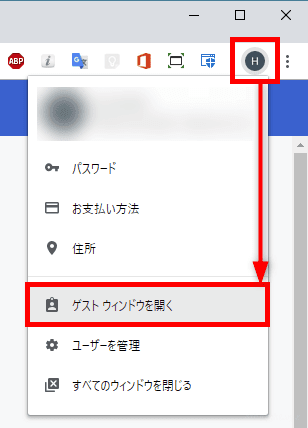
すると、ゲストモード用のウィンドウが新たに開きます。
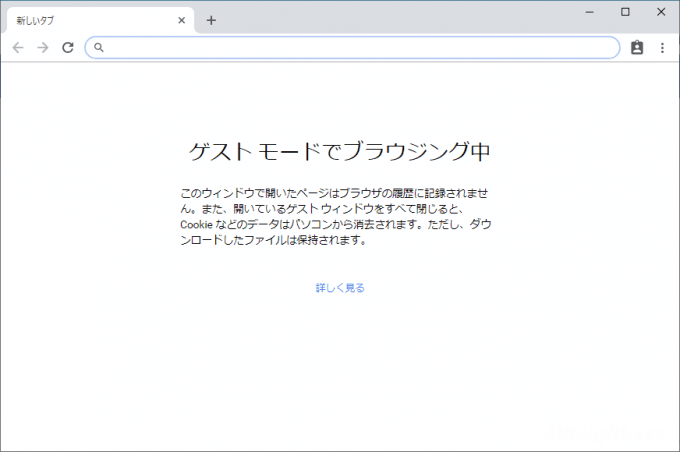
常にゲストモードで起動する
不特定多数の人が利用する共用PCでChromeブラウザを利用するときは、Chromeブラウザをゲストモードで素早く起動するように設定しておくと便利です。
手順は、次のとおりです。
chromeブラウザのショートカットアイコンを右クリックし、メニューから「プロパティ」を選択します。
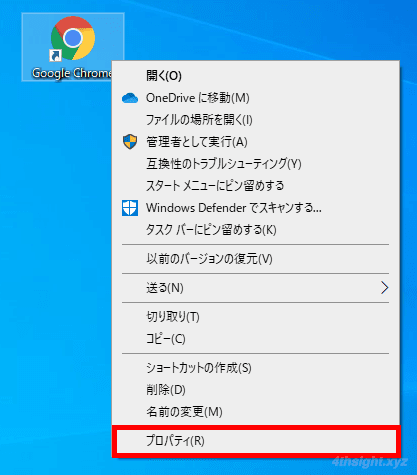
プロパティ画面が開いたら「リンク先」のテキストボックスに表示されている文字列の最後尾に、以下の文字列を追記し「OK」をクリックします。
--profile-directory="Guest Profile"
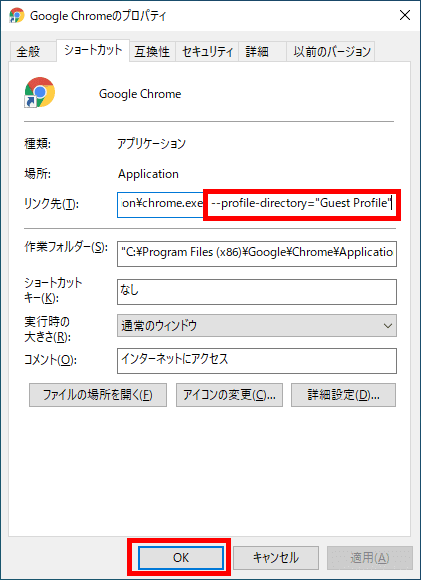
あとは、このショートカットアイコンからChromeを起動すると、常にプロファイルマネージャー画面が表示されるので、右下から「ゲストとしてブラウジング」をクリックします。
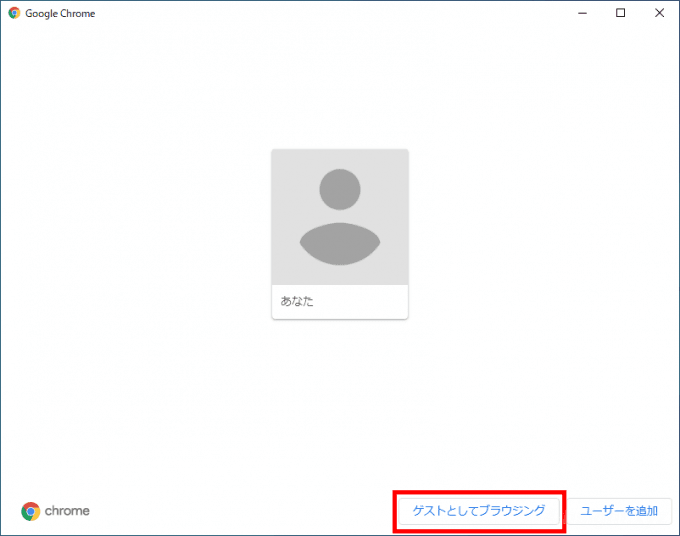
これで、ゲストモード用のウィンドウが開きます。
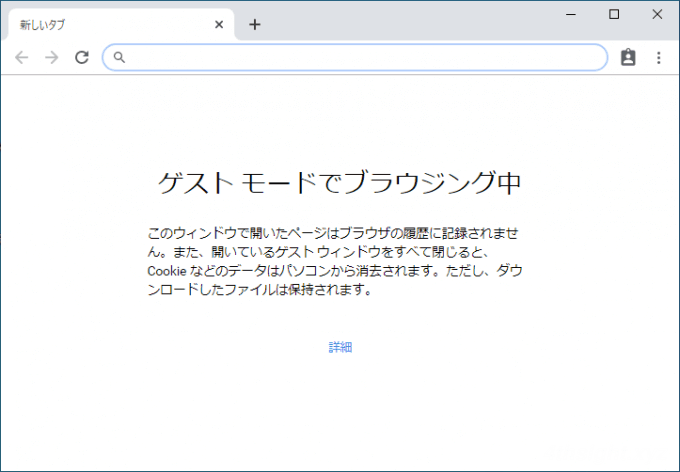
WebページのPDF保存
Chromeブラウザでは、表示しているWebページをPDFファイルとして保存することができます。
手順は、次のとおりです。
保存したいWebページを表示している状態で、ショートカットキー「Ctrl+P」などで印刷画面を呼び出し、「送信先」から「PDFに保存」を選択することで、WebページをPDFファイルとして保存できます。
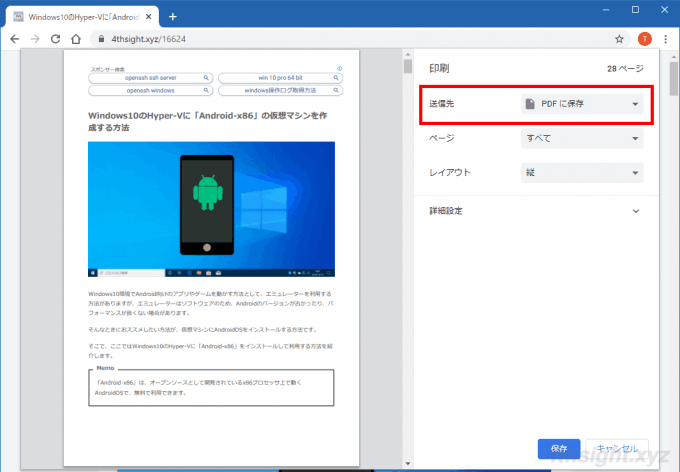
ファイルをPDF変換
「WebページをPDFで保存する」操作を応用すれば、Chromeブラウザで閲覧可能なファイル(テキスト形式ファイルや画像ファイル)をPDF形式に変換できます。
下の例では、画像ファイルをPDF形式に変換しています。
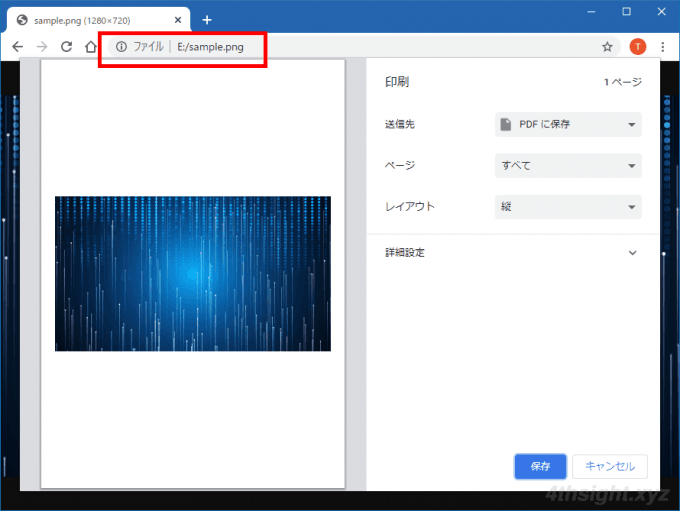
PDFファイルを見開きにする/分割する
こちらも上の「WebページをPDFで保存する」の応用操作になりますが、既存のPDFファイルをChromeブラウザで開いて、印刷画面から「1枚あたりのページ数」を「2」と指定してPDFで保存すれば、PDFファイルを見開きに変更することができます。
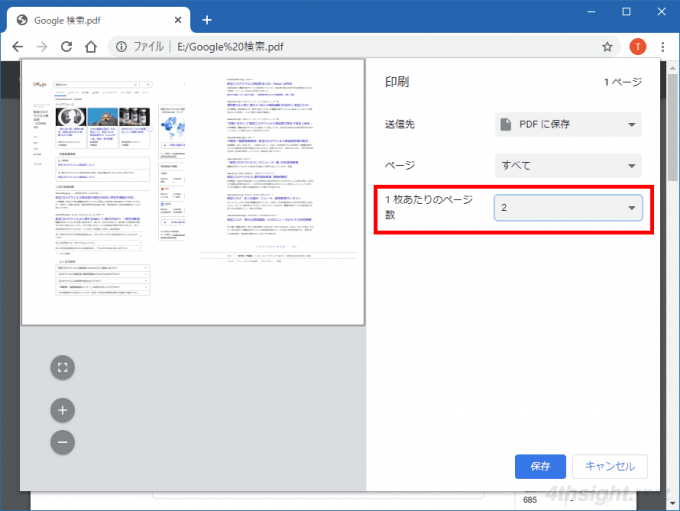
また、既存のPDFファイルをChromeブラウザで開いて、印刷画面から「ページ」を指定することで、特定のページを別のPDFファイルとして保存できます。
これにより、既存のPDFファイルを分割することができます。
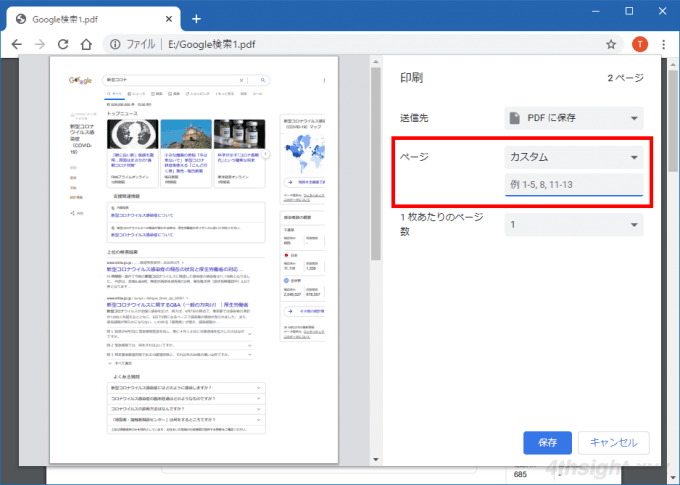
@ショートカット
Chromeブラウザの「@ショートカット」機能を使えば、アドレスバーからブラウザ内に保存されているブックマークや履歴、現在開いているタブを検索したり、Googleが提供しているAIチャット機能「Gemini」を利用することができます。
まず、アドレスバーに「@」と入力すると、どのようなショートカットが利用できるか表示されます。
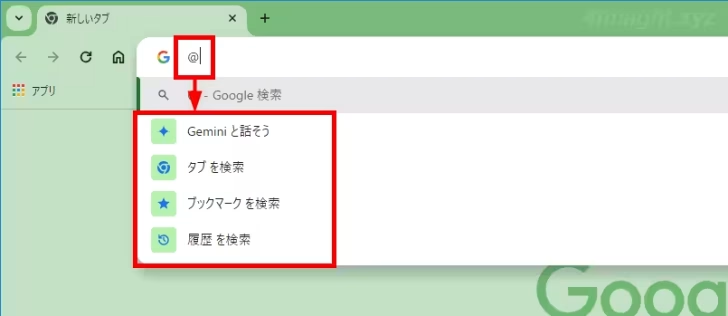
たとえば「ブックマークを検索」を選択して、アドレスバーにキーワードを入力すれば、登録されているブックマークから、キーワードを含むブックマークがリスト表示されます。
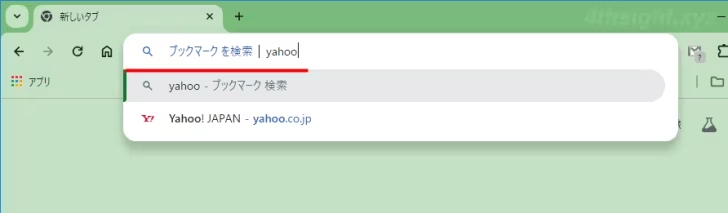
たくさんのブックマークや履歴データが保存されている場合に特に役立つ機能です。
なお「Geminiと話そう」は、2024/5月現在は日本語での入力は文字化けします。
特定のウェブサイト内を直接検索
Chromeブラウザには、特定のWebサイト内を簡単に検索できる「サイト内検索」機能が搭載されており、Chromeブラウザのアドレスバーから特定のサイト内だけを検索することができます。
サイト内検索ができるWebサイトは、Amazon.co.jpやYouTubeのようにWebサイト内に検索機能があるサイトで検索を行ったときに、自動的に登録されたり、自分で追加することもできます。
サイト内検索ができるWebサイトは「設定」の「検索エンジン」>「検索エンジンとサイト内検索を管理する」にある「サイト内検索」で確認できます。
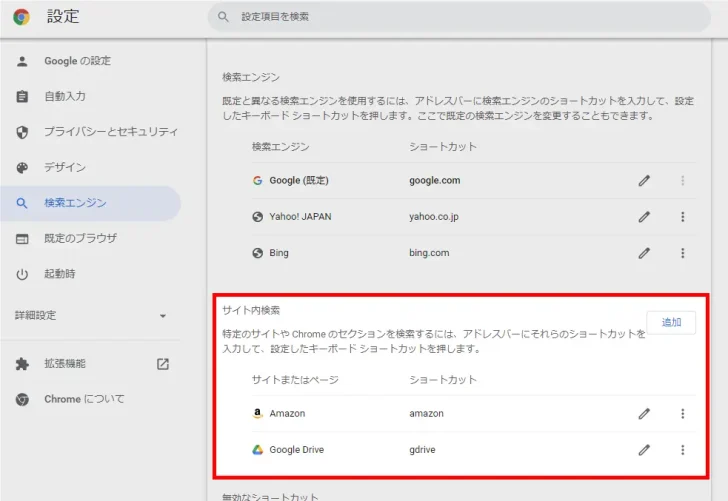
たとえば、上の画像のようにAmazonやGoogle Driveが登録されていれば、アドレスバーにショートカットキーワード「amazon」を入力してTabキーを押せば、アドレスバーの先頭が「Amazonを検索」と表示され、続けて商品名などを入力すれば、Amazon.co.jp内だけを検索できます。
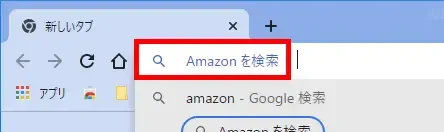
アドレスバーに「gdrive」を入力してTabキーを押せば、アドレスバーの先頭が「Google Driveを検索」と表示され、続けてGoogle Drive上のファイル名などを入力すれば、Google Drive内だけを検索できます。
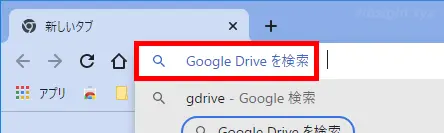
パスワードの安全性をチェック
Chromeブラウザでは、Webサイト上で入力したユーザー名やパスワードを保存する「パスワードマネージャー」機能が搭載されていますが、パスワードを保存するだけでなく、保存しているパスワードの安全性(パスワードが漏えいしていないか、使いまわしているパスワードないか、パスワード文字列が十分に複雑か)をチェックすることもできます。
保存したWebサイトのパスワードの安全性をチェックするときは、Chromeブラウザの設定画面のメニューから「自動入力とパスワード」>「Google パスワードマネージャー」をクリックします。
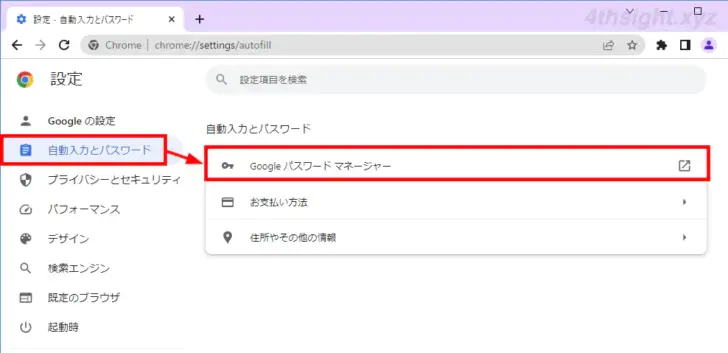
パスワードマネージャーの画面が表示されるので、メニューから「チェックアップ」を選択すれば、保存されているパスワードが漏えいしていないか、使いまわしているパスワードがないか、パスワード文字列が十分に複雑かがチェックされ、結果が表示されます。
なお、問題のあるパスワードについては「パスワードを変更」ボタンをクリックして、対象のWebサイトを開いてパスワードを再設定することも可能です。
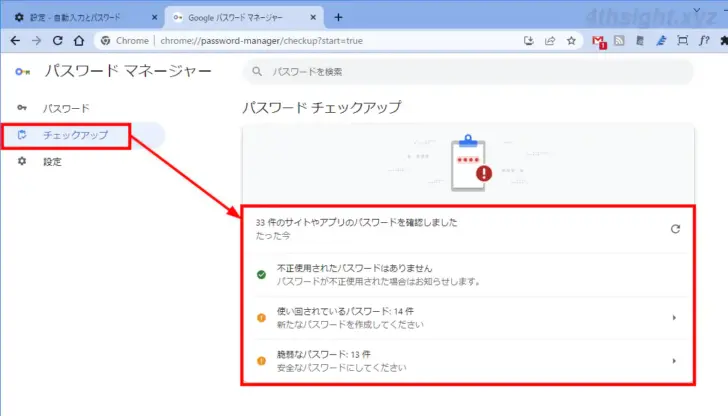
定期的にパスワードチェックアップを実行しておけば、自分が利用しているパスワードが安全かを確認できて便利ですよ。
あとがき
Chromeブラウザを利用してWebページを閲覧することが多いなら、ここで紹介した便利機能や操作テクニックが役立つこともあると思いますよ。