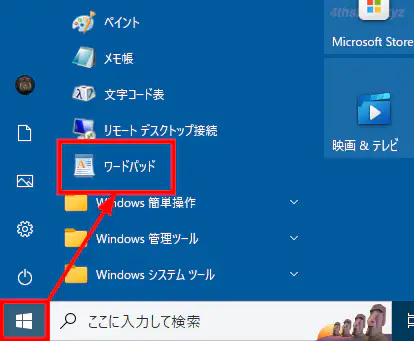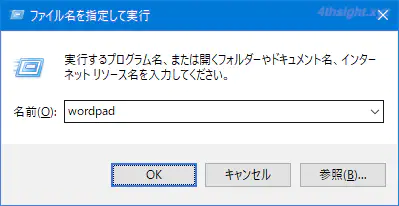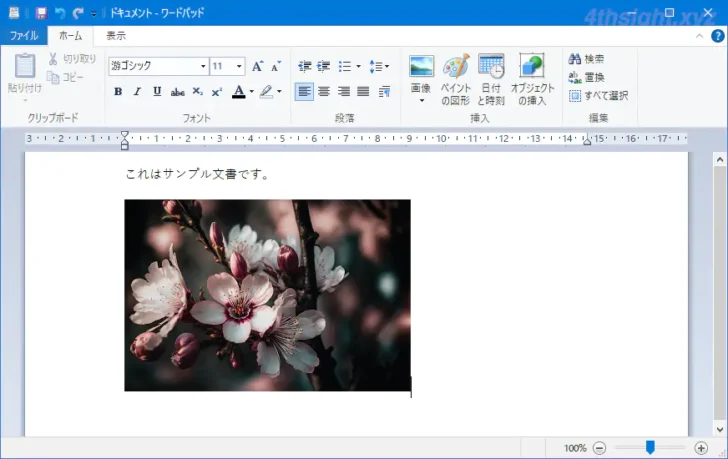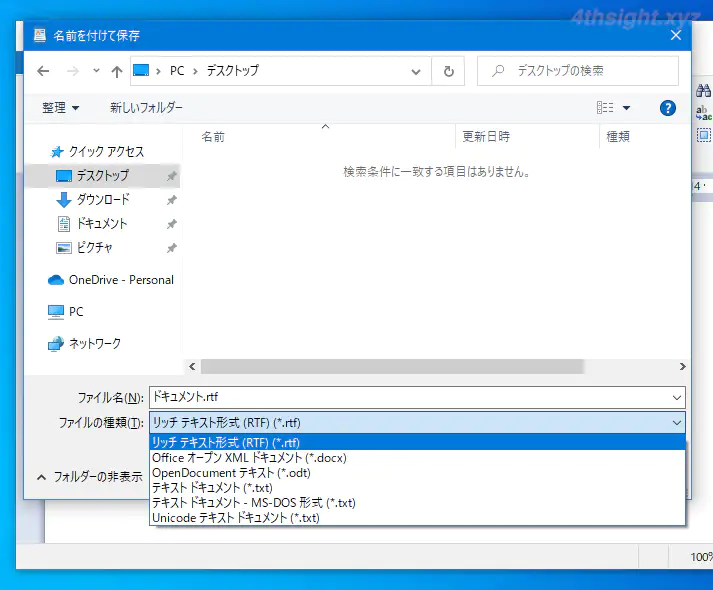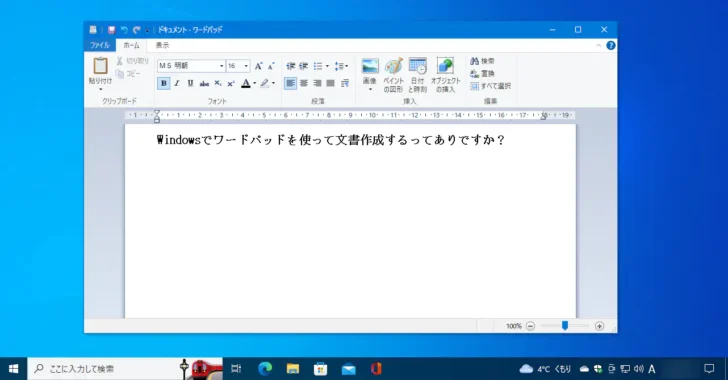
Windowsには、古くから文書作成ツールとして「ワードパッド(WordPad)」が標準搭載されていますが、使ったことがないという方も多いのではないでしょうか?
そこでここでは、Windows 10のワードパッドを例に、ワードパッドにはどのような文書作成機能が備わっているのかや、基本的な使い方について紹介します。
なお、将来的にはWindowsからワードパッド(WordPad)は削除されることが発表されており、テキストファイルではメモ帳を、Word文書やリッチテキストではMicrosoft Wordなどの使用がすすめられています。
Deprecated features in the Windows client - What's new in Windows | Microsoft Learn
この記事は、以下の環境で実行した結果を基にしています。他のエディションやバージョンでは、動作結果が異なる場合があることをご了承ください。
| ソフトウェア | バージョン |
|---|---|
| Windows 10 Pro 64bit | 22H2 |
目次
ワードパッドとは
ワードパッド(WordPad)は、Windows 95時代から標準搭載されている文書作成ツールで、同じくWindowsに標準搭載されている「メモ帳」よりは高機能ですが、Microsoftが提供している文書作成ツール「Microsoft Word」に比べると機能は限られており、おおむねWordの簡易版という感じです。
ワードパッドに搭載されているおもな機能は、次のとおりです。
- フォントの変更
- 文字の拡大/縮小
- 文字色の変更
- 文字の大きさの変更
- 太字や斜体、下線、取り消し線
- マーカーなどの文字装飾
- 箇条書き、インデント、行間の調整
- 画像の挿入
- オブジェクトの挿入
- 印刷
ちなみに、Microsoft Wordにできてワードパッドにできないこととしては、図形の挿入や縦書き、ワードアートの挿入、表作成、PDFへの書き出しなどがあります。
ワードパッドの使い方
ここでは、ワードパッドで文書を作成する/保存するといった、一般的な使い方を紹介します。
まず、ワードパッドは、スタートメニューのプログラム一覧からや「ファイル指定して実行」から「wordpad」と入力して実行する方法などで起動できます。
ワードパッドが起動したら、文書作成画面が表示され、すぐに文書作成を開始でき、画面上部のメニューから、文字の装飾や画像を挿入するなどの各種操作が可能です。
Microsoft Wordなどの文書作成ツールを利用したことがある方なら、上部のメニューを見ればどのようなことができるかおおむね想像できるでしょう。
作成した文書は、画面上部のファイルメニューから保存でき、リッチテキスト形式(拡張子:rtf)だけでなく、docx/odt/txt形式で保存することもできます。
なお、デフォルトの保存形式であるリッチテキスト形式ファイルは、Microsoft Wordで開くこともできます。
あとがき
本格的な文書作成では、ワードパッドは物足りないというのが正直な印象ですが、シンプルな文書を作成するときや、Wordなどの文書作成ツールを搭載していないマシンで文書作成しなければならないときには役立つときもあるでしょう。