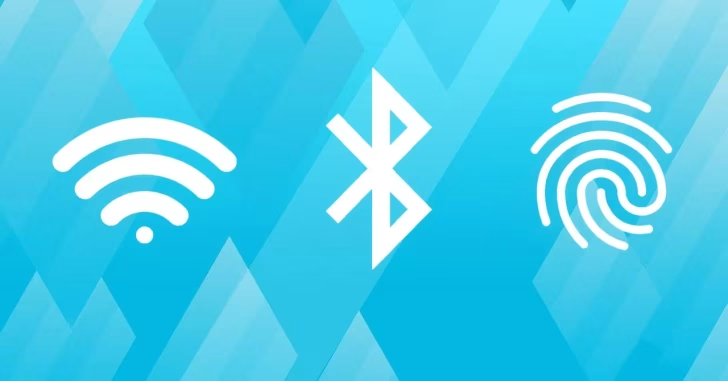
ノートパソコンでは標準搭載されていることが多いWi-Fi・Bluetooth(ブルートゥース)・指紋認証リーダー機能ですが、デスクトップパソコンでは、これらの機能はデフォルトでは搭載されていないことがほとんどです。
ですが、Wi-FiやBluetooth、指紋認証リーダーが搭載されていないパソコンでも、後付けでこれらの機能を追加できることをご存じでしょうか。
そこでここではWindows環境を例に、Wi-FiやBluetooth、指紋認証リーダー機能を後付けで追加する方法を紹介します。
目次
Wi-Fiを後付け
パソコンに後付けでWi-Fi機能を追加する場合、最も簡単な方法は該当機能を搭載したUSBタイプのアダプターを接続する方法です。
Wi-Fi機能を追加できるアダプターとしては、以下のようなコンパクトな商品がおすすめです。
USBタイプのアダプターは、ほとんどがUSBポートに挿すだけで、自動的にデバイスドライバーがインストールされ利用できるようになる手軽さもあります。
また、デスクトップパソコンでUSBポートに接続できない場合は、マザーボードのPCI Expressに空きスロットがあるなら、Wi-Fi機能を搭載した内蔵拡張カードを装着する方法もあります。
たとえば、以下の拡張カードでは、Wi-FiとBluetoothを両方の機能を搭載しており、拡張カードを装着することで、両方の機能が利用できるようになります。
拡張カードは、パソコンのケースを開けてPCI Expressスロットに装着する作業が必要なため、少々面倒ではありますが、USBポートを消費したくない場合に役立つでしょう。
Bluetoothを後付け
パソコンに後付けでBluetooth機能を追加する場合も、該当機能を搭載したUSBタイプのアダプターを接続するのがお手軽です。
Bluetooth機能を追加できるアダプターとしては、以下のようなコンパクトな商品がおすすめです。
デスクトップパソコンでUSBポートに接続できない場合は、マザーボードのPCI Expressに空きスロットがあるなら、Bluetooth機能を搭載した内蔵拡張カードを装着する方法もあります。
おすすめの拡張カードとしては、上記で紹介したWi-FiとBluetoothの両方の機能を追加できる拡張カードがおすすめです。
指紋認証リーダーを後付け
Windows 10や11に標準搭載されている「Windows Hello認証」では、認証方法として指紋認証が利用でき、指紋認証リーダーがあれば指紋をタッチするだけで素早く安全にWindowsにサインインできるようになります。
指紋認証リーダーを後付けする場合は、Windows Helloの指紋認証に対応しているUSB接続タイプの指紋認証リーダーがおすすめです。
上に商品では、パソコンのUSBポートに挿すだけで、自動的にデバイスドライバーがインストールされ、指紋を登録するだけで指紋認証が利用できるようになります。
あとがき
USBアダプターには、上に紹介した以外にも有線LANポートやサウンド機能などを追加できるアダプターもあり、自分のパソコンに搭載されていない機能を、簡単かつリーズナブルに追加できて便利ですよ。



