
Windows 11をWi-Fi(無線LAN)に接続してインターネットなどを利用する場合、有線LANのようにLANケーブルを接続すればOKというわけにはいかず、あらかじめ接続設定を行わなければなりません。
そこでここでは、Windows 11を無線LAN(Wi-Fi)接続するときの基本的な手順と、SSIDやIPアドレスを手動設定する方法、登録済みのWi-Fi接続先のパスワードを確認する方法、Wi-Fi接続優先順位の変更方法を解説します。
目次
Wi-Fiへの接続手順
基本の手順
Windows 11でWi-Fi(無線LAN)への接続を設定する手順は、次のとおりです。
通知領域に表示されているネットワーク接続アイコンをクリックし、クイックアクセスメニューからWi-Fiの管理ボタンをクリックします。
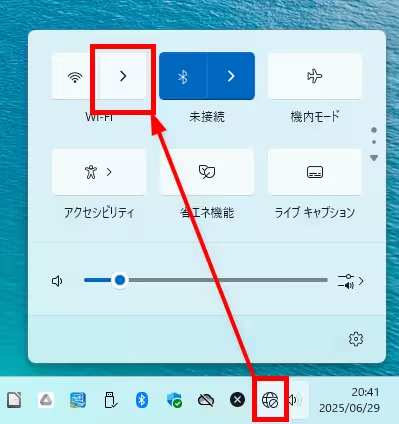
次の画面でWi-Fiをオンにすると、接続可能なアクセスポイントが一覧表示されるので、接続するアクセスポイント名をクリックします。
Wi-Fiルーターの設定で「SSIDステルス」を有効にしていると、アクセスポイントが一覧に表示されません。そのようなときは、下記のSSIDを手動で入力する手順を実施します。
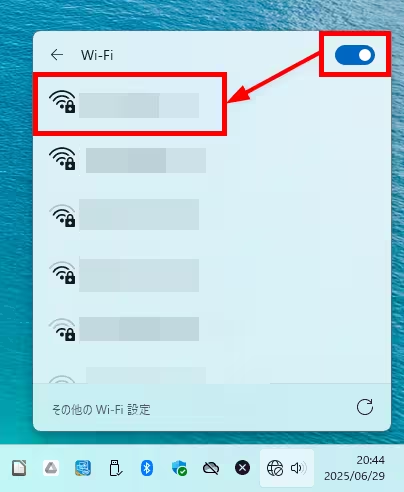
アクセスポイントの接続ボタンが表示されるのでクリックし、今後、このアクセスポイントに自動的に接続したい場合は「自動的に接続」にもチェックを入れておきます。
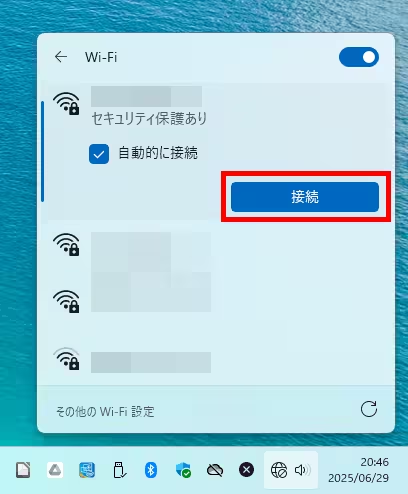
ネットワークセキュリティキーの入力ボックスが表示されるので、アクセスポイントへ接続するためのパスワードを入力して「次へ」をクリックします。
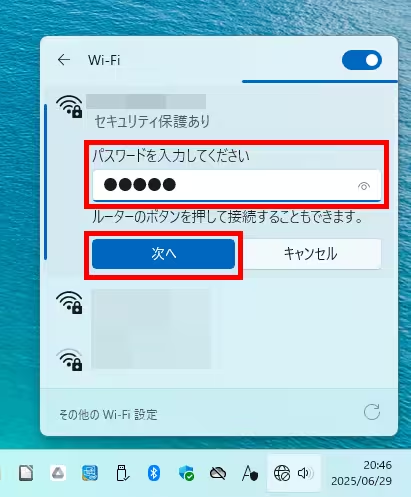
アクセスポイントの表示が「接続済み、セキュリティ保護あり」と表示されていれば、接続完了です。
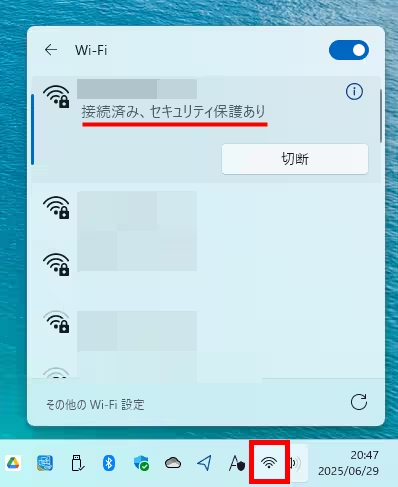
SSIDを手動設定するときは
Wi-Fiルーターの設定で「SSIDステルス」を有効にしていると、接続したいアクセスポイントが一覧に表示されないため、手動でSSIDを入力して接続する必要があります。
手動でSSIDを入力するには、Windowsの「設定」から「ネットワークとインターネット」>「Wi-Fi」>「既知のネットワークを管理」を順にクリックし、既知のネットワークの管理画面で「新しいネットワークの追加」をクリックします。
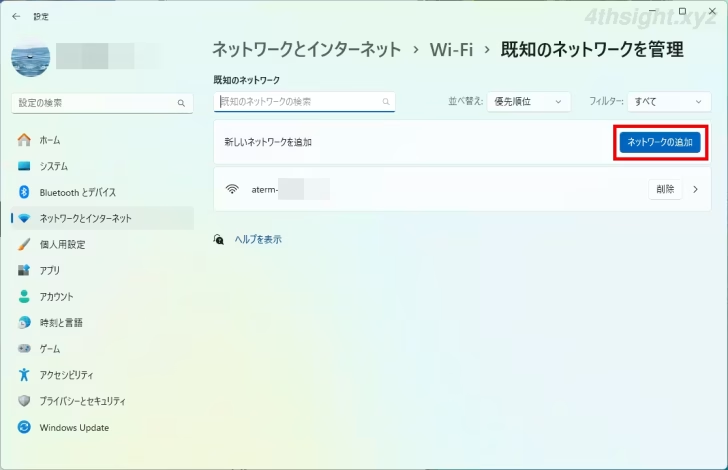
新しいネットワークの追加画面が表示されるので、それぞれの項目を入力/設定して「保存」をクリックします。
- ネットワーク名:接続するアクセスポイント名(SSID)を入力します。
- セキュリティの種類:「WPA2-パーソナルAES」や「WPA3-パーソナル」を選択します。
- セキュリティキー:アクセスポイントのパスワードを入力します。
- 自動的に接続する:今後、このアクセスポイントに自動的に接続する場合はチェックを入れます。
- このネットワークがブロードキャストしていない場合でも接続する:チェックを入れます。
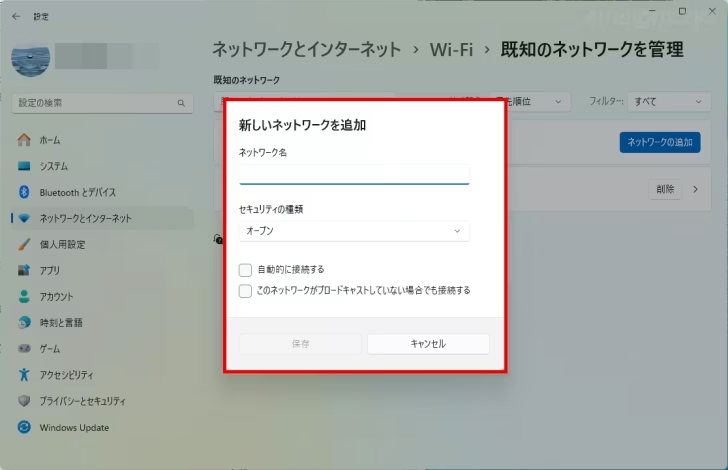
以上で設定完了です。
コマンドで設定するときは
Wi-Fi(無線LAN)への接続設定をコマンドで行いたいときは、管理者としてターミナル(コマンドプロンプト、PowerShell)を起動して下記のコマンドを実行します。
プロファイルの追加
Wi-Fi接続情報(プロファイル)を追加するときは、以下のコマンドを実行します。
> netsh wlan set profileparameter name=<SSID> keymaterial=<接続パスワード> connectionmode=autoWi-Fiルーターの設定で「SSIDステルス」を有効にしている場合は、以下のコマンドでプロファイルを追加します。
> netsh wlan set profileparameter name=<SSID> keymaterial=<接続パスワード> connectionmode=auto nonBroadcast=yesプロファイルへの接続/切断
登録したプロファイルに接続するときは、以下のコマンドを実行します。
> netsh wlan connect name=<SSID>プロファイルから切断するときは、以下のコマンドを実行します。
> netsh wlan disconnect接続中のWi-Fiを確認
現在接続しているWi-Fiの情報を表示するには、以下のコマンドを実行します。
> netsh wlan show interfaceプロファイルの削除
登録したプロファイルを削除したいときは、以下のコマンドを実行します。
> netsh wlan delete profile name=<SSID>プロファイルをエクスポート/インポート
複数のパソコンに同じWi-Fi接続先情報(プロファイル)を設定したいときは、設定済みのパソコンでプロファイルをエクスポートして、それを別のパソコンにインポートするのがおすすめです。
プロファイルをエクスポートするときは、以下のコマンドを実行します。
> netsh wlan export profile name=<SSID> folder=<エクスポート先フォルダーパス> key=clear上のコマンドでエクスポートすると、エクスポートファイル(XML形式)にパスワードが平文で保存されるため、ファイルの扱いにご注意ください。
エクスポートしたファイルを元にプロファイルを追加するときは、以下のコマンドを実行します。
> netsh wlan add profile filename=<エクスポートしたファイルのパス>IPアドレスの手動設定
Wi-FiルーターなどにDHCP機能がなく、IPアドレスが自動取得できない環境では、以降の手順を実施して、IPアドレスを手動で設定する必要があります。
IPアドレスを手動で設定する手順は、以下の記事をご覧ください。
設定済みのWi-Fi接続パスワードの確認/変更
Wi-Fiへの初回接続時に入力したパスワードはWindows内に保存されており、設定画面やコマンド操作で確認や変更が可能です。
設定画面から確認/変更
現在接続しているWi-Fiの接続パスワードを確認したり変更したいときは、通知領域のネットワークアイコンをクリックして、クイックアクセスからWi-Fiの管理ボタンをクリックし、現在接続しているWi-Fiアクセスポイントのプロパティボタンをクリックします。
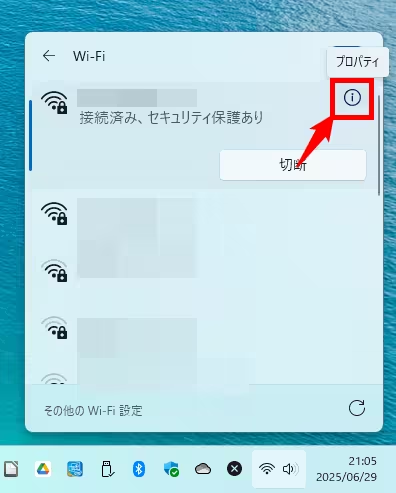
Wi-Fiネットワークのプロパティ画面が表示されるので、下部の「高度なWi-Fiネットワークプロパティ」の編集ボタンをクリックします。
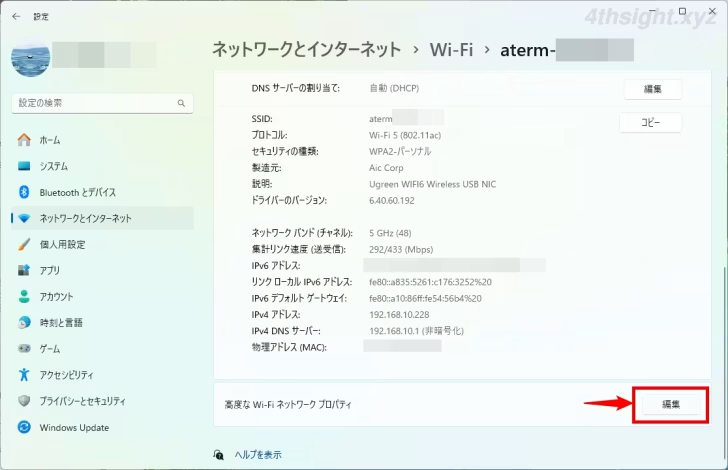
ワイヤレスネットワークのプロパティ画面が表示されるので「セキュリティ」タブを選択して「パスワードの文字を表示する」にチェックを入れます。
すると「ネットワークのセキュリティキー」欄にパスワードが表示され、パスワードを変更することもできます。
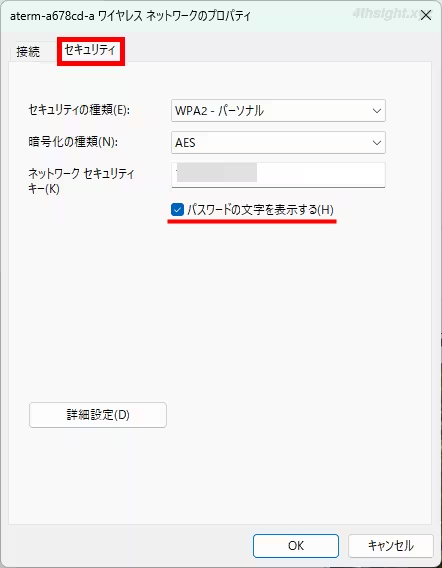
コマンド操作で確認/変更
現在接続しているWi-Fiの接続パスワードだけでなく、過去に接続したことのあるWi-Fi接続先のパスワードも確認したいときは、コマンド操作で確認が可能です。
コマンドで確認するときは、ターミナル(コマンドプロンプト、PowerShell)を起動して、まず次のコマンドを実行します。
> netsh wlan show profilesすると「ユーザープロファイル」欄に、Windowsに保存されているWi-Fiの接続先(SSID)が一覧表示されます。
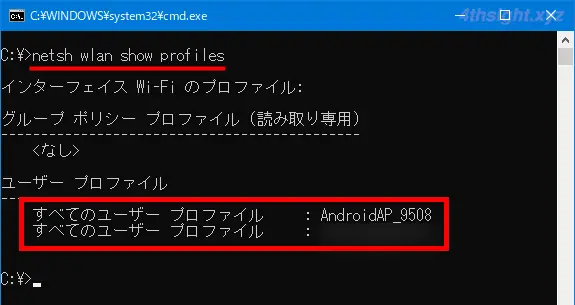
次に、パスワードを確認したいWi-Fiの接続先(SSID)を指定して、次のコマンドを実行します。
C:\> netsh wlan show profiles name=<SSID> key=clearすると、指定したSSIDのプロパティ情報が表示され「セキュリティ設定」セクションの「主要なコンテンツ」欄にパスワードが表示されます。
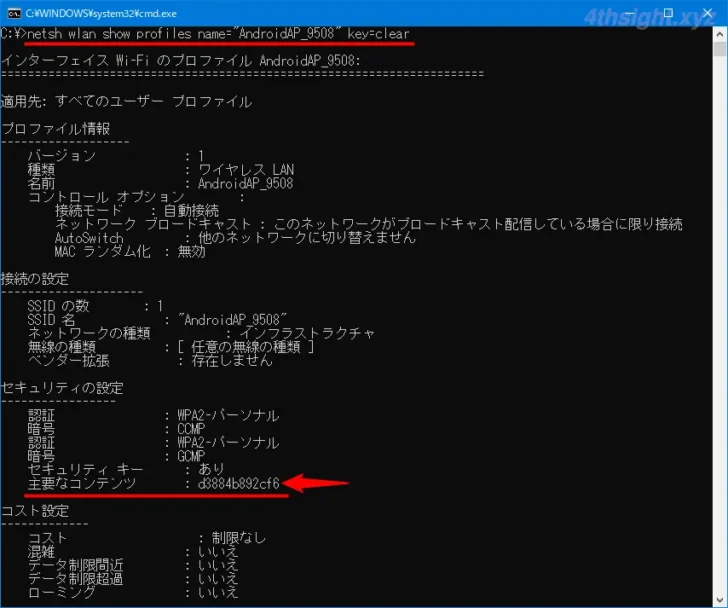
プロファイルに保存されている接続パスワードを変更するときは、以下のコマンドを実行します。
> netsh wlan set profileparameter name=<SSID> keymaterial=<接続パスワード>Wi-Fi接続の優先順位を変更
複数のWi-Fi接続先を登録している場合、それぞれの接続先には優先順位が設定され、基本的には最後に接続した接続先の優先順位が一番高くなり、優先的に接続されるようになります。
ですが、利用環境によっては登録されている複数のWi-Fi接続先が同時に接続可能なときに、どのWi-Fiに接続するかの優先順位を手動で設定したいときがあります。
現在の優先順位を確認
現在のWi-Fi接続先の優先順位を確認する場合は、Windowsの「設定」から確認する方法と、コマンドで確認する方法があります。
Windowsの「設定」から確認するときは「ネットワークとインターネット」>「Wi-Fi」>「既知のネットワークの管理」を順にクリックすることで、現在登録されている接続先(SSID)が一覧表示され、優先順位が高い順に表示されます。
コマンドで確認するときは、ターミナル(コマンドプロンプト、PowerShell)を起動して、次のコマンドを実行します。
> netsh wlan show profileすると「ユーザープロファイル」欄に、現在登録されている接続先(SSID)が優先順位が高い順から一覧表示されます。
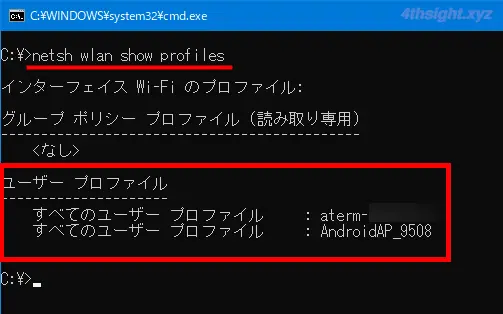
優先順位を変更
Wi-Fi接続先の優先順位を変更するには、コマンドで設定する必要があります。
まず、以下のコマンドを実行してWi-Fiインターフェースの名前と接続先(SSID)を確認します。
> netsh wlan show interface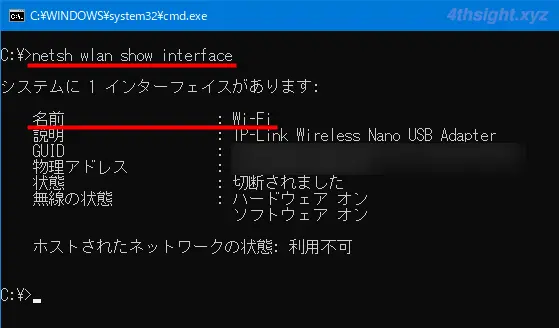
C:\> netsh wlan show profile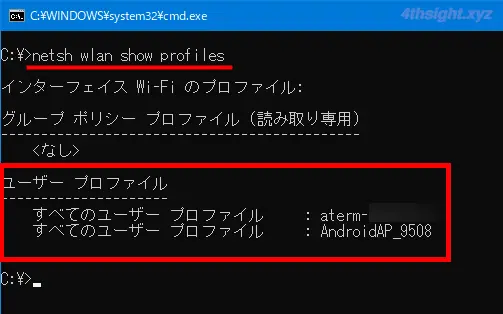
次に、以下のコマンドでインターフェース名と接続先(SSID)を指定して優先順位を設定します。なお、優先順位には1以上の整数を入力し、数字が小さいほど優先順位が高くなります。
C:\> netsh wlan set profileorder name=<SSID> interface=<インターフェース名> priority=<優先順位>たとえば、インターフェース名が「Wi-Fi」で、接続先が「AndroidAP_9508」の優先順位を一番高く設定したいときは、次のようにコマンドを実行します。
C:\> netsh wlan set profileorder name="AndroidAP_9508" interface="Wi-Fi" priority=1コマンド実行後、以下の画面のように「優先順位が正常に更新されました。」と表示されれば設定完了です。
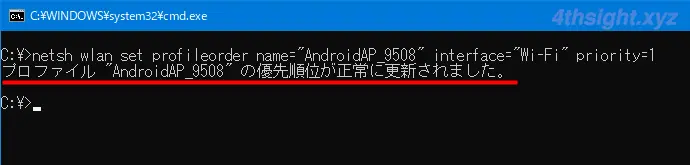
優先順位が正しく設定されたか確認したいときは「netsh wlan show profile」コマンドを再度実行することで確認できます。
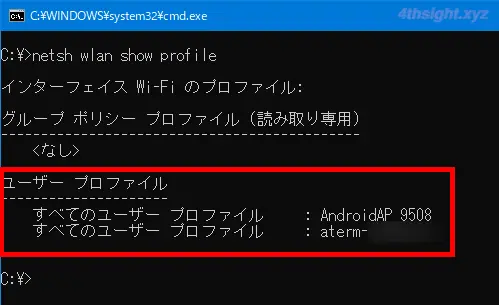
あとがき
上で紹介している手順で、一般的なWi-Fiへの接続には十分対応できるでしょう。