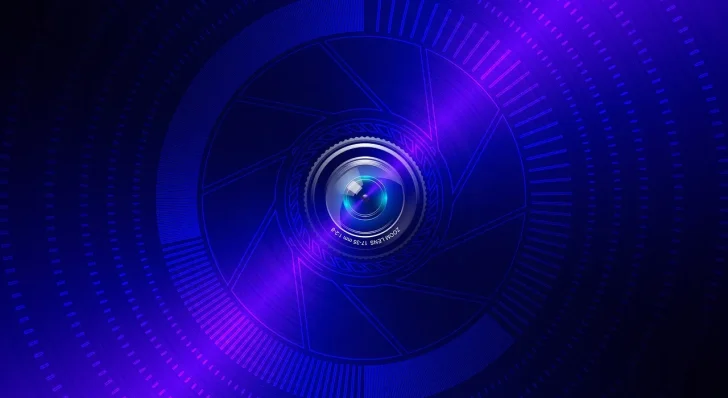
最近では、防犯/監視/見守りといったさまざまな目的でネットワークカメラ(ライブカメラ)を利用するケースが増えていますが、専用のネットワークカメラはそれなりの値段がします。
そのようなときに、代替手段として検討したいのが、カメラ付きの古いスマートフォンをネットワークカメラの代わりに利用する方法です。
そこでここでは、古いAndroid端末を例にネットワークカメラとして利用する方法を紹介します。
ネットワークカメラは、IP Webカメラとも呼ばれ、機器単独でネットワークに接続できるカメラのことを指し、多くの専用機器が販売されています。ちなみに、Webカメラは機器単独では動作せず、パソコンなどに接続して利用するカメラのことを指します。
目次
古いスマホをネットワークカメラにする
古いスマホをネットワークカメラとして利用する手順は、次のとおりです。
ネットワークに接続する
まずは、スマホを自宅のネットワークなどに接続して、インターネットにアクセスできるようにします。
なお、スマホをネットワーク接続(Wi-Fi接続)する手順は、ここでは割愛します。
「アルフレッドカメラ」のインストールと設定
次に、スマホをネットワークカメラとして利用するための専用アプリをインストールします。
専用アプリにはいくつかの選択肢がありますが、ここではアプリとして信頼と実績がある「アルフレッドカメラ(Alfred Camera)」の無料版を利用します。
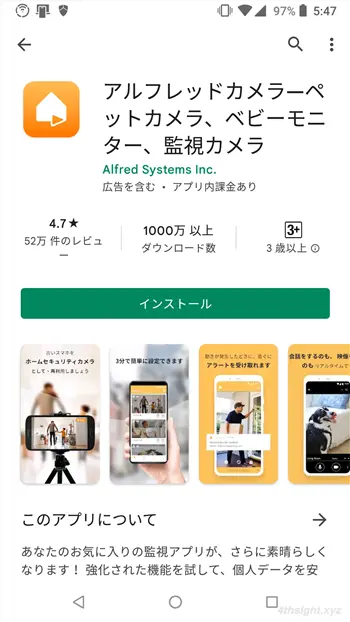
「アルフレッドカメラ」は、AndroidとiOS向けに提供されているネットワークカメラアプリで、操作の分かりやすさで定評のあるアプリです。
「アルフレッドカメラ」には無償版と有償版が提供されており、有償版では広告表示のオフ、ライブカメラ映像の高解像度化(HD)、映像のズーム機能、録画可能時間の延長(最大120秒)、イベント録画保存期間の延長(最大30日)といった機能が利用できます。
アプリをインストールして起動したら、まずはユーザー登録を行います。(登録にはGoogleアカウント、メールアドレス、AppleIDを利用できます。)
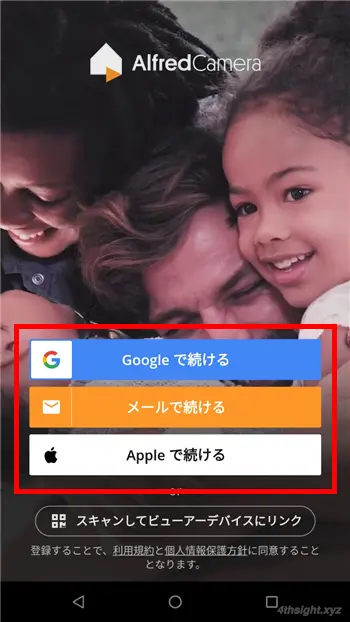
ログインして、次の画面でアルフレッドカメラの利用目的を選択すれば、簡単にセットアップを完了できます。
ここでは例として「ホームセキュリティ」を選択して「完了」をタップします。
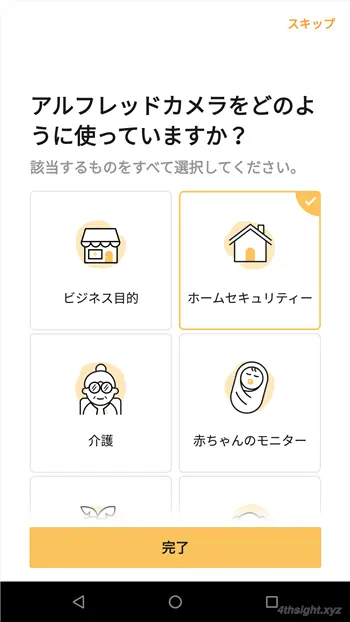
次の画面で、左上の「ビューアー」と表示されている部分をタップして「カメラ」を選択します。
「アルフレッドカメラ」アプリは、一つのアプリでカメラ機能とビューアー機能の両方を備えています。
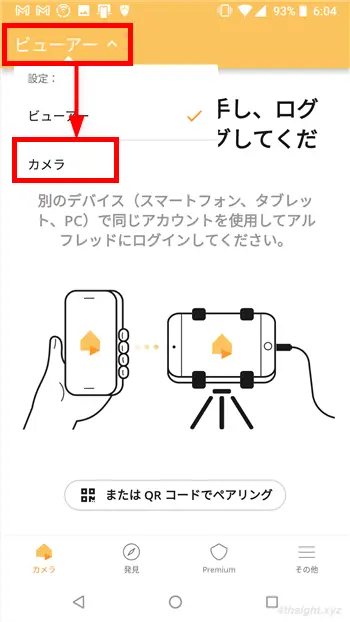
カメラが起動するので、下部の設定ボタンをタップして、アウトカメラかインカメラのどちらを利用するかや、音声入力を利用するかを選択します。
また、下部の「動体検知」や「省電力」をタップすることで、それぞれの機能の有効/無効を切り替えられます。
動体検知で自動録画された映像は7日間保存され、動体を検知するたびにビューアー側に通知されます。
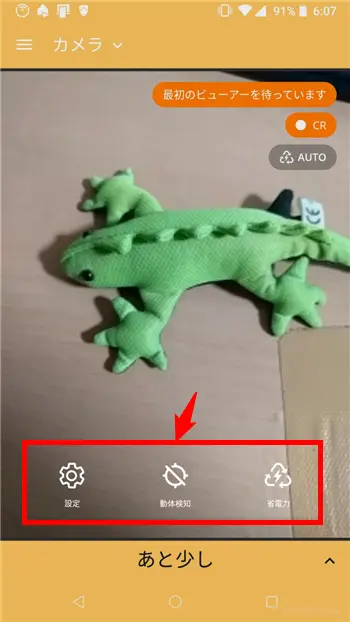
端末の設置場所を確保する
カメラの設定ができたら、スマホを設置場所に固定し常時電源に接続しておきます。
スマホの固定方法としては、以下のような三脚や固定スタンドが便利でしょう。
カメラ側の設定は以上です。
ライブ映像を確認する
カメラのライブ映像は、ビューアー側のスマホまたはパソコンから確認します。
ビューアーとしてスマホを利用する場合は、カメラ側にインストールしたのと同じアプリをビューアー側のスマホにインストールして、カメラ側と同じアカウントでログインします。
ビューアーとしてパソコンを利用する場合は、Webブラウザで以下のサイトにアクセスして、カメラ側と同じアカウントでログインします。
Alfred WebViewer | PC as Home Security Monitor
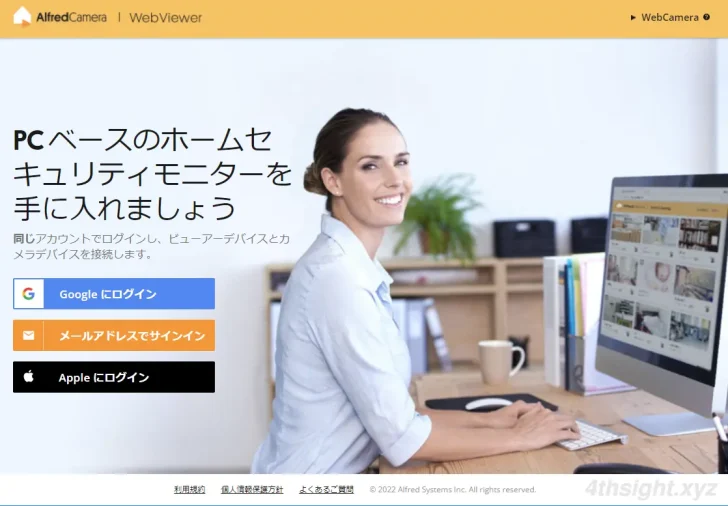
たとえば、Webブラウザからログインすると、以下のようにカメラを選択する画面が表示されるので、ライブ映像を確認するかラメラを選択します。
同じアカウントを使って複数台のカメラを設置すれば、ここで集中管理できます。
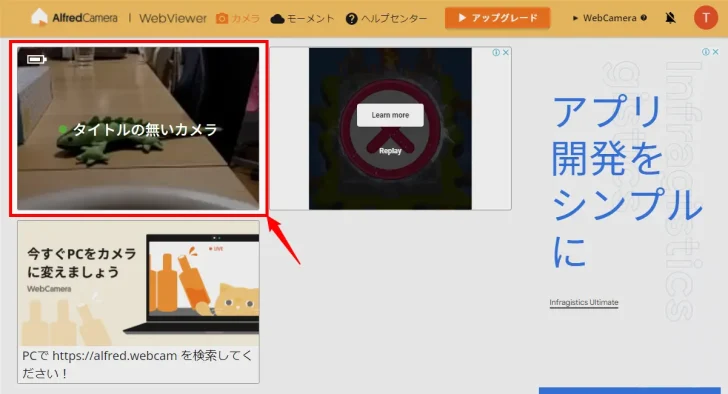
カメラを選択すると、ライブ映像が表示され画面下部のメニューから次の操作ができます。
- 映像を写真として保存
- 手動での録画
- ライトのオン/オフ
- アウトカメラ/インカメラの切り替え
- マイクのオン/オフ(カメラ側との会話)
- 警報を鳴らす
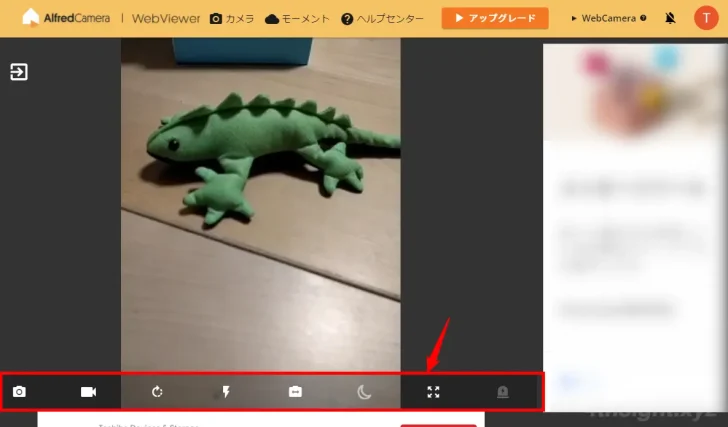
なお、手動で録画した映像はビューアーの「モーメント」メニューに一覧表示され、再生/ダウンロードが可能です。
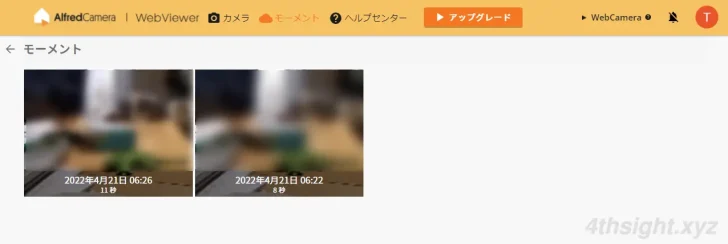
あとがき
5~6年前のスマホをネットワークカメラとして使ってみましたが、室内用途なら問題なく利用できました。
セキュリティや見守りといった用途でネットワークカメラを検討しているなら、専用機器を購入する前に、家にある古いスマホで代用できるか試してみる価値はありそうです。
