
WindowsでUSBメモリやSDカードを初期化&フォーマットする場合、いくつかの方法が用意されています。
- 「ディスクの管理」から行う方法
- DiskPartツールを使った方法
- PowerShellコマンドレットを使った方法
そこでここでは、Windowsで上に挙げた方法のそれぞれでUSBメモリやSDカードを初期化&フォーマットする手順を紹介します。
目次
「ディスクの管理」から行う方法
「ディスクの管理」からマウス操作でUSBメモリやSDカードを初期化&フォーマットする手順は、次のとおりです。
まず、スタートボタンを右クリックして、メニューから「ディスクの管理」を選択します。
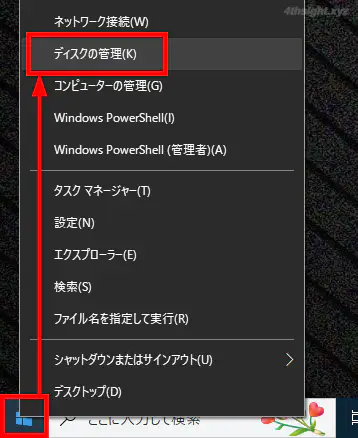
「ディスクの管理」画面が開くので、対象のUSBメモリの未割当と表示されている部分を右クリックして、メニューから「新しいシンプルボリューム」を選択します。
Windows環境以外で利用していたUSBメモリやSDカード、サードパーティーのツールなどで作成されたブータブルUSBメモリ(起動可能なUSBメモリ)などは、ブートセクターや隠しパーティションが作成されたり、複数のパーティションに分割されていることがあります。
そのようなUSBメモリは、ディスクの管理からでは初期化できないパーティションが含まれている場合があるので、後述のDiskPartやPowerShellコマンドレットを使って初期化しましょう。
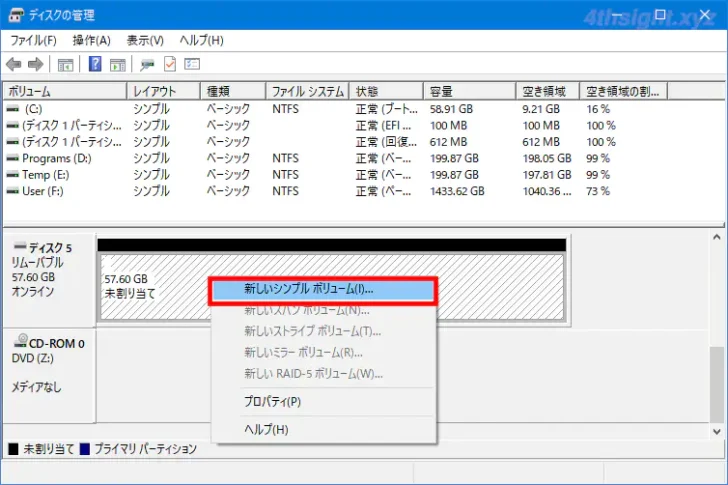
「新しいシンプルボリューム」ウィザード画面が表示されるので「次へ」をクリックします。
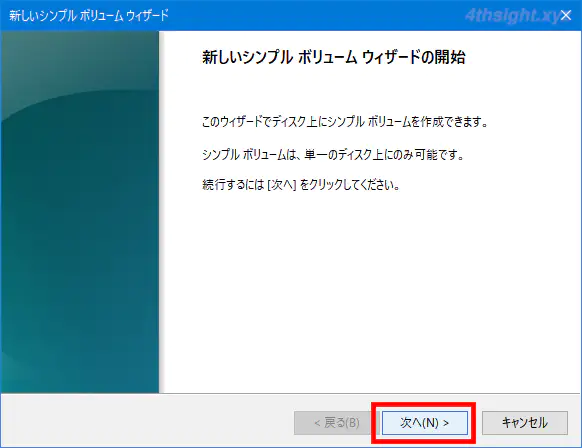
「ボリュームサイズの指定」画面が表示されるので、パーティションを分割しないなら、そのまま「次へ」をクリックします。
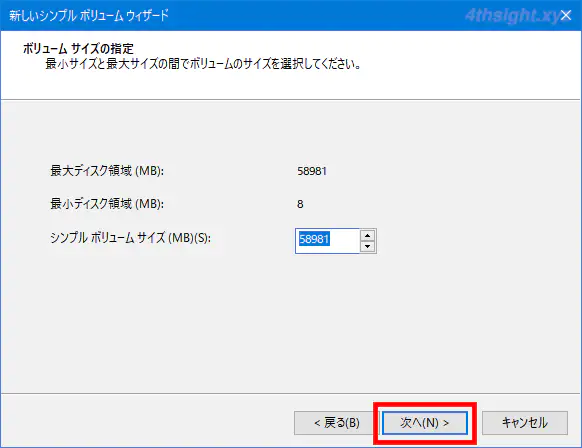
「ドライブ文字またはパスの割り当て」画面が表示されるので、ドライブ文字(ドライブレター)を指定して「次へ」をクリックします。
特別な事情がなければデフォルト設定のままでOKです。
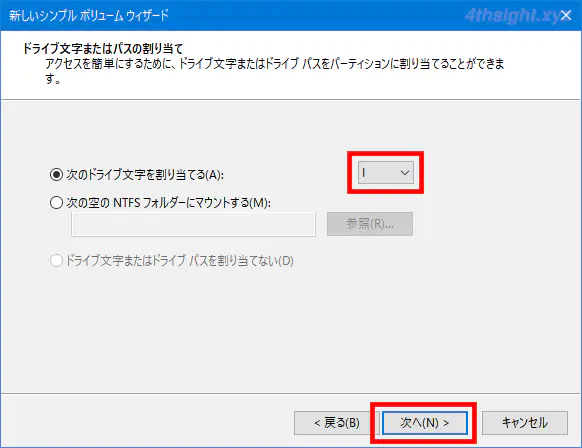
「パーティションのフォーマット」画面が表示されるので「このボリュームを次の設定でフォーマットする」を選択して、それぞれの項目を設定して「次へ」をクリックします。
- ファイルシステム:Windows以外のOSで利用することがあるなら「exFAT」を選択し、Windows環境でのみ利用するなら「NTFS」を選択(32GB以下のUSBメモリなら「FAT32」も選択可能)
- アロケーションユニットサイズ:既定値のままでOK
- ボリュームラベル:必要に応じて任意の名前を設定
- クイックフォーマット:チェックを入れる
- ファイルとフォルダーの圧縮を有効にする:特別な事情がなければ、チェックをオフのまま
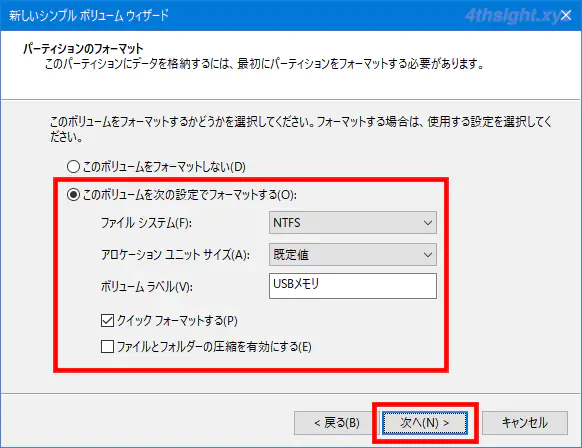
ウィザードの完了画面が表示されるので、設定内容に問題がないことを確認してから「完了」をクリックします。
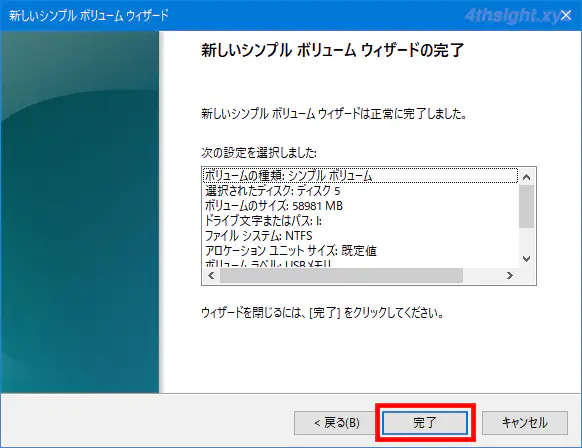
以上で、USBメモリにパーティションが作成され、フォーマットが行われ、Windows上で利用できるようになります。
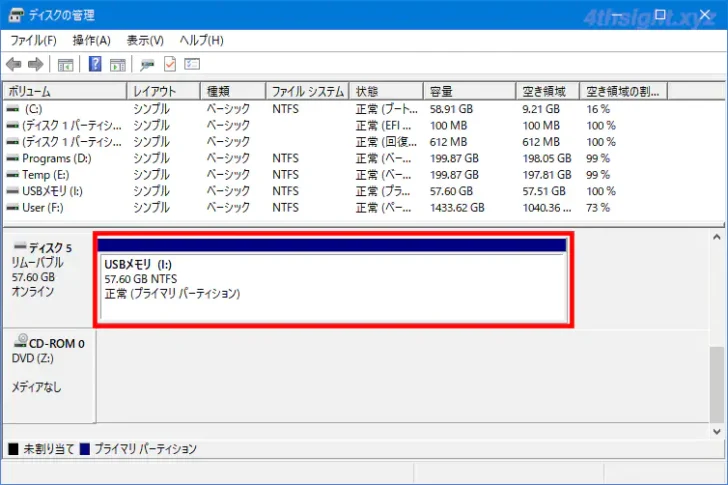
DiskPartツールを使った方法
DiskPartツールを使って、USBメモリやSDカードを初期化&フォーマットする手順は、次のとおりです。
まず、対象のデバイスを接続した状態で、まず、コマンドプロンプトを管理者として起動し、以下のコマンドを実行して「Diskpart」ツールを起動します。
> diskpart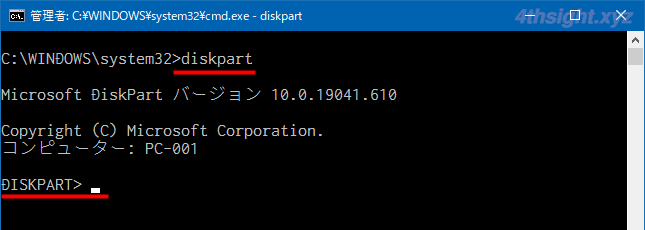
DiskPartツールが起動すると、プロンプトが「DISKPART>」に変わります。
対象のデバイスを選択
Diskpartツールが起動したら以下のコマンドを実行し、対象のデバイスのディスク番号を確認します。
どれが対象のデバイスかを判別するには、サイズで確認するのが分かりやすいでしょう。
> list disk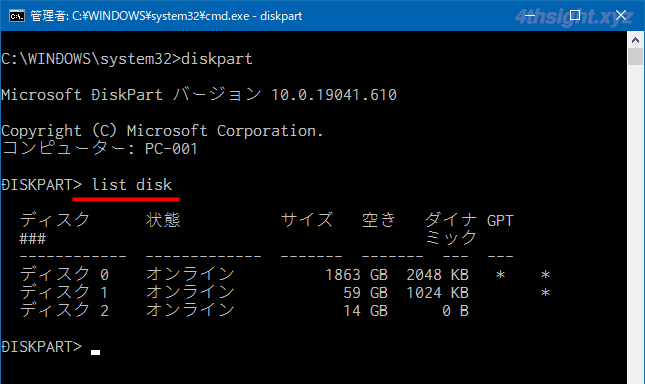
対象デバイスのディスク番号を確認したら「select disk」コマンドを実行して、デバイスを選択します。
ここでは例として「ディスク 2」を選択するので、以下のようにコマンドを実行します。
> select disk 2コマンド実行後「ディスク 2 が選択されました。」と表示されていることを確認します。
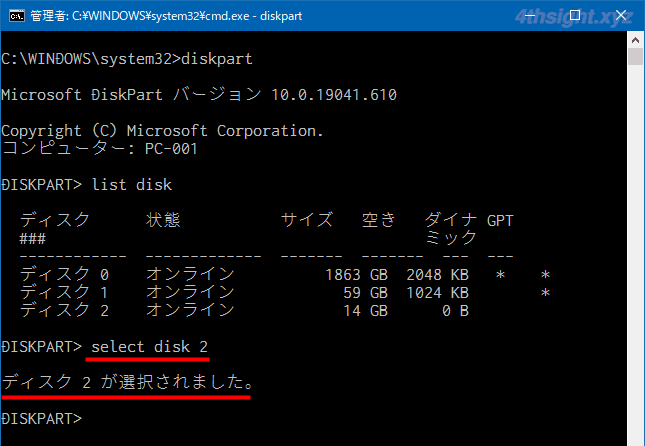
次に、以下のコマンドを実行して、選択したデバイスのメーカーなどを確認し、対象のUSBメモリで間違いがないか確認しておきます。
> detail disk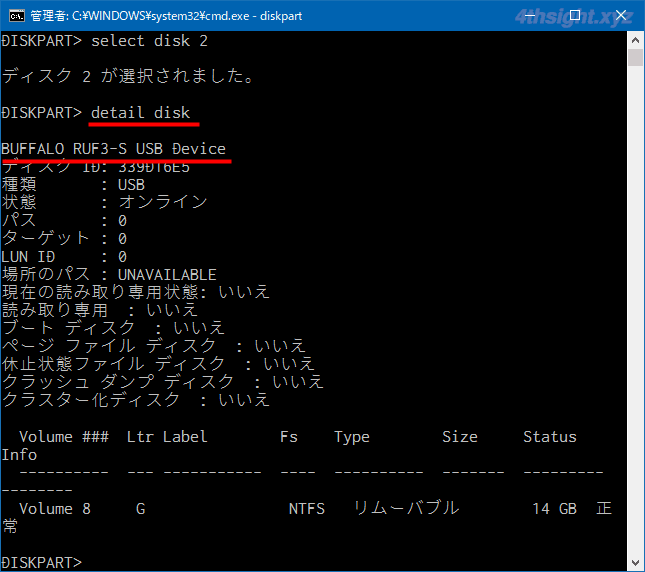
デバイスを初期化
デバイスを選択したら、以下のコマンドを実行して初期化します。
> clean「Diskpartはディスクを正常にクリーンな状態にしました。」のメッセージが表示されれば、初期化完了です。
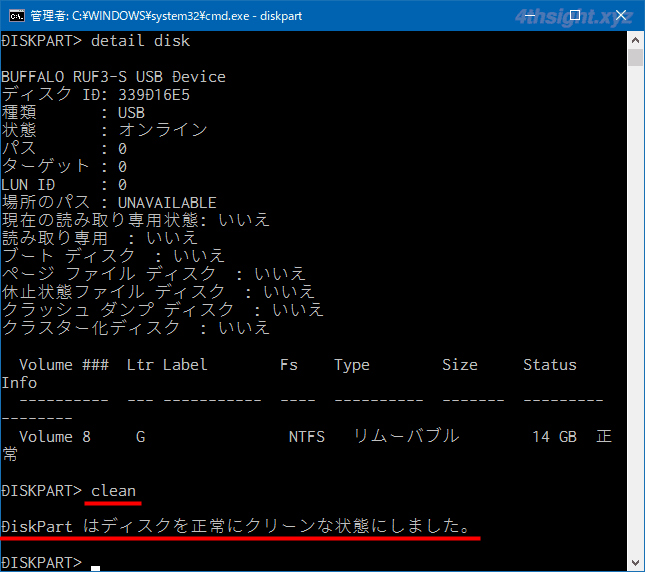
パーティション形式を指定
パーティション形式は、既定値の「MBR」のままで問題ありませんが、まれにフォーマットできないといったトラブルが発生することがあるので、予防措置として以下のコマンドを実行して、パーティション形式を「GPT」に変更しておくことをおすすめします。
> convert gptパーティションを作成
デバイスを初期化したら、以下のコマンドを実行して、デバイス上にパーティションを作成します。
> create partition primary「Diskpartは指定したパーティションの作成に成功しました。」と表示されれば、パーティションの作成完了です。
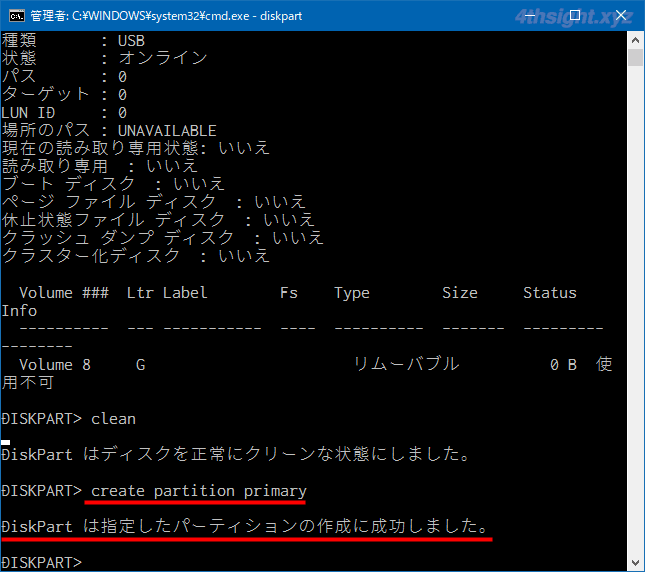
デバイスをフォーマット
パーティションを作成したら、以下のコマンドを実行し、作成したパーティションをフォーマットします。
コマンドの「fs=」ではファイルシステムを指定し、「quick」はクイックフォーマットを指定しています。
> format fs=ntfs quick「Diskpartはボリュームのフォーマットを完了しました。」と表示されれば、フォーマット完了です。
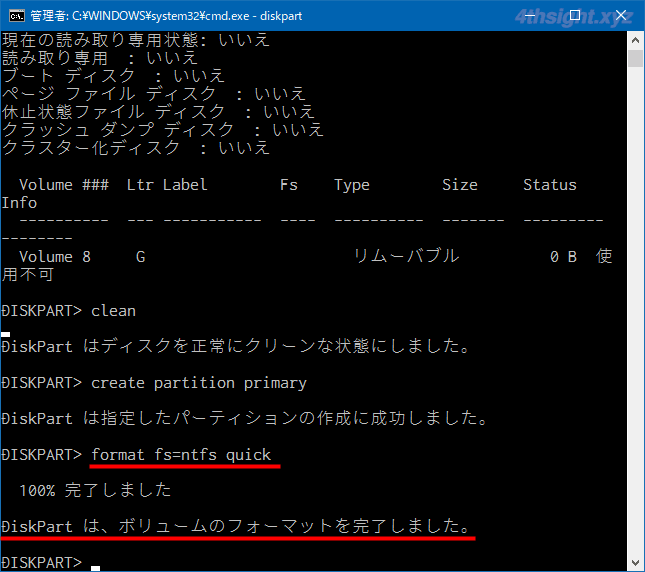
なお、ファイルシステムとして指定できるのは「NTFS」と「exFAT」です。(32GB以下のUSBメモリなら「FAT32」も指定可能です。)
ドライブレターを割り当て
次に、以下のコマンドを実行して、デバイスにドライブレターを割り当てます。
コマンドの「letter=」の部分で割り当てたいドライブ文字を指定し、以下のコマンドではドライブ文字として「G」を指定しています。
> assign letter=G「DiskPartはドライブ文字またはマウント ポイントを正常に割り当てました。」と表示されれば、割り当て完了です。
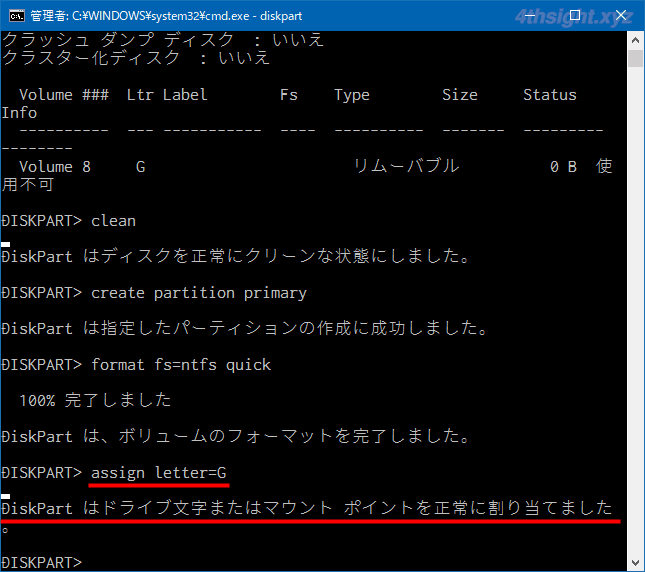
以上で作業完了です。
PowerShellコマンドレットを使った方法
PowerShellコマンドレットを使って、USBメモリやSDカードを初期化&フォーマットする手順は、次のとおりです。
まず、PowerShellを管理者として起動して、以下のコマンドを実行し、対象デバイスのディスク番号を確認します。
PS> Get-Disk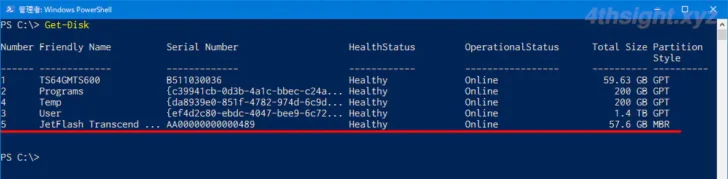
以降では例として、ディスク番号「5」のデバイスに対して処理を実行します。
デバイスを初期化
次に、デバイスのディスク番号を指定して、USBメモリを初期化します。
PS> Get-Disk 5 | Clear-Disk -RemoveData -RemoveOEMコマンドを実行すると確認画面が表示されるのでEnterキーを押すことで初期化が実行されます。

パーティション形式を指定
次に、デバイスのディスク番号を指定して、デバイスのパーティション形式を指定します。
PS> Get-Disk 5 | Set-Disk -PartitionStyle GPT
パーティション形式としては「MBR」か「GPT」を指定できますが、USBメモリの場合はどちらを指定しても構いません。
パーティションを作成
次に、デバイスのディスク番号を指定して、パーティションを作成し、ドライブレターを割り当てます。
以下のコマンドでは、ドライブレターは「I」を指定しています。
PS> Get-Disk 5 | New-Partition -UseMaximumSize -DriveLetter I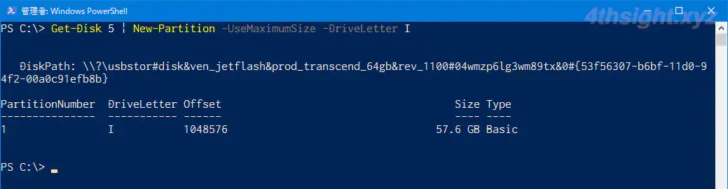
ドライブをフォーマット
最後に、以下のコマンドを実行し、デバイスをフォーマットしボリュームラベルを割り当てます。
PS> Format-Volume -DriveLetter I -FileSystem exFAT -NewFileSystemLabel "USBメモリ"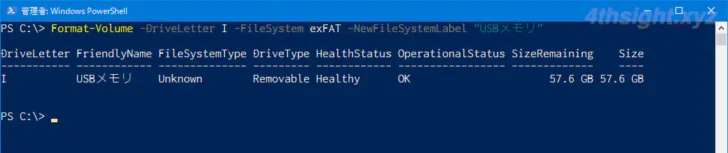
「-FileSystem」オプションでは、ファイルシステムとしてNTFSまたはexFATを指定できます。(32GB以下のUSBメモリであればFAT32も指定できます。)
「-NewFileSystemLabel」オプションには、任意のボリュームラベル名を指定します。
なお、上のコマンドではクイックフォーマットが実行されますが、通常フォーマットを実行したいときは、Format-Volumeコマンドレットに「-Full」オプションを付加して実行します。
以上で、USBメモリにパーティションが作成され、フォーマットが行われ、Windows上で利用できるようになります。
あとがき
誤ったディスクを操作すると、大切なデータの消失など取り返しがつかなくなる場合があるので、作業は慎重に行いましょう。