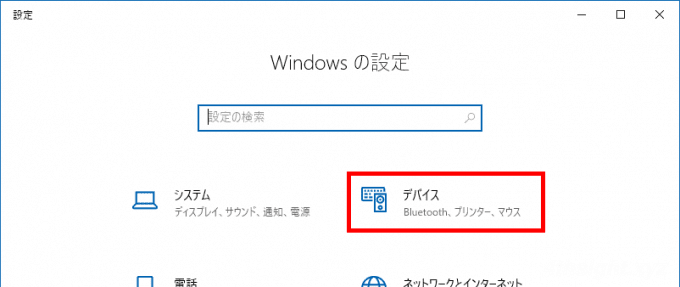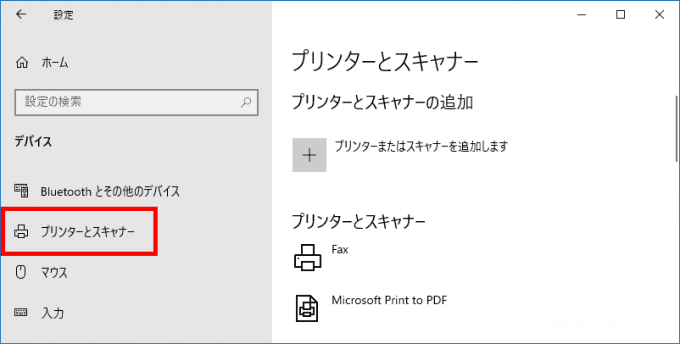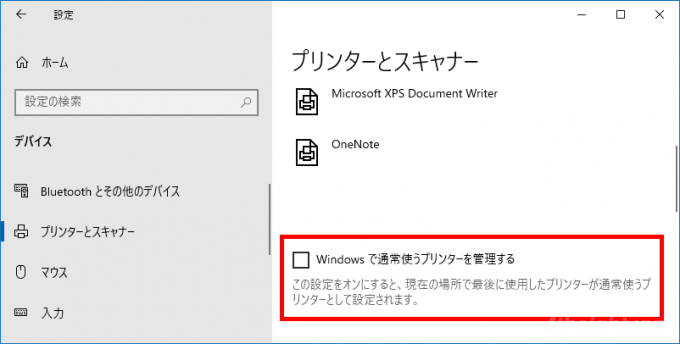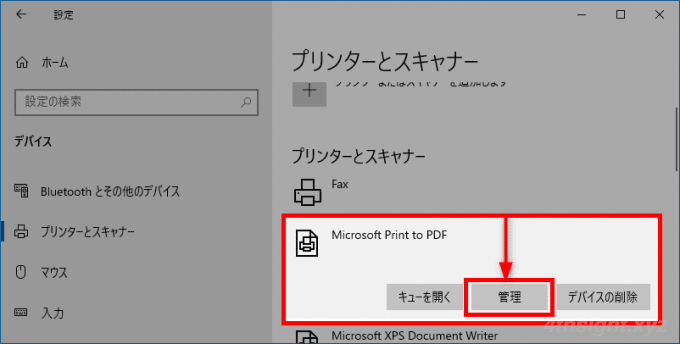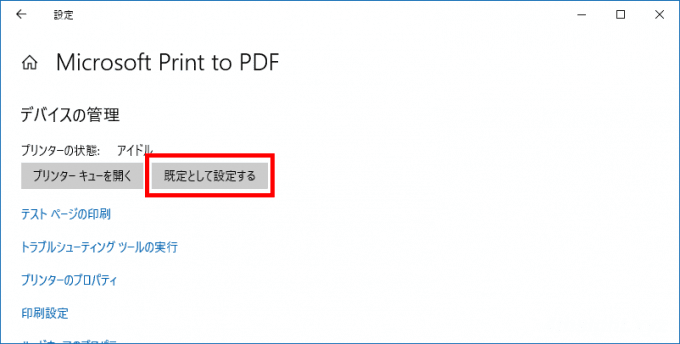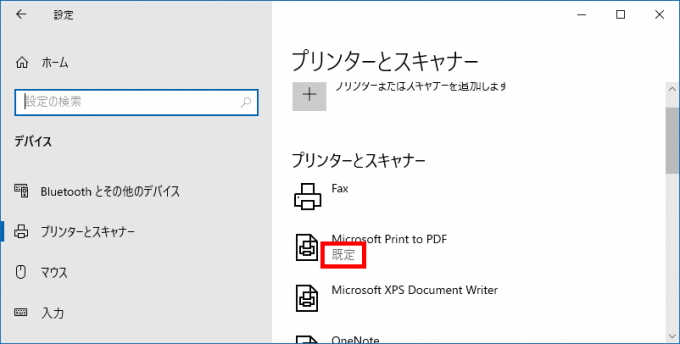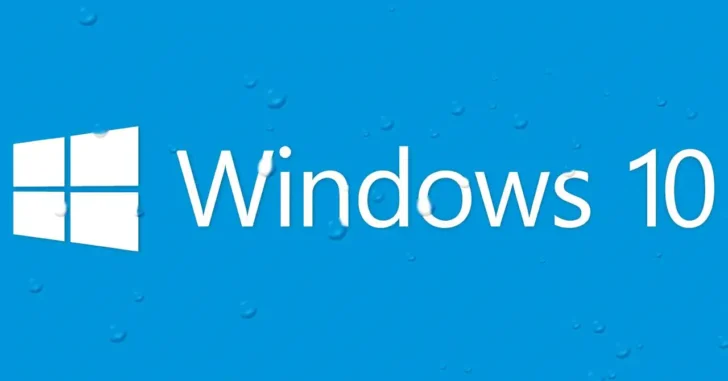
Windowsでは、複数のプリンターが利用できる場合、既定で印刷に利用するプリンターを指定できる「通常使うプリンター」という設定がありますが、Windows 10以降ではそれ以前のWindowsと動作が異なっています。
そこでここでは、Windows 10での「通常使うプリンター」の既定の動作や、通常使うプリンターの設定が勝手に変更されないよう固定する方法について紹介します。
目次
通常使うプリンターの動作
Windows 10では、デフォルトで最後に利用したプリンターが自動的に通常使うプリンターに設定されるようになっており、通常使うプリンターを固定したい場合は、以下の手順でこの動作を無効化しておく必要があります。
まず「設定」アプリを起動して「デバイス」>「プリンターとスキャナー」を順にクリックします。
「プリンターとスキャナー」画面で、右ペインを下にスクロールすると「Windowsで通常使うプリンターを管理する」のチェックボックスがあるので、これをオフにします。
以上で、最後に利用したプリンターが自動的に通常使うプリンターに設定されることがなくなります。
通常使うプリンターを指定する
上の手順で「Windowsで通常使うプリンターを管理する」を無効化したら、通常使うプリンターを指定して固定化できるようになります。
通常使うプリンターを自分で指定する手順は、次のとおりです。
まず、先ほどと同じように「設定」アプリを起動して「デバイス」>「プリンターとスキャナー」を順にクリックします。
「プリンターとスキャナー」画面には、右ペインに利用できるプリンターが表示されているので、通常使うプリンターに設定したいプリンターをクリックし「管理」をクリックします。
すると、デバイスの管理画面が開くので「既定として設定する」をクリックします。
以上で、このプリンターが通常使うプリンターに設定されました。
あとがき
Windows 8.1までの感覚で印刷すると、想定と違うプリンターから印刷されて「あれっ?」となるので、デフォルト動作の違いにお気を付けください。