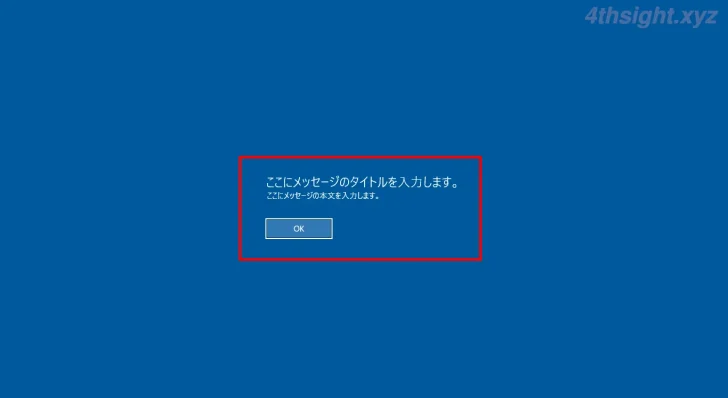
企業などでWindowsパソコンの利用者に通知やお知らせなどのメッセージを送りたい場合、電子メールなどを使って送るのが一般的ですが、確実に利用者の目に留まるようにしたい場合は、Windows サインイン(ログオン)画面にメッセージを表示する方法もおすすめです。
そこでここでは、Windowsのサインイン(ログオン)画面に任意のメッセージを表示する方法を紹介します。
目次
グループポリシーで設定する
Windowsのサインイン(ログオン)画面にカスタムメッセージを表示するには、グループポリシーで設定する方法と、レジストリで設定する方法があります。
グループポリシーで設定する場合の手順は、次のとおりです。
スタートボタン右の検索ボックスに「gpedit.msc」と入力し、検索結果から「ローカルグループポリシーエディター」を選択します。
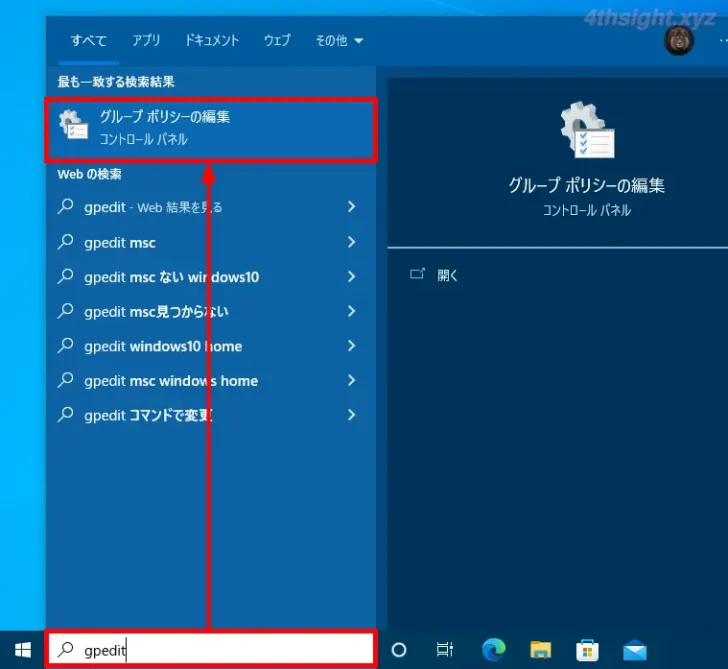
ローカルグループポリシーエディターを起動したら、左側のツリーから「コンピューターの構成」>「Windowsの設定」>「セキュリティの設定」>「ローカルポリシー」>「セキュリティオプション」を選択します。
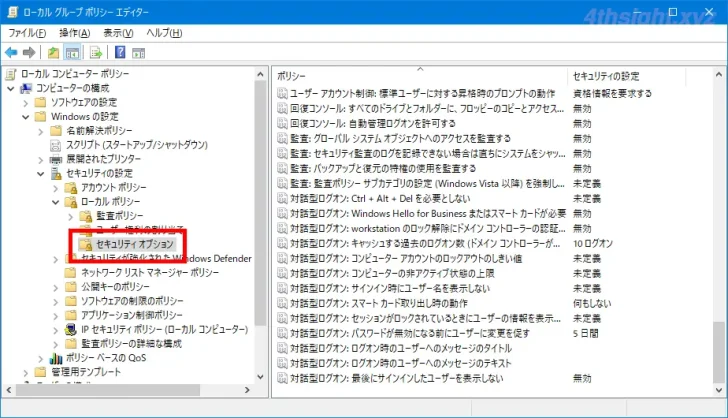
画面右側にポリシーが一覧表示されるので、以下の2つのポリシーを設定します。
- 対話型ログオン:ログオン時のユーザーへのメッセージのタイトル
- 対話型ログオン:ログオン時のユーザーへのメッセージのテキスト
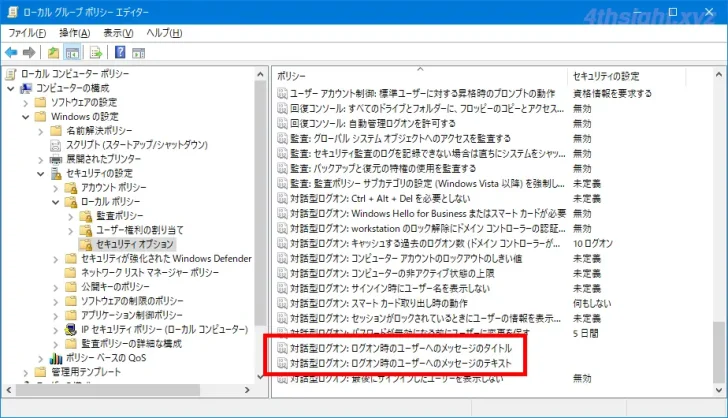
「対話型ログオン:ログオン時のユーザーへのメッセージのタイトル」をダブルクリックして、表示するメッセージのタイトルを入力して「OK」をクリックします。
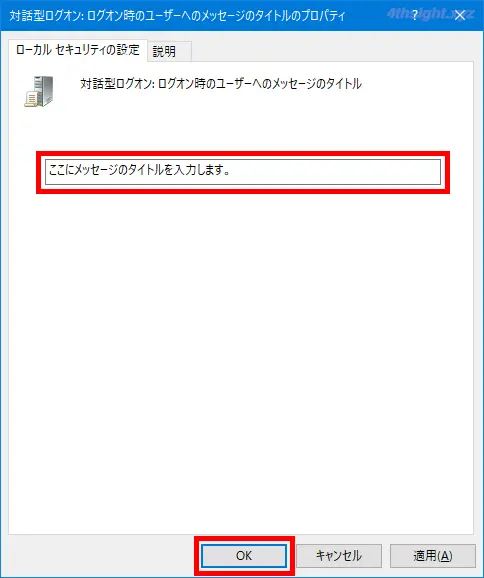
「対話型ログオン:ログオン時のユーザーへのメッセージのテキスト」をダブルクリックして、表示するメッセージの本文を入力して「OK」をクリックします。
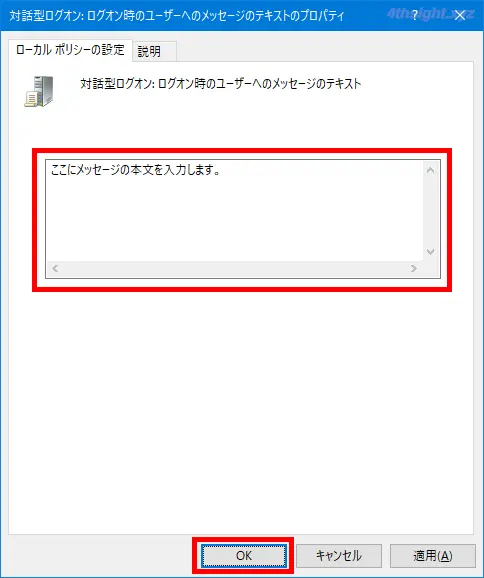
以上で、次回のサインイン時から、設定したメッセージが表示されるようになります。
なお、メッセージ画面で「OK」をクリックすると、いつものサインイン画面が表示されます。
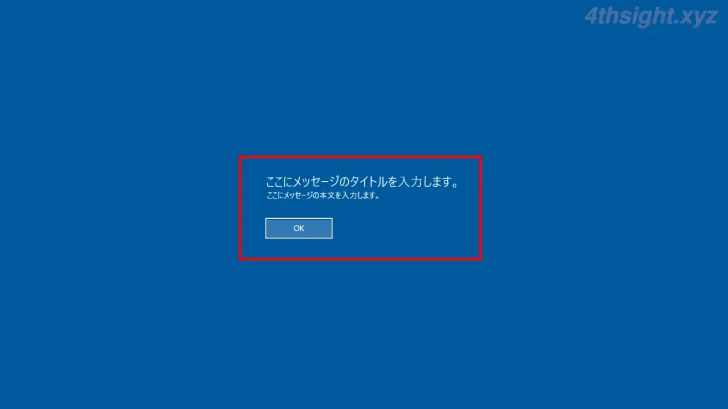
レジストリで設定する
レジストリで設定する場合の手順は、次のとおりです。
管理者権限でPowerShellまたはコマンドプロンプトを起動して、以下のコマンドを順に実行します。
C:\> reg add "HKEY_LOCAL_MACHINE\SOFTWARE\Microsoft\Windows\CurrentVersion\Policies\System" /v legalnoticecaption /t REG_SZ /d "ここにメッセージのタイトルを入力します" /fC:\> reg add "HKEY_LOCAL_MACHINE\SOFTWARE\Microsoft\Windows\CurrentVersion\Policies\System" /v legalnoticetext /t REG_SZ /d "ここにメッセージの本文を入力します" /fそれぞれのコマンドを実行後「この操作を正しく終了しました。」と表示されていることを確認したら、Windowsを再起動することで設定が適用されます。
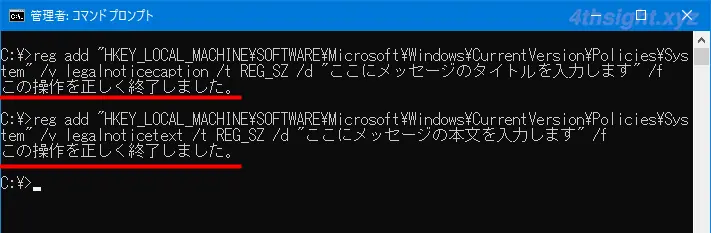
メッセージを非表示に戻すときは
メッセージを表示しない通常の状態に戻すときは、グループポリシー設定・レジストリ設定ともに値を空に設定することで、元の状態に戻ります。
あとがき
ドメイン環境ならグループポリシーで設定し、ワークグループ環境やHomeエディションのマシンに設定したい場合は、レジストリで設定するのが効率的でしょう。