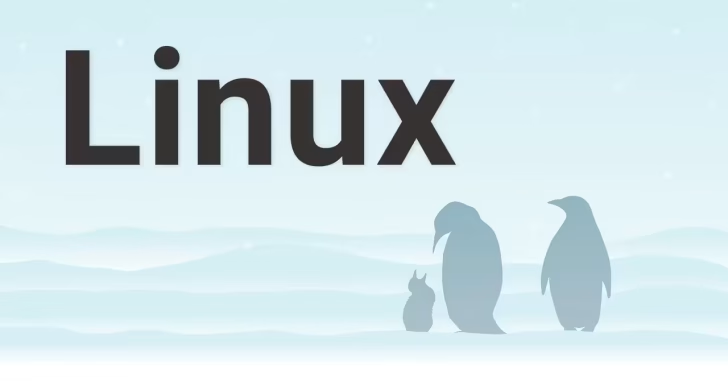
Linux環境で、実行しているプロセスのプロセスIDなどの情報を確認したいときに利用すのがpsコマンドです。
そこでここではRedHat互換のAlmaLinuxを例に、psコマンドの書式や主なオプションやpsコマンドの使用例を紹介します。
目次
psコマンド
書式とオプション
$ ps [オプション]
psコマンドで利用する主なオプションは、次のとおりです。
| オプション | 説明 |
|---|---|
| a | 自分以外が実行するプロセスも表示 |
| k | 並べ替えて表示 |
| o | 出力形式を指定 |
| u | プロセスを実行しているユーザー名も表示 |
| w | 1行に収まらない長い行を切り捨てない |
| x | 端末を持たないプロセス(デーモン)も表示 |
使用例
自分が実行しているプロセスのみを表示するときは、psコマンドをオプションなしで実行することで表示でき、プロセスIDやCPU時間、実行しているプログラムなどを確認できます。
$ ps
ほかのユーザーが実行しているプロセスを含めて表示するときは、以下のようにコマンドを実行します。
$ ps aux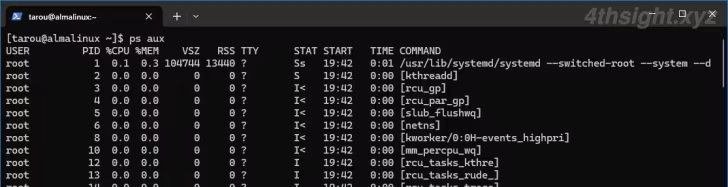
psコマンドでは、1行に収まりきらない情報は省略されてしまいますが、省略させずに表示したいときは、以下のようにコマンドを実行します。
$ ps auxw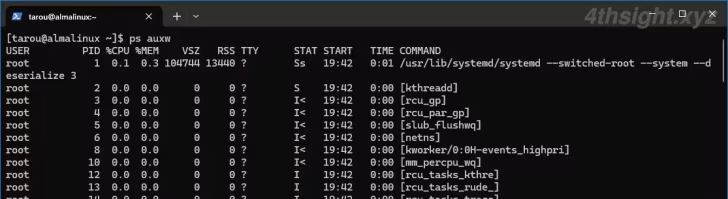
ほかのユーザーが実行しているプロセスを含めて、それぞれのプロセスのプロセスID・実行ユーザー名・CPU使用率・メモリ使用率・実行コマンド名を表示したいときは、以下のようにコマンドを実行します。
$ ps axo pid,user,pcpu,pmem,comm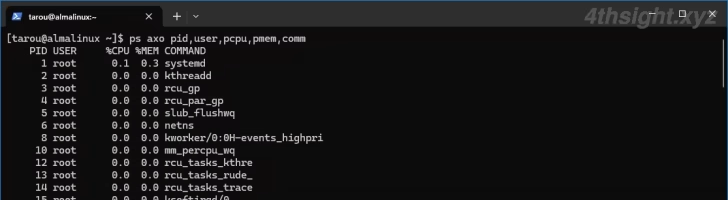
ほかのユーザーが実行しているプロセスを含めて、それぞれのプロセスのプロセスID・実行ユーザー名・CPU使用率・メモリ使用率・実行コマンド名を、メモリ使用量の順(昇順)に並べ替えて表示したいときは、以下のようにコマンドを実行します。
$ ps axo pid,user,pcpu,pmem,comm k pmem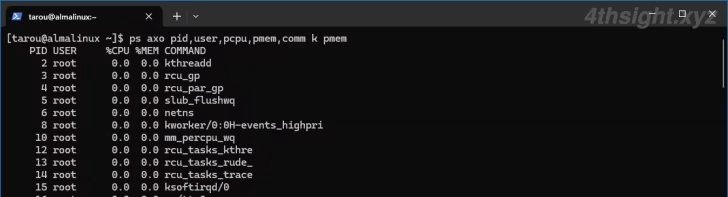
降順に並べ替えて表示したいときは、以下のようにコマンドを実行します。
$ ps axo pid,user,pcpu,pmem,cmd k -pmem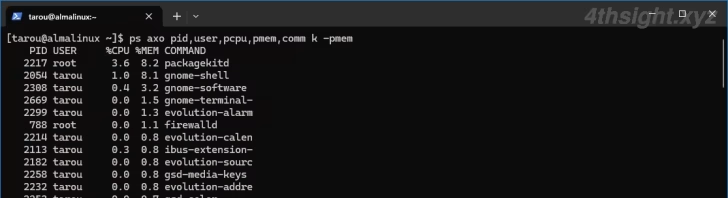
あとがき
プロセスを確認するツールとしては、psコマンド以外にtopコマンドがありますが、psコマンドではプロセスを一覧表示したいときに使用し、topコマンドではプロセスのリアルタイムな負荷を確認したいときに使用するとよいでしょう。