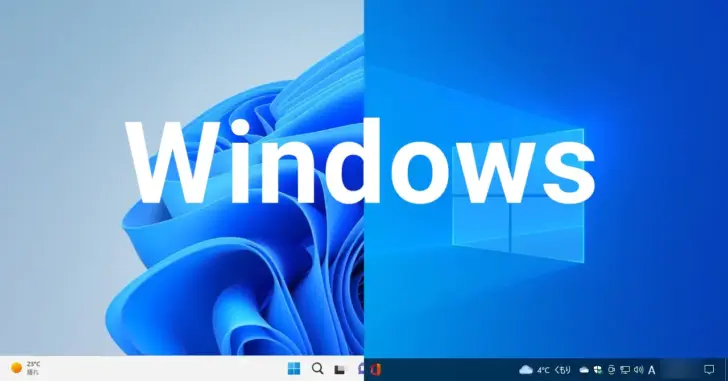
Windows 10や11のスタートメニューは、デフォルトのままでは使いにくいと感じることがあります。
そこでここでは、Windows 10や11のそれぞれでスタートメニューにどのようなカスタマイズができるのかを解説します。
目次
Windows 10の場合
Windows 10のスタートメニューでは、以下に挙げるようなカスタマイズが可能です。
スタートメニューを小さくする
Windows 10のスタートメニューは、一般的なウィンドウと同じように境界部分をドラッグすることで自由に大きさを変えることができます。
たとえば、スタートメニューをアプリの起動用としてだけ使う場合は、スタートメニューを最小サイズにすればシンプルでコンパクトなスタートメニューにできます。
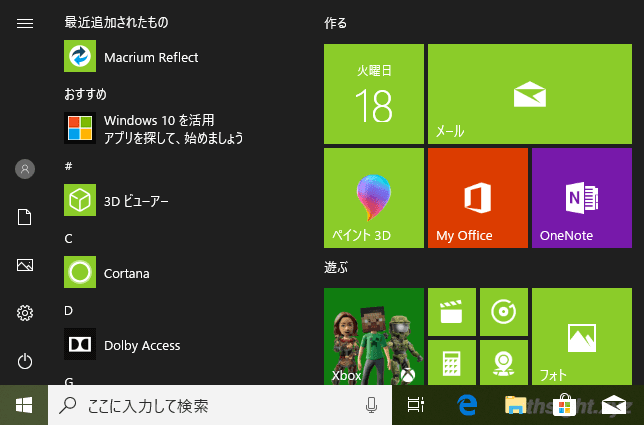
スタートメニューを大きくする
メールやカレンダーなど、さまざまな情報をスタートメニューのタイルでチェックしたいなら、スタート画面を大きくして、タイルの表示領域を広げることで、たくさんの情報をスタートメニューに表示できます。
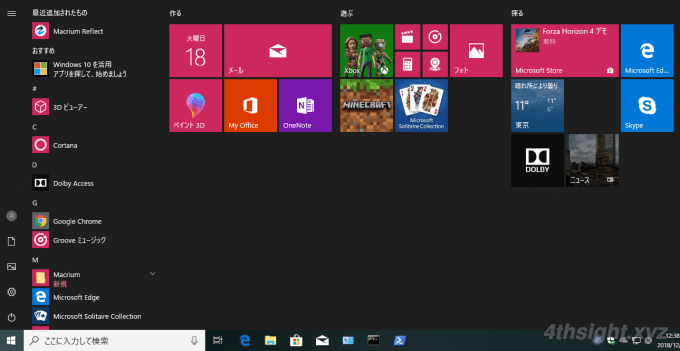
また、タイルの大きさも、それぞれのタイルを右クリックすることでサイズ(小/中/横長/大)を変更できます。
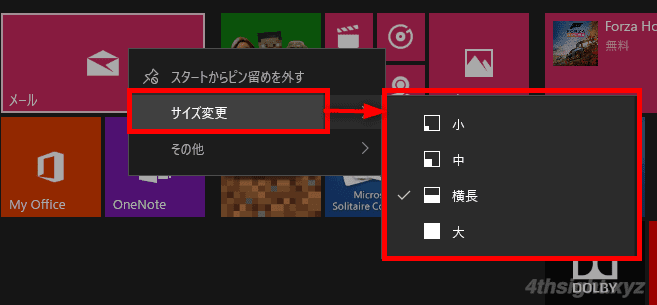
タイルを消す(非表示にする)
タイルを利用しないなら、スタートメニューに表示されているタイルを右クリックして「スタートからピン留めを外す」ことで、タイルが消えてシンプルなスタートメニューにすることもできます。
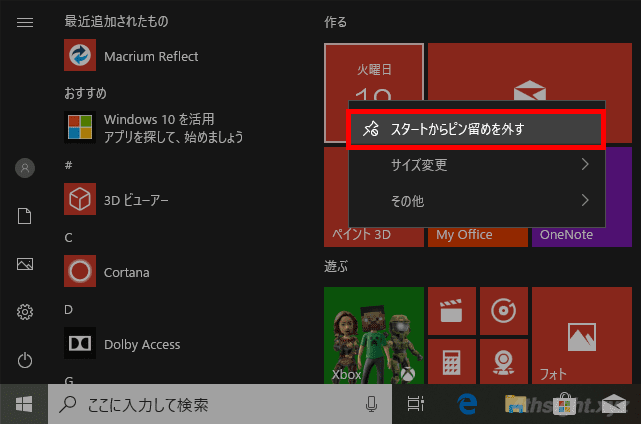
すべてのタイルを消したスタート画面は、以下のように超コンパクト表示になります。
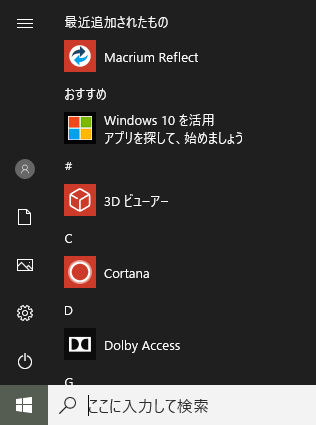
スタートメニューを全画面表示
Windowsの「設定」から「個人用設定」>「スタート」で「全画面表示のスタートメニューを使う」をオンにすれば、スタートメニューを全画面で表示することもできます。
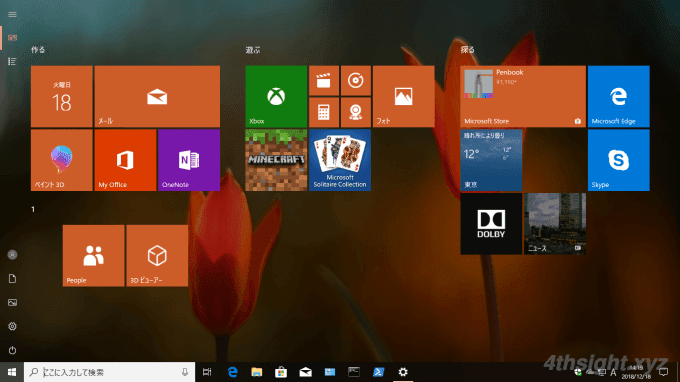
サイドメニューのカスタマイズ
スタートメニューの左側には個人用フォルダー「ドキュメント」「ピクチャー」や「設定」を開くためのアイコンが並んでいますが、ここに表示するアイコンもカスタマイズできます。
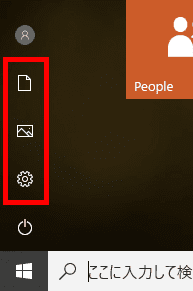
サイドメニューに表示するアイコンは、Windowsの「設定」から「個人用設定」>「スタート」>「スタートに表示するフォルダーを選ぶ」で、オン/オフを切り替えられます。
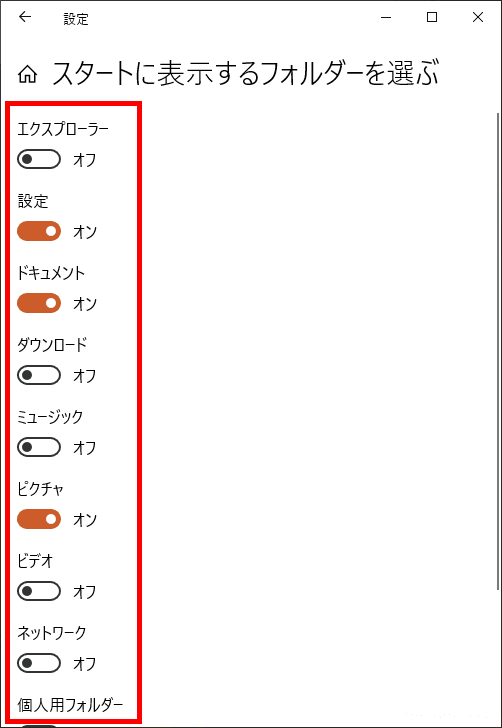
電源メニューにスリープや休止状態を表示
スタートメニューの電源メニューにスリープや休止状態が表示させたいときは、次の手順で表示させることができます。
まず、Windowsの「設定」から「システム」>「電源とスリープ」を順に選択して、関連設定から「電源の追加設定」をクリックします。
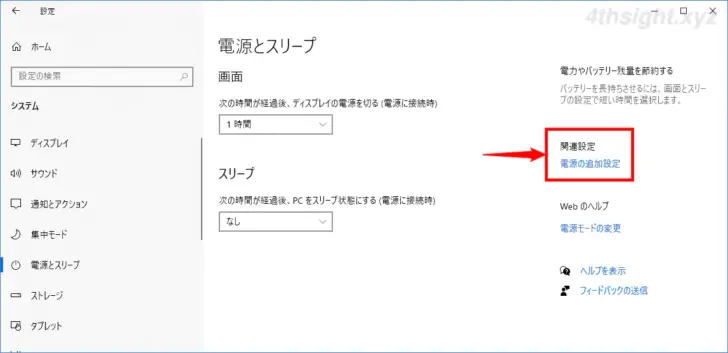
「電源オプション」画面が表示されるので、画面左側のメニューから「電源ボタンの動作を選択する」をクリックします。
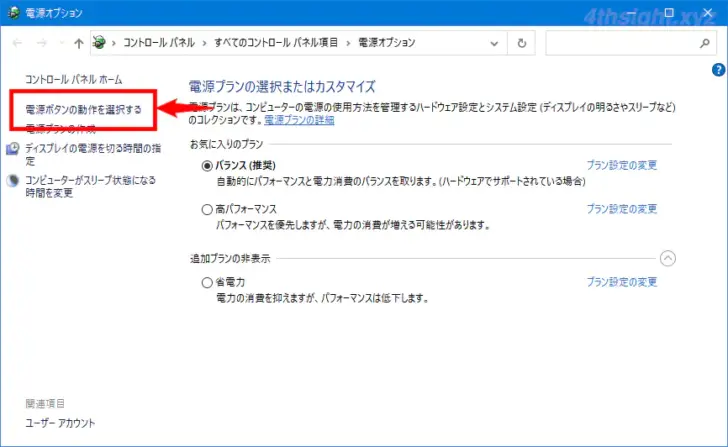
「システム設定」画面が表示されるので「現在利用可能ではない設定を変更します」をクリックして、下部のシャットダウン設定を変更できるようにします。
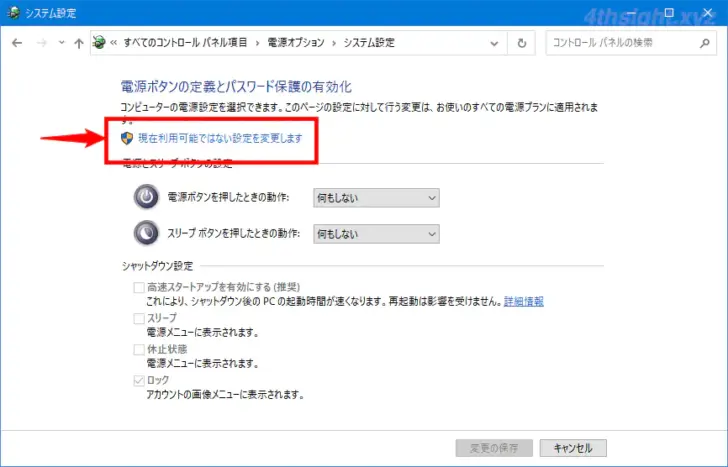
「シャットダウン設定」欄で「スリープ」や「休止状態」にチェックを入れてから「変更の保存」をクリックします。(電源メニューから「スリープ」や「休止状態」を非表示したいときは、チェックを外してから「変更の保存」をクリックします。)
休止状態が無効化されているパソコンでは、選択肢に「休止状態」は表示されないので、選択肢として表示させたいときは、休止状態を有効化します。
休止状態を有効化するには、コマンドプロンプトやPowerShellを管理者として実行し「powercfg /h on」と入力してエンターキーを押せば有効化できます。
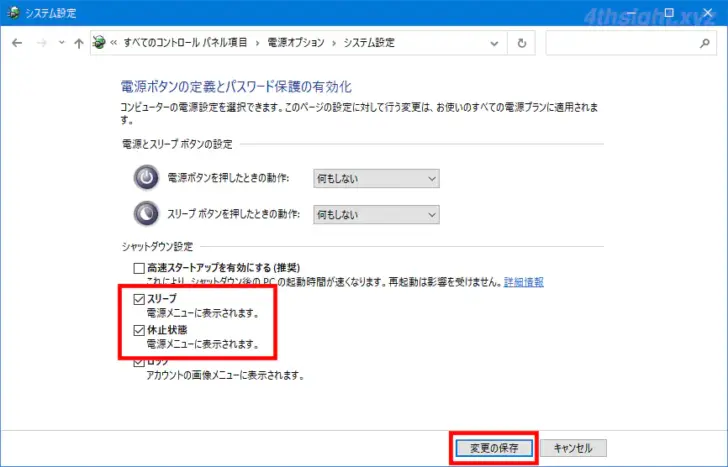
以上で、電源メニューに「スリープ」や「休止状態」に移行するためのボタンが表示されるようになり、電源メニューから簡単にWindowsをスリープや休止状態にすることができます
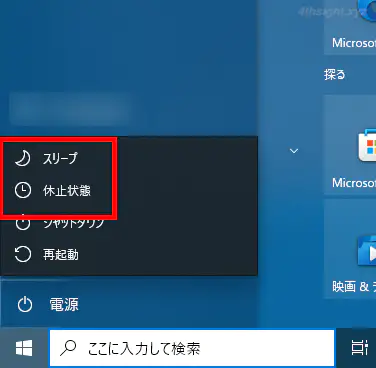
Windows 11の場合
Windows 11のスタートメニューは、Windows 10に比べてとてもシンプルな表示になっていますが、以下に挙げるようなカスタマイズが可能です。
「ピン留め済み」をカスタマイズ
Windows 11のスタートメニューの「ピン留め済み」セクションには、デフォルトでインストールされているアプリなどがリスト表示されており、右上の「すべてのアプリ」をクリックすると、インストールされているすべてのアプリがリスト表示されます。

この「ピン留め済み」セクションには、アプリやフォルダー、Webページを追加することができます。
アプリを追加したいときは、「すべてのアプリ」からピン留めしたいアプリを右クリックして、メニューから「スタートにピン留めする」を選択します。
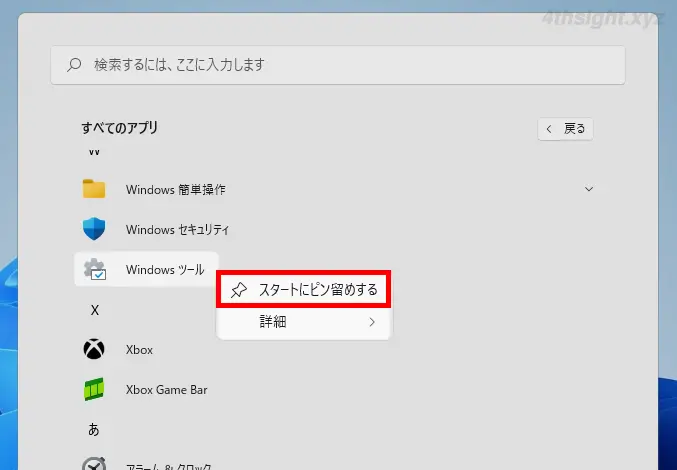
フォルダーをピン留めしたいときは、エクスプローラーでピン留めしたいフォルダーを右クリックして、メニューから「スタートメニューにピン留めする」を選択します。
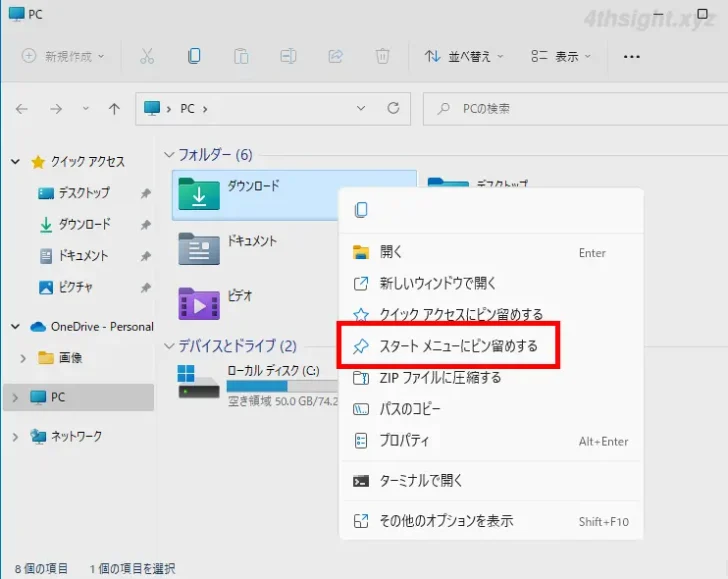
Webページをピン留めしたいときは、Microsoft EdgeでWebページを表示させた状態で、右上の「…」をクリックして、メニューから「その他のツール」>「スタート画面にピン留めする」を選択します。
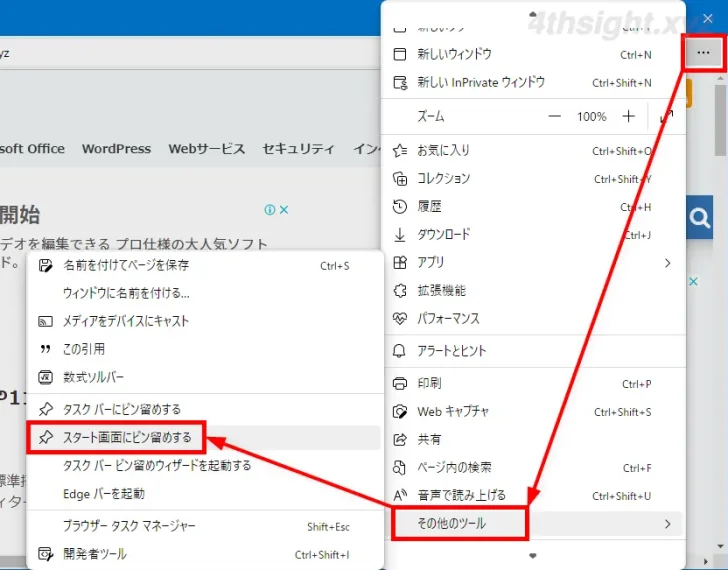
ピン留めした項目は、ドラッグ&ドロップで自由に並べ替えられ、不要なピン留めは右クリックして、メニューから「スタートからピン留めを外す」を選択することで、削除もできます。
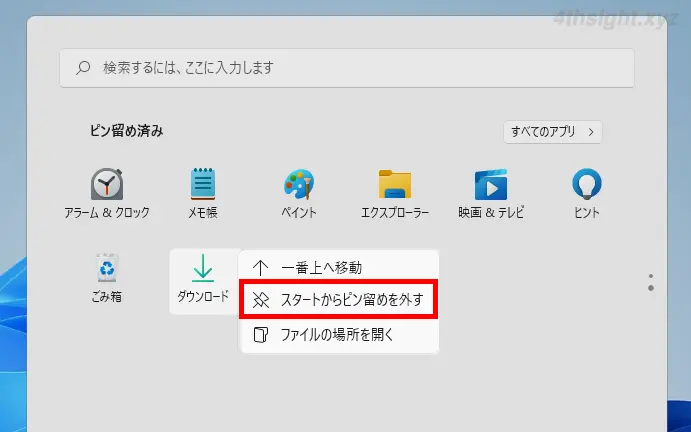
「おすすめ」をカスタマイズ
スタートメニューの「おすすめ」セクションには、最近の使用したファイルや、新しくインストールしたアプリなどが自動的に表示されます。
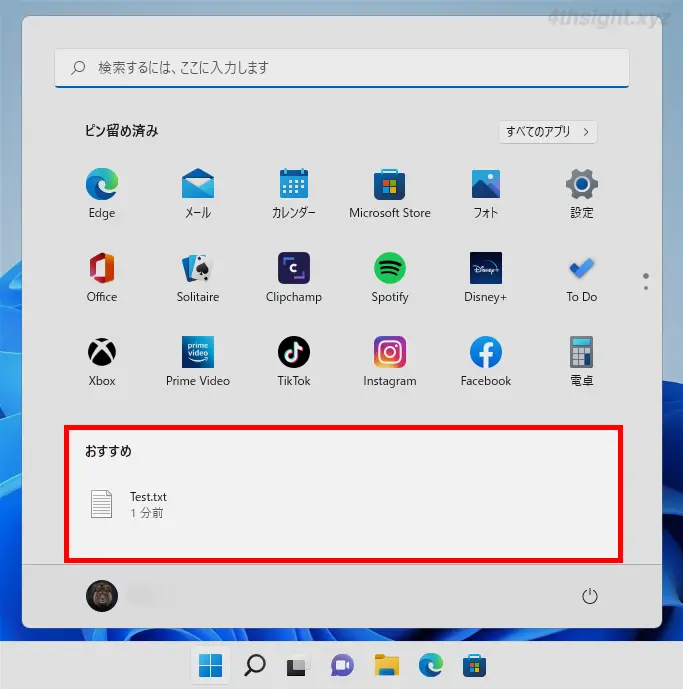
「おすすめ」セクションに表示されている項目を削除したいときは、削除したい項目を右クリックして、メニューから「リストから削除」を選択します。
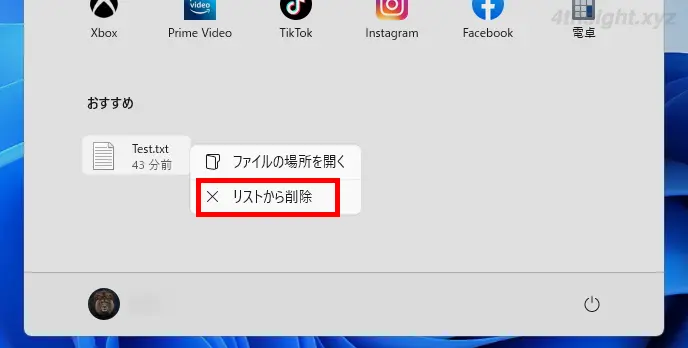
なお、最近使用したファイルや、新しくインストールしたアプリを「おすすめ」セクションに表示させたくないときは、Windowsの「設定」から「個人用設定」>「スタート」でオフにできます。
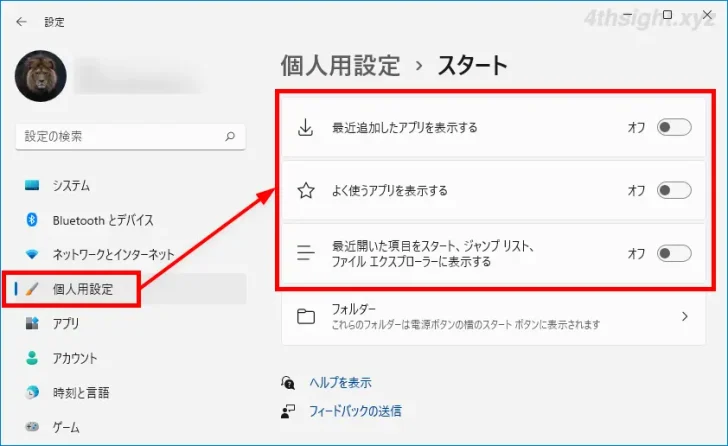
スタートメニュー右下のカスタマイズ
スタートメニューの右下には、デフォルトで電源ボタンのみが表示されていますが、ここには次のアイコンを追加することができます。
- 設定
- エクスプローラー
- ドキュメント
- ダウンロード
- ミュージック
- ピクチャ
- ビデオ
- ネットワーク
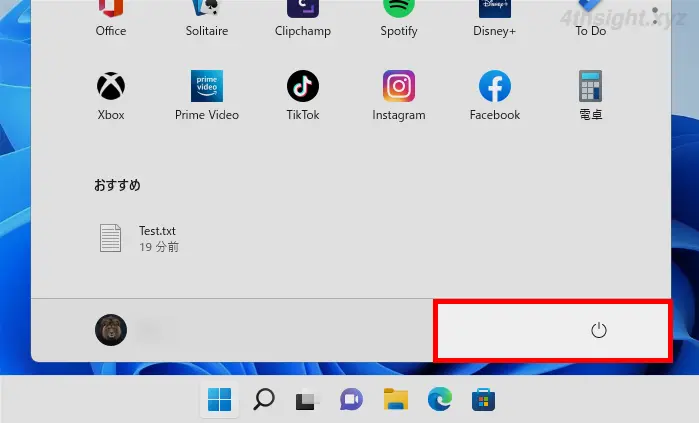
アイコンを追加するときは、Windowsの「設定」から「個人用設定」>「スタート」>「フォルダー」で、表示させたい機能やフォルダーをオンに設定します。
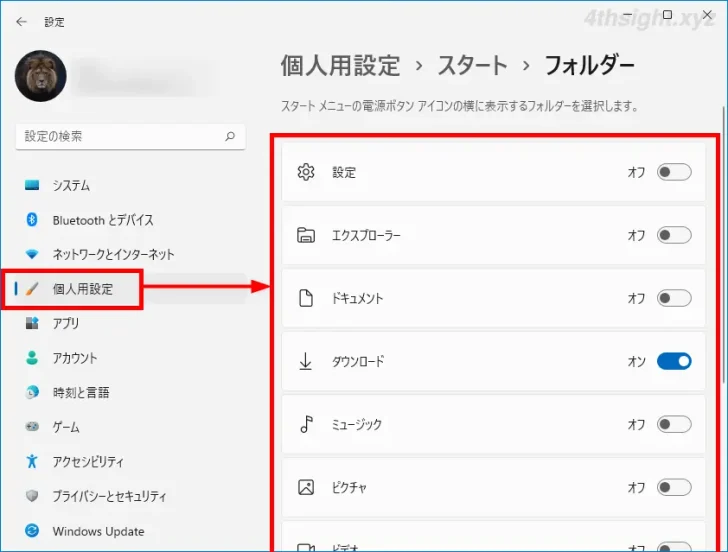
以下の画像では、ダウンロードとネットワークを追加しています。
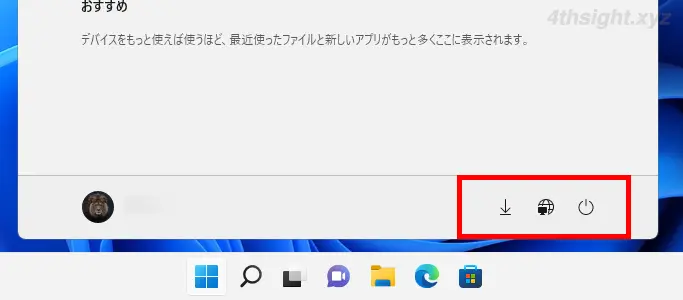
スタートボタンをタスクバーの左側に表示する
スタートメニューとは直接関係ありませんが、Windows 11のスタートボタンは、これまでのWindowsと異なり、タスクバーの中央に表示されるようになっていますが、従来と同じようにタスクバーの左側に表示させることもできます。
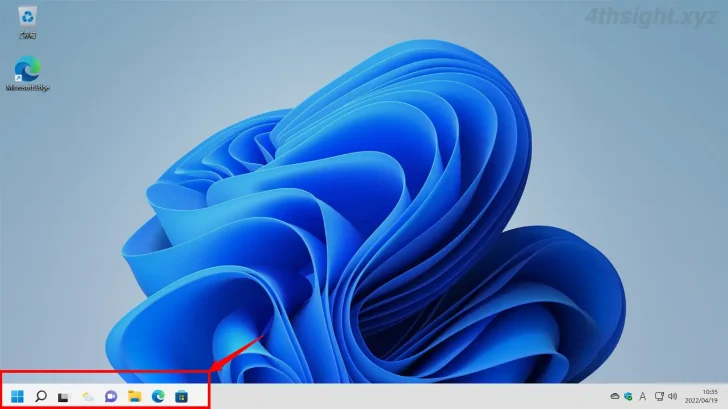
スタートボタンをタスクバーの左側に表示させたいときは、Windowsの「設定」から「個人用設定」>「タスクバー」>「タスクバーの動作」を開き「タスクバーの位置」から[左揃え」を選択します。
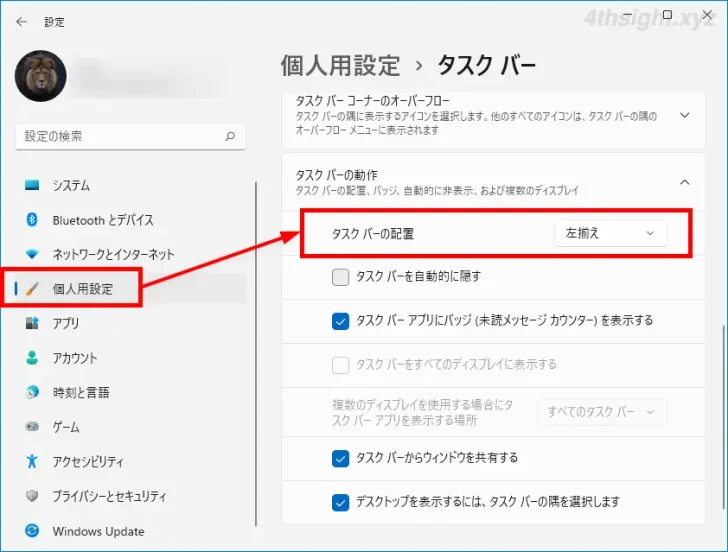
あとがき
Windows 10や11での操作をスタートメニューを起点として行っているなら、スタートメニューを自分が使いやすいよカスタマイズすることで、操作効率を上げることができるでしょう。