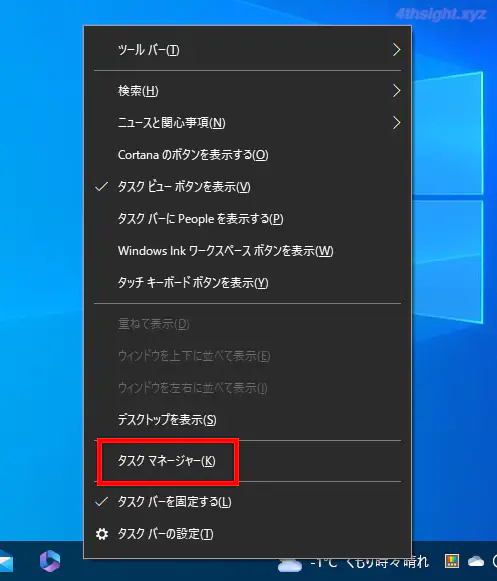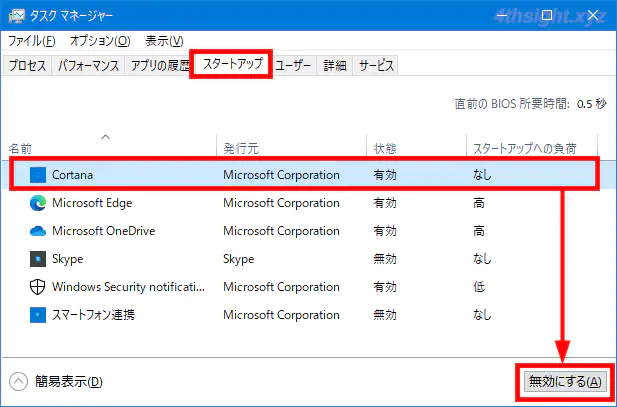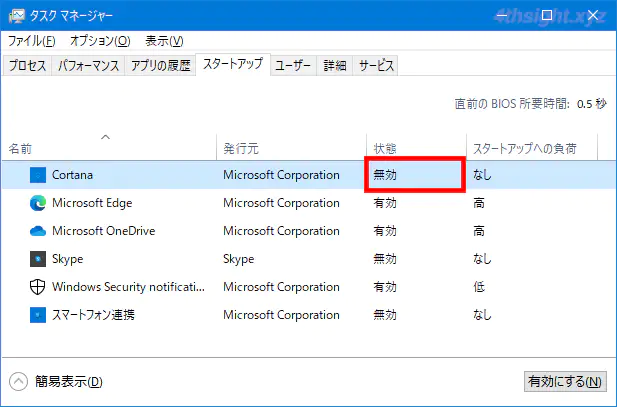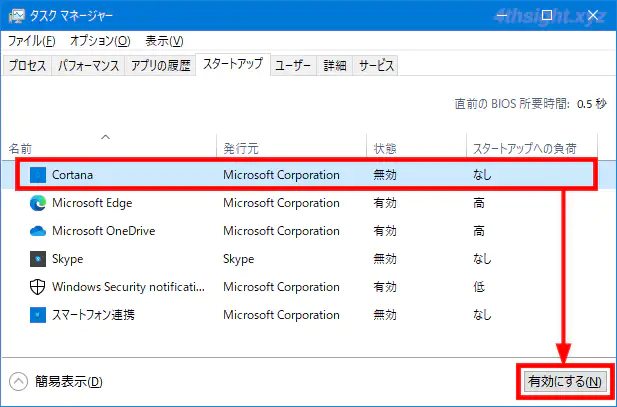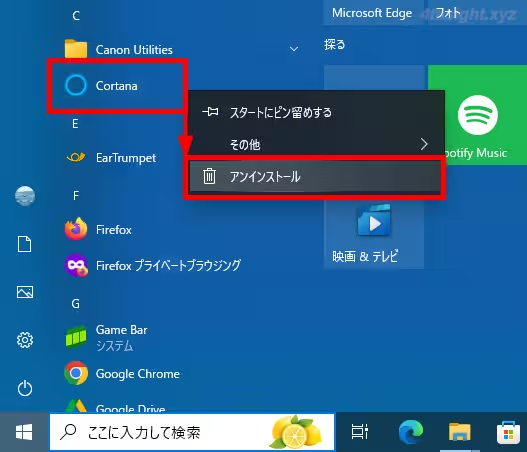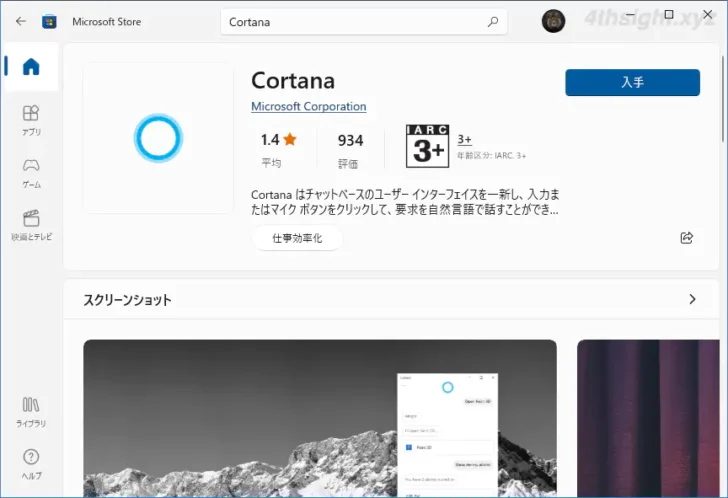Windows 10には音声アシスタント機能として「Cortana(コルタナ)」が搭載されていますが、みなさん利用していますか?
iPhoneのSiriやAndroidのGoogleアシスタント、Amazon EchoのAlexaのように、モバイルデバイスやスマートスピーカーなら、音声アシスタントの利用機会もそれなりにありますが、パソコンで利用している方はそれほど多くないのではないでしょうか。
そこでここでは、Windows 10で「Cortana(コルタナ)」を停止またはアンインストールする方法を紹介します。
この記事は、以下の環境で実行した結果を基にしています。他のエディションやバージョンでは、動作結果が異なる場合があることをご了承ください。
| ソフトウェア | バージョン |
|---|---|
| Windows 10 Pro 64bit | 22H2 |
目次
Cortanaの停止
Windows 10では、Cortanaがスタートアップアプリとして登録されており、Windowsの起動と同時に起動されるよう設定されています。
Cortanaを今は利用しないが、いつか利用を再開する可能性があるなら、スタートアップからCortanaアプリの登録を解除して、自動起動を停止しておくのがおすすめです。
Cortanaをスタートアップから解除する手順は、次のとおりです。
タスクバーの何もないところを右クリックして、メニューから「タスクマネージャー」選択します。
タスクマネージャーが起動したら「スタートアップ」タブを選択し、一覧から「Cortana」を選択してから、画面右下の「無効にする」をクリックします。
一覧のCortanaの状態欄が「無効」と表示されれば、登録解除完了です。
以上で、Cortanaの自動機能は無効化され、次回以降Windowsの起動時にCortanaは起動しなくなります。
なお、設定を戻したいときは、上と同じ手順でCortanaを選択し「有効にする」をクリックすることで、Windowsの起動時にCortanaが自動起動するようになります。
Cortanaのアンインストール
以前までCortanaはシステムの一部をとして搭載されておりアンインストールすることはできませんでしたが、現在のWindows 10では、Cortanaはストアアプリとして提供されており、一般的なアプリと同じようにアンインストールできるようになっています。
スタートメニューからアンインストール
スタートメニューからアンインストールするときは、プログラム一覧からCortanaを右クリックして、メニューから「アンインストール」を選択すればアンインストールできます。
なお、スタートメニューのプログラム一覧からアンインストールした場合は、現在サインインしているユーザーのCortanaだけがアンインストールされます。
PowerShellコマンドレットでアンインストール
PowerShellコマンドレットでCortanaをアンインストールするときは、PowerShellを起動して、以下のコマンドを実行します。
PS> Get-AppxPackage Microsoft.549981C3F5F10 | Remove-AppxPackageコマンドを実行すると、アンインストール処理が行われ、エラーなどが表示されずにプロンプトが返ってくれば、Cortanaアプリのアンインストール完了です。
また、上のコマンドでは、現在サインインしているユーザーのCortanaだけしかアンインストールできませんが、管理者としてPowerShellを起動して、以下のコマンドを実行すれば、すべてのユーザーのCortanaをアンインストールできます。
PS> Get-AppxPackage -allusers Microsoft.549981C3F5F10 | Remove-AppxPackageなお、Cortanaアプリを再度インストールしたいときは、Microsoft Storeから簡単にインストールできます。
あとがき
音声アシスタントは、使い慣れると手で操作するよりも便利に感じることもありますが、それもスマホやスマートスピーカーを利用しているときや運転中などの限られた状況で、正直なところパソコンには不要な機能というのか個人的な印象です。