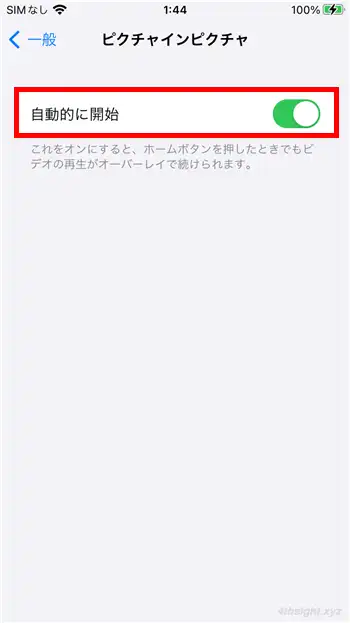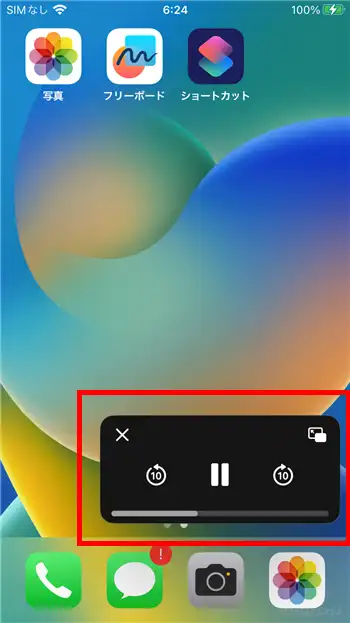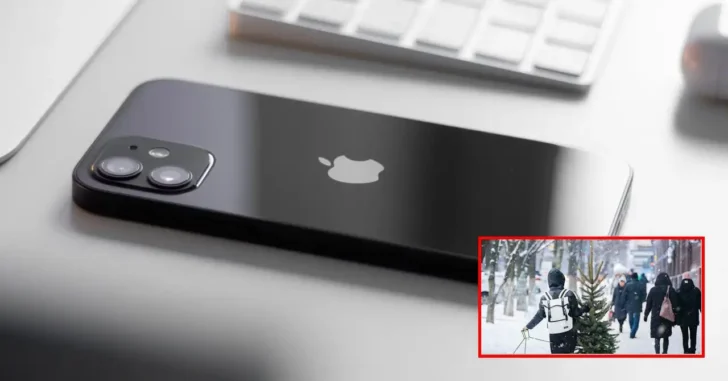
iPhoneやiPadを利用していて、動画を視聴しながらやBGM代わりに再生しながら他のアプリを操作したいときがあります。
そのようなときは「ピクチャーインピクチャー(PIP)」機能を利用することで、同機能に対応したアプリでは、動画の再生画面を他のアプリに重ねて表示しながら、他のアプリを操作できるようになります。
そこでここでは、iPhoneを例に、ピクチャーインピクチャー機能を使って動画を視聴しながら他のアプリを操作する方法や、対応アプリについて紹介します。
この記事は、以下の環境での動作結果を基にしています。他の機種やバージョンでは、操作方法や動作結果が異なる場合があることをご了承ください。
| 機種 | バージョン |
|---|---|
| Apple iPhone8 | iOS16.2 |
目次
ピクチャーインピクチャーをオンにする
ピクチャーインピクチャーに対応したアプリで、ピクチャーインピクチャー表示するには、事前にiPhoneの「設定」から「一般」>「ピクチャインピクチャ」を開いて「自動的に開始」をオンに設定しておきます。
ピクチャーインピクチャー対応アプリ
ピクチャーインピクチャーに対応しているおもなアプリは、次のとおりです。
- Apple TV
- Appleミュージック
- FaceTime
- YouTube(YouTube Premium会員のみ)
- Netflix
- Amazon Prime Video
ピクチャーインピクチャーで表示する
どのアプリでもピクチャーインピクチャーで表示する操作は同じ感じで、アプリで動画を再生している状態でホームボタンをタップすることで、小さな動画の再生画面がホーム画面に重なった状態で表示されます。
動画の再生画面では、一時停止や早送り/巻き戻し、再生画面を閉じる、アプリ画面に戻るといった操作ができます。
また、動画の再生画面をダブルタップすれば画面が少し大きくなり、再生画面をドラッグすれば画面の位置を移動できます。
ちなみに、ピクチャーインピクチャーに対応していない動画サービスのページをSafariやGoogle ChromeといったWebブラウザアプリから開いて、全画面で動画を再生することでピクチャーインピクチャー表示させるという裏技的な方法もありますが、詳細はここでは割愛させていただきます。
あとがき
ピクチャーインピクチャーに対応しているアプリは増えてきているので、普段利用している動画視聴アプリなどが対応しているか確認してみてはいかがでしょうか。
対応しているなら、iPhoneでの操作がより快適になること間違いなしです。