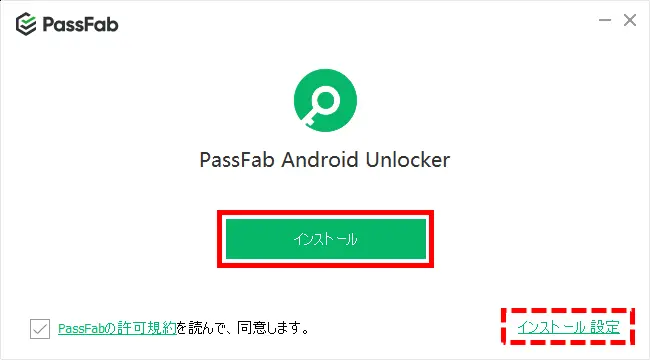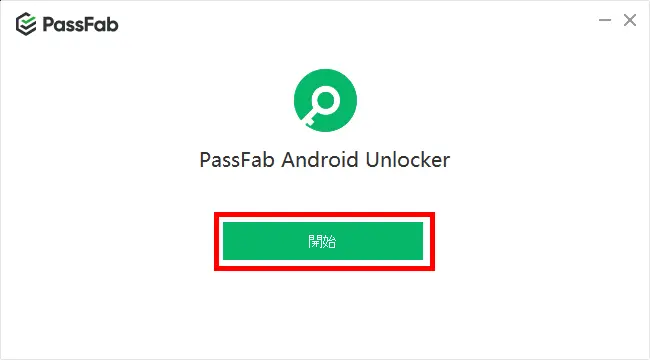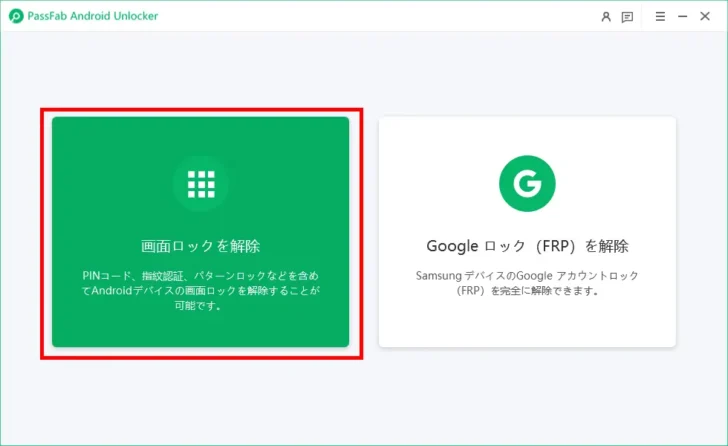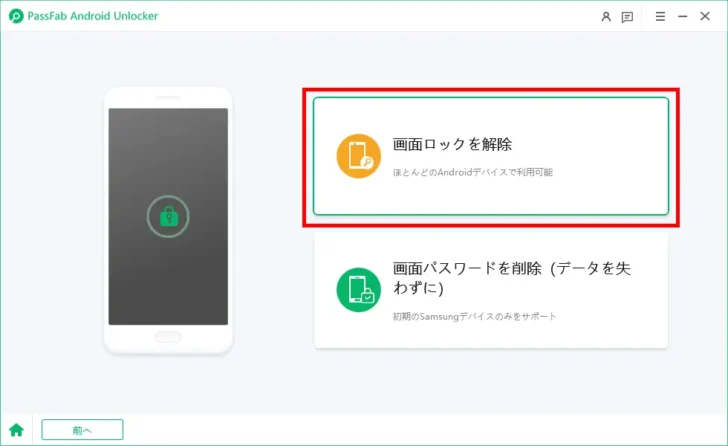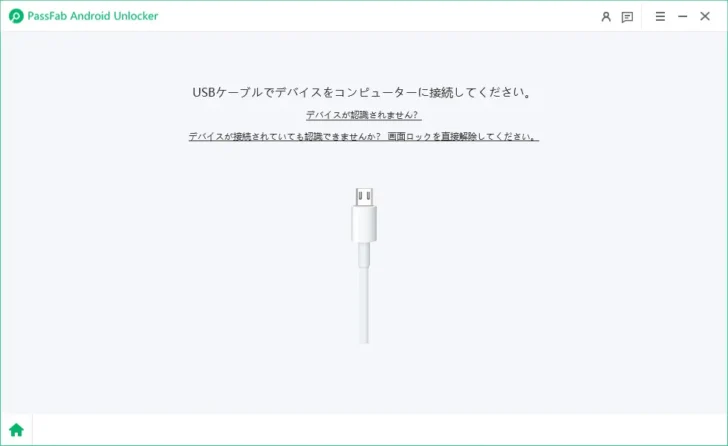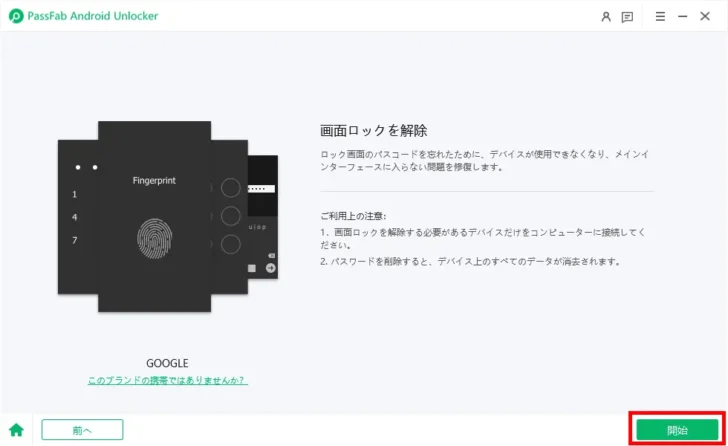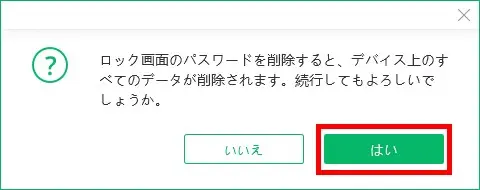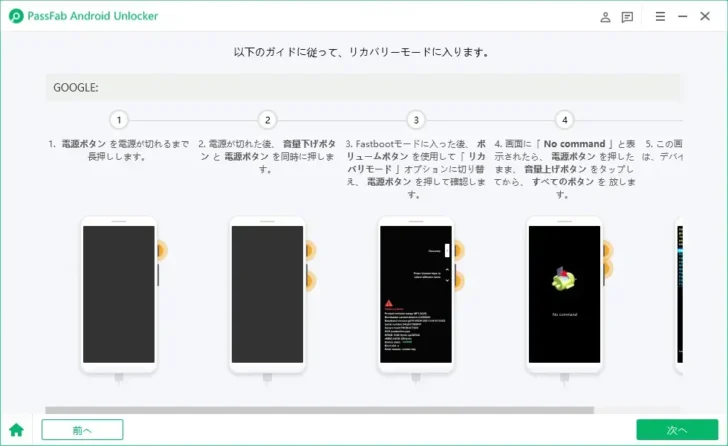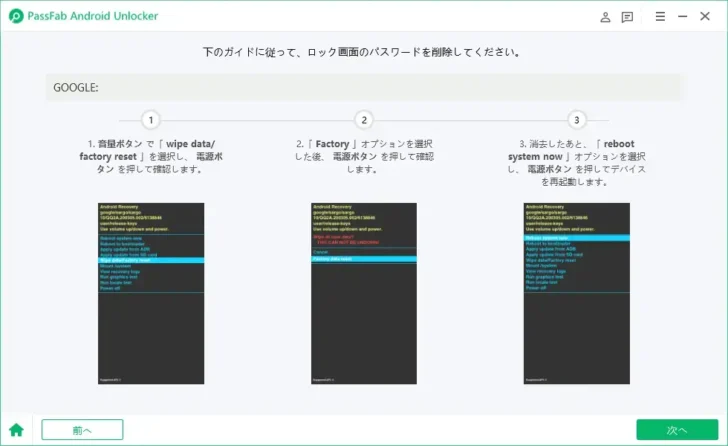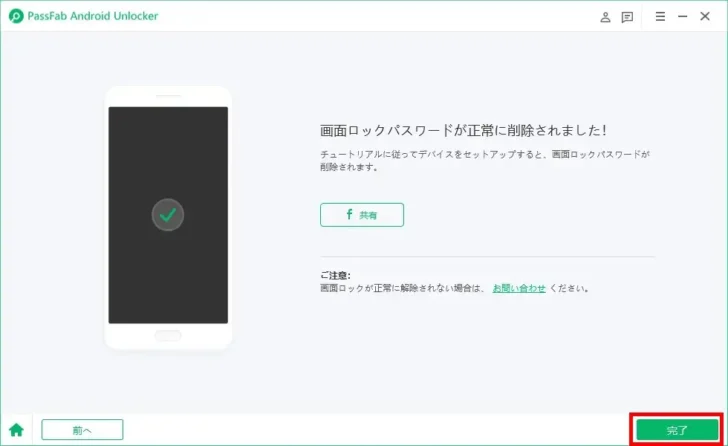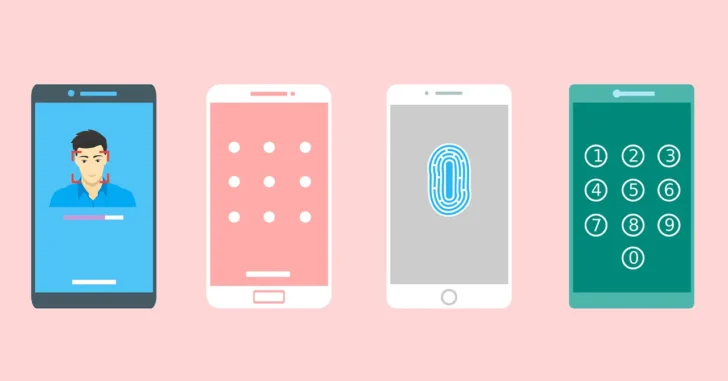
今や日々の生活に欠かせないモノの一つとなっているスマートフォンでは、セキュリティ対策の一つとして画面ロック機能が搭載されており、多くの方がパスワードやパターン、生体認証などを設定しているかと思います。
ですが、万が一画面ロックの解除に必要なパスワードを忘れたり、何らかの原因で端末の画面ロックを解除できなくなってしまった場合、どのような対処方法があるかご存じでない方もいらっしゃるでしょう。
そこでここでは、Android端末を例に、端末の画面ロックを解除できなくなった時の対処方法を解説します。
この記事は、以下の環境での動作結果を基にしています。他の機種やバージョンでは、操作方法や動作結果が異なる場合があることをご了承ください。
| ソフトウェア | バージョン |
|---|---|
| Google Nexus 5X(Android) | 8.1.0 |
目次
画面ロックとは?
Android端末では、端末を起動したときやスリープから復帰したときなどに、端末を勝手に操作されたりしないよう画面をロックして、解除するのに認証を必要とするよう設定することができます。
画面ロックでは、認証方法としてPINコード/パターン/パスワードを設定でき、機種によっては指紋認証や顔認証を追加で利用することもできます。
画面ロックの設定方法については、以下の記事をご覧ください。
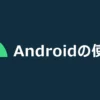
画面ロックを解除できなくなったときの対処方法
画面ロックの解除に必要なパスワードを忘れたり、何らかの原因で画面ロックを解除できなくなってしまった場合の対処方法としては、おおむね以下に挙げる3つの方法があります。
Android端末を初期化する
画面ロックの解除に必要なパスワードを忘れたり、何らかの原因で画面ロックを解除できなくなってしまった場合の対処方法としては、基本的には端末を初期化する必要があります。
画面ロックされている端末を初期化する場合は、「デバイスを探す」機能を利用する方法と、端末をリカバリーモードにして初期化する方法があり、それぞれの具体的な手順は、以下の記事で解説しているのでご参照ください。
なお、端末を初期化すると端末内に保存しているファイルなどはすべて消去されます。
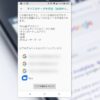
PassFab Android Unlockerで解除する
画面ロックを解除するために、端末をリカバリーモードで初期化する場合、操作説明書などに手順が記載されていないことが多く、機種によって手順が異なるケースもあり、自分の端末での操作手順が分からないケースがあります。
そのようなときに役立つのが、画面ロック解除用の専用ツール「PassFab Android Unlocker」です。
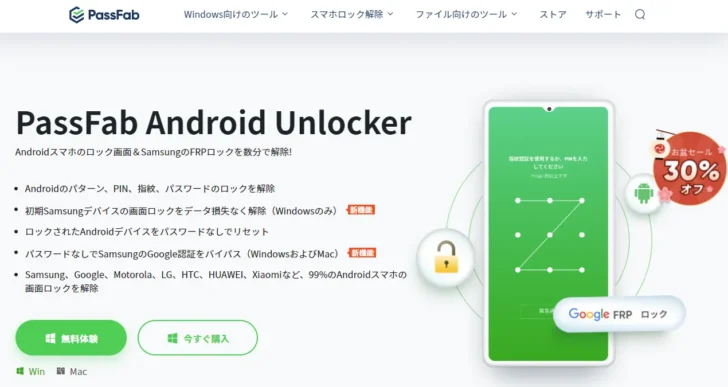
Passfab - android 画面ロック 解除 | PassFab 公式サイト
PassFab Android Unlockerは、WindowsやMacパソコンにインストールして利用する有償ツールで、ロックを解除したい端末と、ツールをインストールしたパソコンをUSBケーブルで接続して、画面の指示に従って操作するだけで、簡単に端末を初期化してロックを解除できます。
対応しているAndroid端末は、Androidバージョン11までのさまざまメーカーの端末に対応しています。(PassFab Android Unlockerの技術仕様を参照)
また、特定のSamsung(サムスン)製端末では、追加のメリットがあります。
たとえば、初期のSamsung製端末であれば、データを保持したままロックを解除することができ、S22を含むAndriodバージョン6~11のSamsung製端末であれば、端末を初期化した後の「スマートフォンの保護機能(FRP)」によるGoogleアカウント認証をバイパスすることもできるようです。
「スマートフォンの保護機能(FRP)」は、Androidバージョン5.1以降の端末に搭載されている盗難された端末などが勝手に初期化されて不正に利用されるのを防ぐ機能で、Googleアカウントを登録したままの端末を「リカバリーモード」や「デバイスを探す」から強制的に初期化した場合に、初期化後の端末は、初期化前に登録していたGoogleアカウントでしかログインできなくなります。
PassFab Android Unlockerの使い方
ここでは例として、Windows版のPassFab Android Unlockerで、Android端末を初期化してのロックを解除する方法を紹介します。
まずは、公式ページの無料体験のリンクからインストーラーをダウンロードして、Windowsパソコンにインストールします。
インストーラーを実行すると、以下のような画面が表示され、右下の「インストール設定」をクリックすればインストール先を変更することもできますが、変更の必要がなければ「インストール」ボタンをクリックします。
インストールが完了すると、以下のような画面が表示されるので「開始」をクリックするか、デスクトップに生成されたアイコンをクリックして、PassFab Android Unlockerを起動します。
PassFab Android Unlockerを起動したら「画面ロックを解除」をクリックします。
次の画面では「画面ロックを解除」をクリックします。
次の画面で「USBケーブルでデバイスをコンピューターに接続してください。」と表示されるので、Android端末とパソコンをUSBケーブルで接続します。
Android端末とパソコンを接続するUSBケーブルは、データ転送に対応した以下のようなケーブルを使用します。
端末が正常に認識されると、以下の画面が表示されるので「開始」をクリックします。
「ロック画面のパスワードを削除すると、デバイス上のすべてのデータが削除されます。続行してもよろしいでしょうか。」と表示さるので「はい」をクリックします。
あとは、画面の指示に従って操作すれば、Android端末が初期化されロックも解除されます。
正常に初期化されれば、Android端末の画面には初期設定画面が表示され、PassFab Android Unlockerの画面には「画面のロックパスワードが正常に削除されました!」を表示されるので「完了」をクリックします。
以上で作業完了です。
購入店やサポートセンターに相談する
端末に不具合が発生しているような場合は、上に挙げた方法では対処できないケースがあるでしょう。
そのようなときは、あれこれと頭を悩ますよりも端末を購入したお店や、端末のメーカーサポート窓口に相談するのがおすすめです。
あとがき
Android端末の画面ロックを解除できなくなった場合の対処方法として、端末を初期化するのが一般的ですが、機種によっては初期化手順が難しかったり分かりづらいときがありますが、上で紹介したツール「PassFab Android Unlocker」なら、画面に指示に従って操作するだけで端末を初期化してロックを解除できて便利ですよ。
ご活用あれ。