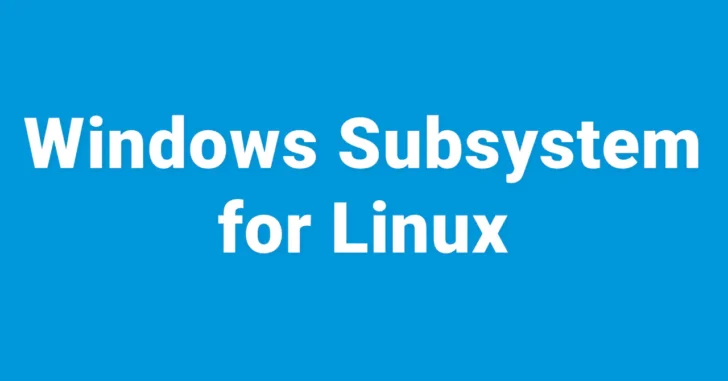
Windows上でLinuxアプリを利用したりテキスト処理などでLinuxコマンドを使いたいなど、Linux環境を利用したいとき、一昔前だと仮想環境にLinuxの仮想マシンを構築するという方法が一般的でしたが、Windows 10や11なら、より簡単にLinux環境を構築してWindowsとも連携できる「WSL2(Windows Subsystem for Linux 2)」の利用がおすすめです。
そこでここではWindows 10を例に、WSL2をインストールする手順やWSL2の基本的な使い方を解説します。
目次
WSL2のインストール
WSLのインストールは、以前までは機能を有効化してWSLディストリビューションをインストールするといったように、利用するまでの手順が面倒でしたが、Windows 10 バージョン 2004 以上 (ビルド 19041 以上) または Windows 11なら、管理者としてコマンドプロンプトまたはPowerShellを起動して、以下のwslコマンドを実行するだけで簡単にインストールできます。
> wsl --install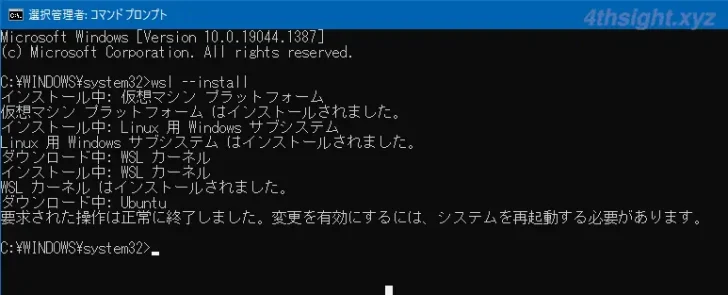
なお、上のコマンドではWSLの機能に加えてUbuntuが既定のディストリビューションとしてインストールされますが、以下のようにディストリビューションを指定してインストールすることもできます。
> wsl --install -d ディストリビューション名wslコマンドでインストール可能なディストリビューションは、以下のコマンドで確認できます。
> wsl --list --online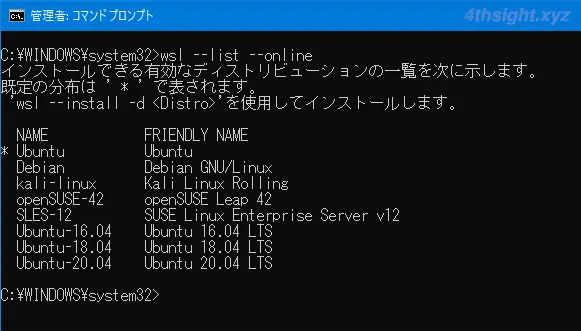
なお、WSLの初回のインストール後は、Windowsの再起動が必要になります。
Windowsを再起動してサインインすると、自動的にWSL画面が表示され指定したディストリビューションのインストール処理が開始されます。
Linuxディストリビューションの初期設定
ここでは、Linuxディストリビューションとして「Ubuntu」をインストールしたときの初期設定手順を紹介します。
ユーザーとパスワードの設定
ディストリビューションがインストールされると、以下のようなターミナルウィンドウが開くので、ユーザー名とパスワードを設定します。
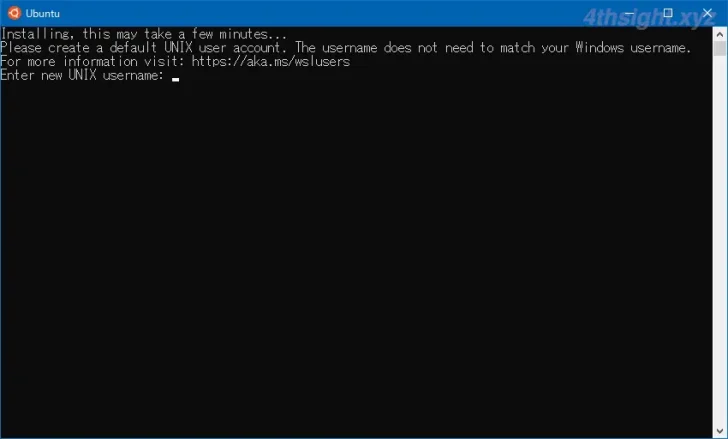
パッケージの更新
ユーザー名とパスワードの設定が完了したら、続けて以下のコマンドを順に実行してUbuntuの更新を行います。
$ sudo apt update
$ sudo apt -y upgrade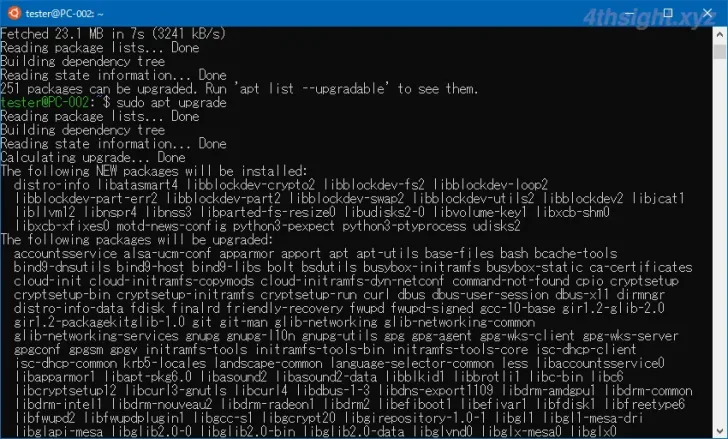
日本語化
更新が済んだら、次に日本語化を行います。
まずは、以下のコマンドを実行して日本語の言語パックをインストールします。
$ sudo apt -y install language-pack-ja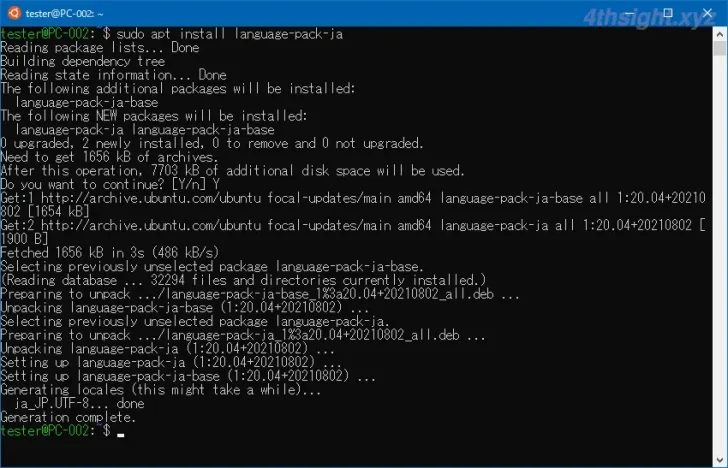
次に、以下のコマンドを実行してロケールを日本語に設定します。
$ sudo update-locale LANG=ja_JP.UTF8ロケールの変更後は、変更を適用するためにいったんターミナルウィンドウをexitコマンドなどで終了してから、もう一度起動します。
ターミナルウィンドウを起動し直したら「locale」コマンドを実行することで、ロケールが変更されたことを確認できます。
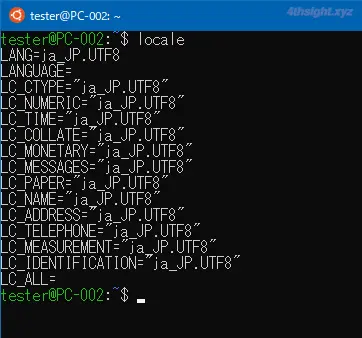
日本語マニュアルのインストール
コマンドのヘルプなども日本語化しておきたいときは、日本語のマニュアルドキュメントをインストールしておけば何かと便利です。
日本語マニュアルのパッケージは、以下のコマンドを実行してインストールできます。
> sudo apt -y install manpages-ja manpages-ja-dev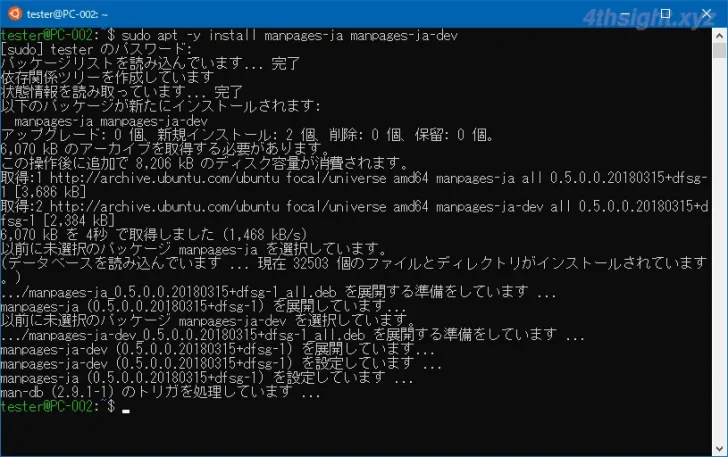
以上で初期設定完了です。
WSL2上のLinuxの起動/終了
Linuxの起動
WSL2のLinuxディストリビューションを起動するときは、スタートメニューのプログラム一覧から、ディストリビューションをクリックして起動する方法やWindowsターミナルから起動する方法、コマンドプロンプトまたはPowerShellからwslコマンドを実行して起動する方法があります。
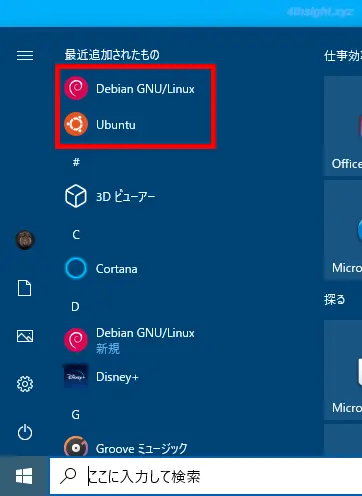
プログラム一覧から起動する
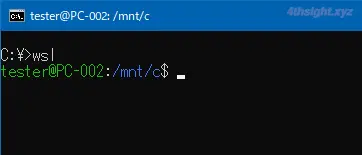
コマンドを実行して起動する
wslコマンドで起動する場合、オプションを指定せずに実行すると既定のディストリビューションが起動し、複数のディストリビューションをインストールしている場合は「-d」オプションで、ディストリビューション名を指定して起動できます。
> wsl -d ディストリビューション名
既定のディストリビューションを変更する
既定のディストリビューションを変更したいときは、まずコマンドプロンプトまたはPowerShellから以下のコマンドを実行して、インストールされているディストリビューションの一覧を確認します。
> wsl --list --verbose※印が付いているのが既定のディストリビューションです。
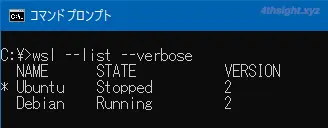
つぎに、以下のコマンドを実行して既定のディストリビューションを変更します。
> wsl --set-default ディストリビューション名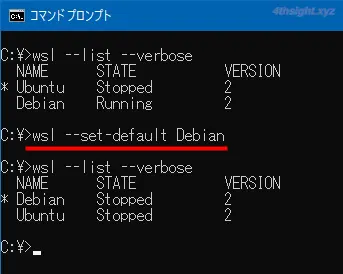
Linuxの終了
WSL2上のLinuxディストリビューションは、ターミナルウィンドウを閉じることでも終了できますが、内部で動作しているプログラムのことを考えると、exitコマンドで終了させるのが安全です。
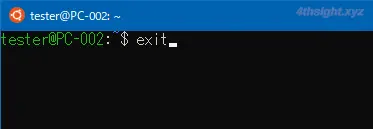
なお、wslコマンドの「--terminate」オプションや「--shutdown」オプションを使って停止する方法もあります。
ディストリビューションの追加と削除
ディストリビューションの追加
ディストリビューションを追加インストールするときは、以下のコマンドを実行するか、Microsoftストアからや、Linuxディストリビューションを開発している組織が提供しているパッケージをインストールすることで追加できます。
> wsl --install -d ディストリビューション名wslコマンドでインストール可能なディストリビューションは、以下のコマンドで確認できます。
> wsl --list --online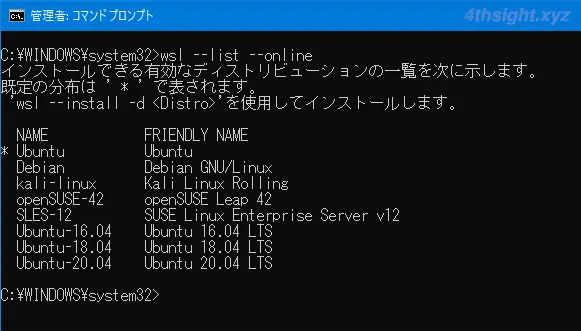
ディストリビューションの削除
インストールしているディストリビューションを削除するときは、まず以下のコマンドを実行してインストール済みのディストリビューション名を確認します。
> wsl --list --verbose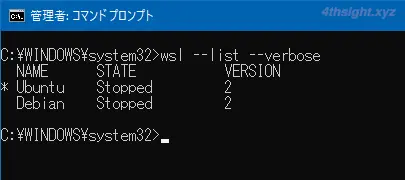
つぎに、以下のコマンドを実行することで、指定したディストリビューションを削除できます。
> wsl --unregister ディストリビューション名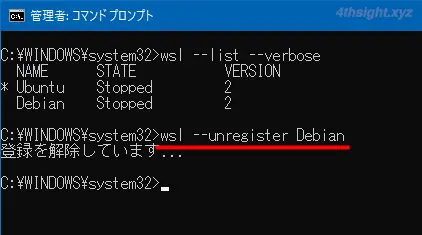
WSL2上のLinuxを初期化(リセット)
WSL2上のLinuxを使い込んでくると、パッケージをインストールし過ぎたりさまざまな変更によって動作が不安定になることがあります。
そんなときは、WSL2上のLinuxディストリビューションをリセットすることで、簡単にインストール直後のクリーンな状態に戻すことができます。
WSL2のLinuxディストリビューションはストアアプリなので、ストアアプリを初期化するときと同じ手順で、簡単にインストール直後の状態に戻すことができます。
手順は、次のとおりです。
まず「スタート」メニューから「設定」画面を開き「アプリ」をクリックします。
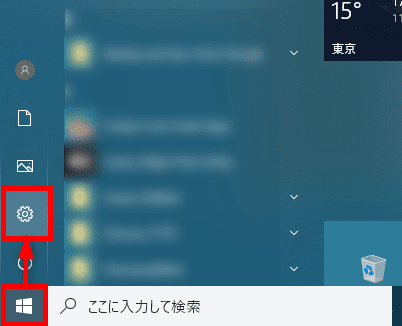
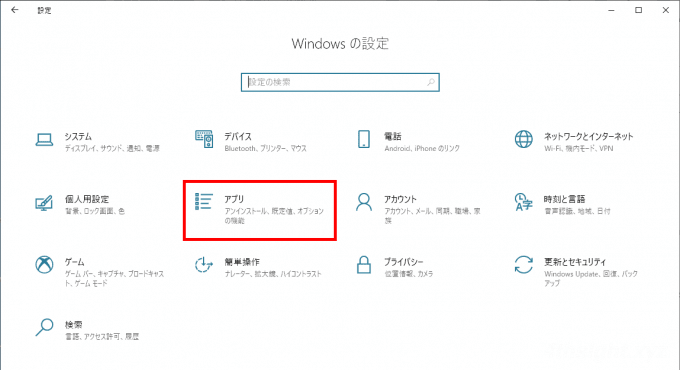
「アプリと機能」画面が開くと、インストール済みのアプリが一覧表示されているので、初期化するLinuxディストリビューション(ストアアプリ)のアイコンをクリックし「詳細オプション」をクリックします。
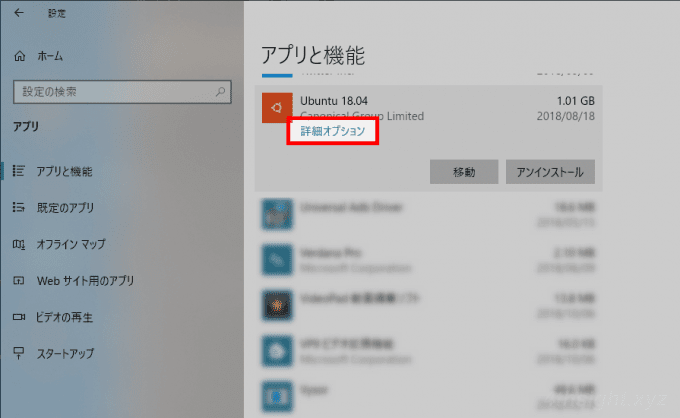
アプリの「詳細オプション」画面が表示されるので「リセット」をクリックします。
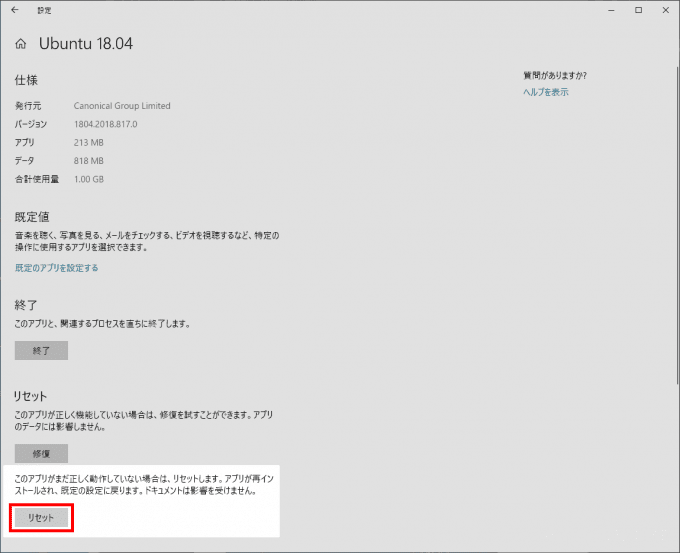
以上で初期化完了です。
リセット処理は数十秒ほどで完了し、対象のLinuxディストリビューションはインストール直後の状態に戻せます。
あとがき
WSL2を使うことで、Windows 10やWindows 11で簡単にLinuxを使えるようになり、Windows 11のWSLでは、GUIアプリケーションを動作させることもできます。また、WindowsとLinuxを連携させた処理などを行いたいときにも重宝します。