
Windows 10や11のパソコンを自宅や会社でネットワークに接続する場合、多くの環境ではルーターなどのDHCPサーバー機能でIPアドレスなどが自動で割り当てられるため、手動設定するケースはあまりありませんが、サーバー用途などでパソコンを使うときなどは固定のIPアドレスを設定したいケースがあります。
そこでここでは、Windows 10や11でIPアドレスを手動で設定する(固定で割り当てる)方法や、IPアドレスを手動設定できないた時の対処方法を解説します。
目次
IPアドレスの手動設定方法
Windowsの設定画面から
もっとも一般的な設定方法は、Windowsの設定画面からIPアドレスを手動で設定する方法で、手順は次のとおりです。
まず、Windowsの「設定」から「ネットワークとインターネット」を選択して、設定対象のインターフェースの種類を「イーサネット」または「Wi-Fi」から選択します。
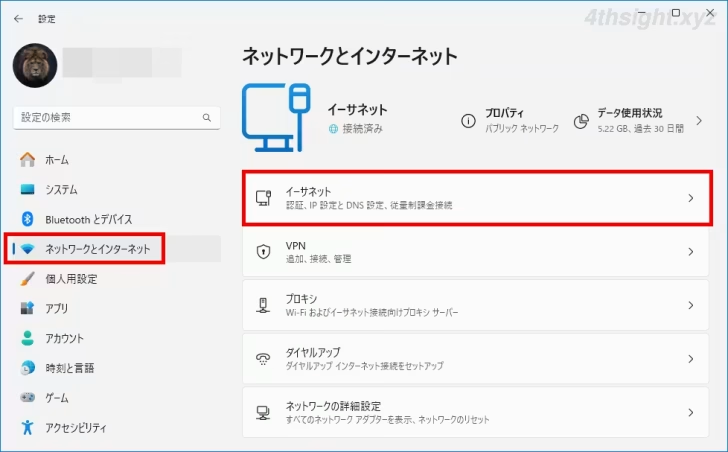
インターフェースの種類を選択したら、次に設定するインターフェースを展開して「IP割り当て」「DNSサーバーの割り当て」それぞれの横に表示されている「編集」ボタンをクリックして設定します。
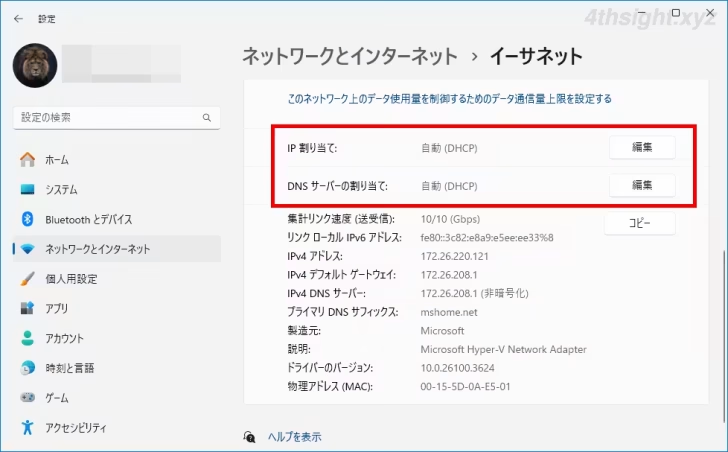
たとえば「IP割り当て」の編集ボタンをクリックすると、設定画面が表示されるので「手動」を選択してからIPv4をクリックしてON(オン)にすると、アドレスの入力欄が表示されるのでIPアドレスなどの情報を入力します。
IPv6をクリックしてON(オン)にすれば、IPv6アドレスを設定することもできます。
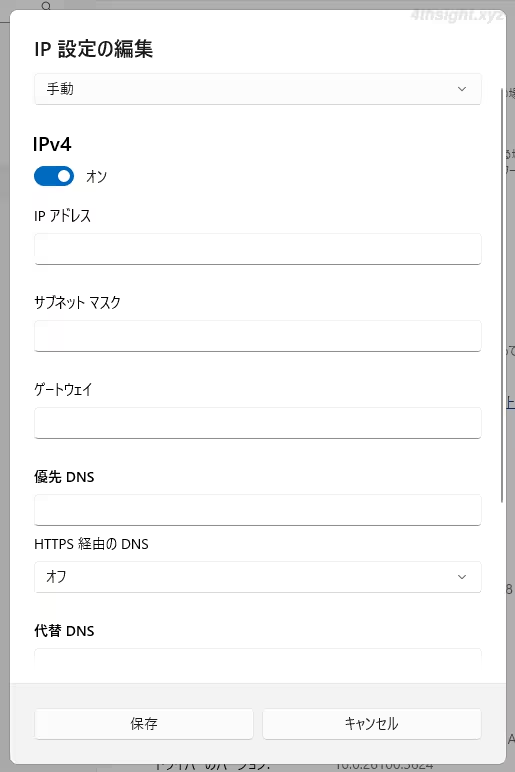
ネットワークアダプターのプロパティ画面から
以前のWindowsと同じように、ネットワークアダプターのプロパティ画面でIPアドレスを手動で設定することもできます。
ネットワークアダプターのプロパティ画面を表示する方法は複数ありますが、Windowsの「設定」から開きたいなら「ネットワークとインターネット」から「ネットワークの詳細設定」を選択します。
直接ネットアークアダプターのプロパティ画面を開きたいときは、ファイルを指定して実行画面で「ncpa.cpl」と入力してエンターキーを押します。
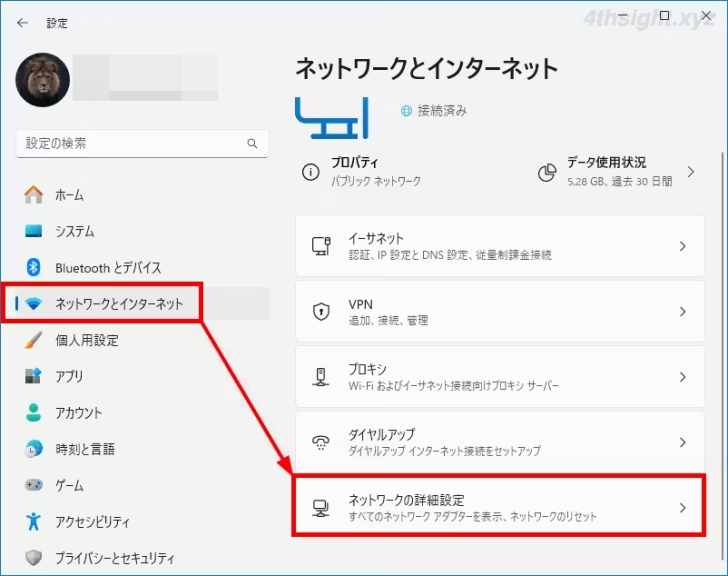
ネットワークの詳細設定画面にネットワークアダプターが一覧表示されるので、設定対象のネットワークアダプターをクリックして展開し「その他のアダプターオプション」の「編集」ボタンをクリックします。
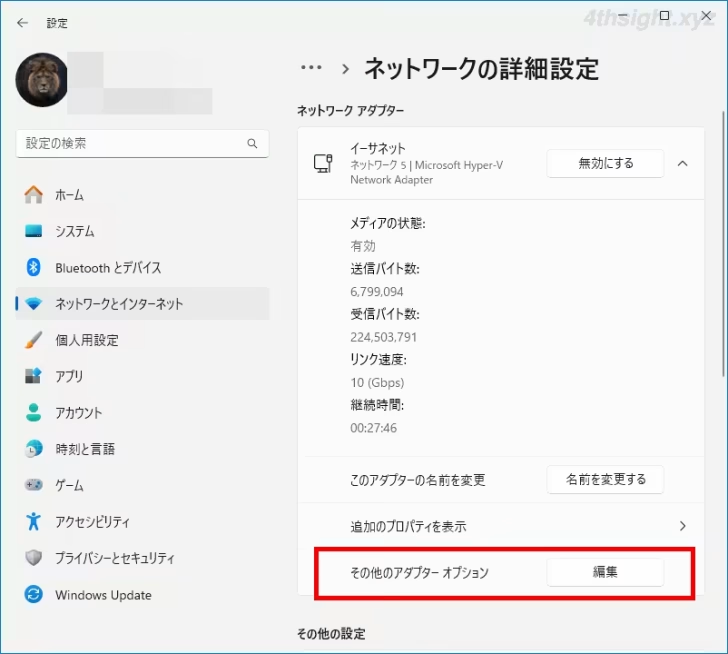
ネットアークアダプターのプロパティ画面が表示されるので「この接続は次の項目を使用します」欄から「インターネットプロトコルバージョン4(TCP/IPv4)」を選択してから「プロパティ」ボタンをクリックします。
IPv6アドレスを設定するときは「インターネットプロトコルバージョン6(TCP/IPv6)」を選択してから「プロパティ」ボタンをクリックします。
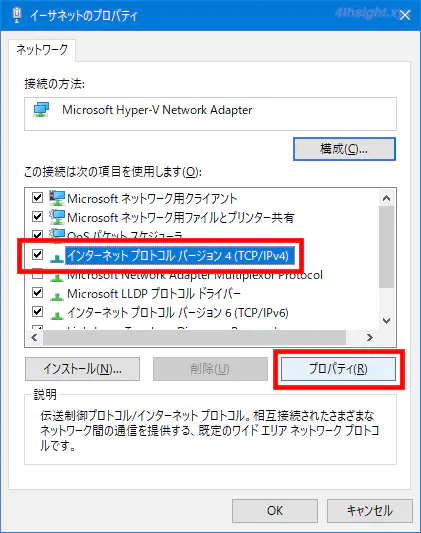
「インターネットプロトコルバージョン4(TCP/IPv4)」のプロパティ画面が表示されるので「次のIPアドレスを使う」を選択しから、IPアドレスなどの情報を入力します。
ちなみに「次のDNSサーバーのアドレスを使う」だけを選択すれば、IPアドレスは自動取得のままでDNSサーバーだけを手動設定することもできます。
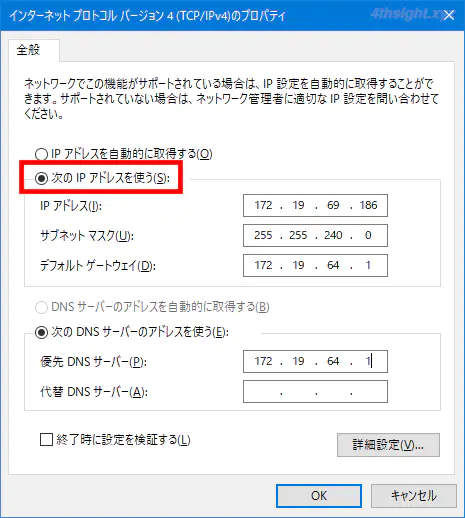
設定が済んだら「OK」をクリックして画面を閉じます。
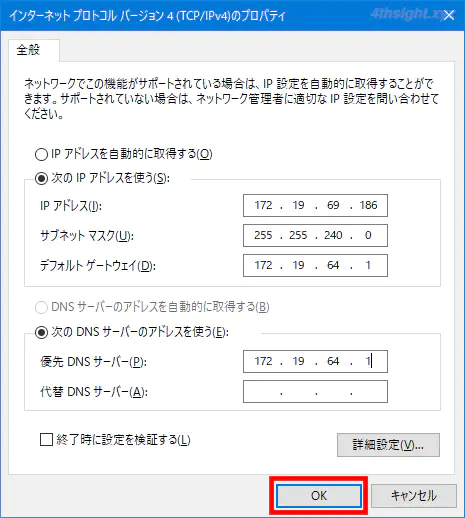
Windowsコマンドから
ネットワーク設定を頻繁に変更するような場合は、コマンドでIPアドレスなどを設定するのがおすすめです。
WindowsコマンドでIPアドレスを手動設定するときは、管理者権限でコマンドプロンプトを起動し、netshコマンドを使って設定します。
IPアドレスの設定
IPアドレスやサブネットマスク、デフォルトゲートウェイを設定するときは、以下のコマンドを実行します。
> netsh interface ip set address "イーサネット" static 172.19.69.186 255.255.240.0 172.19.64.1DNSサーバーの設定
優先DNSサーバーを設定するときは、以下のコマンドを実行します。
> netsh interface ip set dns "イーサネット" static 172.19.64.1 register=none validate=noオプションで指定している「register=none」は、DNSサーバーへの登録を無効にするオプションで、ネットワークアダプターの「この接続のアドレスをDNSに登録する」をオフにするのと同義です。また、コマンド実行時に設定の検証でエラーが発生するときは「validate=no」を付加しておけば余計なエラー表示が出ないようにできます。
代替DNSサーバーを設定するときは、以下のコマンドを実行します。
> netsh interface ip add dns "イーサネット" 172.19.64.2 validate=no以上で、ネットワーク設定完了です。
設定の適用
設定は即時で反映されますが、うまく反映されない場合は、以下のコマンドを順に実行してインターフェースを再起動します。
> netsh interface set interface "イーサネット" disable> netsh interface set interface "イーサネット" enableインターフェースの設定内容を確認したいときは、以下のコマンドを実行します。
> netsh interface ip show config "イーサネット"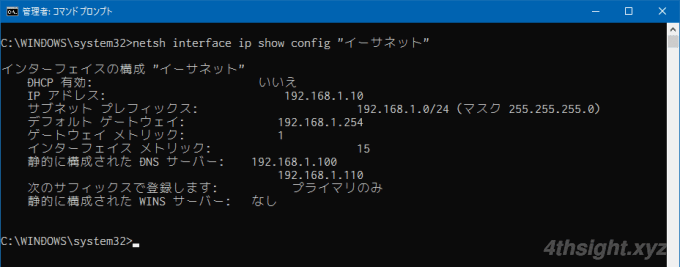
また、ipconfigコマンドを実行することでも設定を確認できます。
PS> ipconfig /all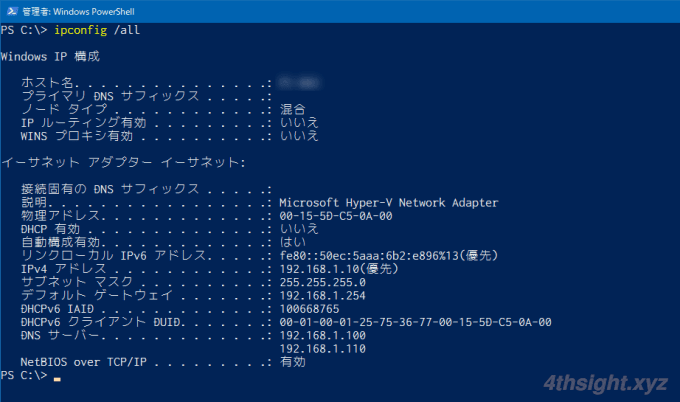
設定をDHCPに戻すときは
なお、IPアドレスやDNSサーバーを、デフォルトのDHCPによる割り当て設定に戻したいときは、以下のコマンドを順に実行します。
> netsh interface ip set address "イーサネット" dhcp> netsh interface ip set dns "イーサネット" dhcpPowerShellコマンドレットから
PowerShellでIPアドレスを手動設定するときは、管理者権限でPowerShellを起動して、コマンドレットを組み合わせて実行します。
IPアドレスの設定
IPアドレスを設定するときは、以下のコマンドを実行します。
PS> Get-NetAdapter -Name "イーサネット" | New-NetIPAddress -AddressFamily IPv4 -IPAddress 172.19.69.186 -PrefixLength 20 -DefaultGateway 172.19.64.1なお、上のコマンドではネットワークインターフェースの名前を指定して設定を行っていますが、インターフェースの名前以外にも、インターフェースの説明文、インターフェースID、MACアドレスなどでインターフェースを指定できます。
たとえば、MACアドレスで設定するインターフェースを指定したいときは、以下のようにコマンドを実行します。
PS> Get-NetAdapter | ? MacAddress -eq 12-34-56-78-90-AB | New-NetIPAddress ...DNSサーバーの設定
DNSサーバーを設定するときは、以下のコマンドを実行します。
PS> Get-NetAdapter -Name "イーサネット" | Set-DnsClientServerAddress -ServerAddresses 172.19.64.1,172.19.64.2設定の反映
設定は即時で反映されますが、うまく反映されない場合は、以下のコマンドを実行してインターフェースを再起動します。
PS> Restart-NetAdapter -Name "イーサネット"インターフェースの設定内容を確認したいときは、以下のコマンドを実行します。
PS> Get-NetIPConfiguration -Detailed上のコマンドでは、インターフェースのIPアドレスなどの基本情報に加えて、MACアドレスやMTU値などの詳細な情報を確認できます。
設定をDHCPに戻すときは
なお、IPアドレスやDNSサーバーを、デフォルトのDHCPによる割り当て設定に戻したいときは、以下のコマンドを順に実行します。
PS> Get-NetAdapter -Name "イーサネット" | Set-NetIPInterface -AddressFamily IPv4 -Dhcp EnabledPS> Get-NetAdapter -Name "イーサネット" | Remove-NetRoute -DestinationPrefix 0.0.0.0/0 -confirm:$falsePS> Get-NetAdapter -Name "イーサネット" | Set-DnsClientServerAddress -ResetServerAddresses -confirm:$falseIPアドレスを手動設定できないときは
IPアドレスを手動設定する際に、以下のようなエラーメッセージが表示され、ネットワークアダプターにIPアドレスを設定できないことがあります。
このネットワーク アダプター用に入力した IP アドレス xxx.xxx.xxx.xxx は既にこのコンピューターの別のアダプター 'xxxxx'に割り当てられています。
この接続の名前を変更することはできません。指定した名前の接続が既に存在します。別の名前を指定してください。
このエラーの原因は、すでにそのマシンに接続されていない古いネットワークアダプターに設定したIPアドレスの設定情報が残存していることが原因で、古い設定情報を削除すればIPアドレスを設定できるようになります。
古いネットワークアダプターに設定されたIPアドレスなどの設定情報を削除するには、以下の手順で接続されていないネットワークアダプターを「デバイスマネージャー」に表示させて削除する必要があります。
まず、管理者権限でコマンド プロンプトを開きます。
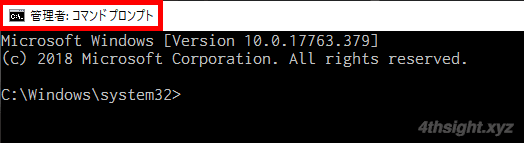
次のコマンドを入力し、Enter キーを押します。
C:\> set devmgr_show_nonpresent_devices=1続いて、以下のコマンドを入力し、Enter キーを押します。
C:\> sart devmgmt.mscすると「デバイスマネージャー」が起動するので、メニューから[表示] をクリックして、[非表示デバイスの表示] をクリックします。
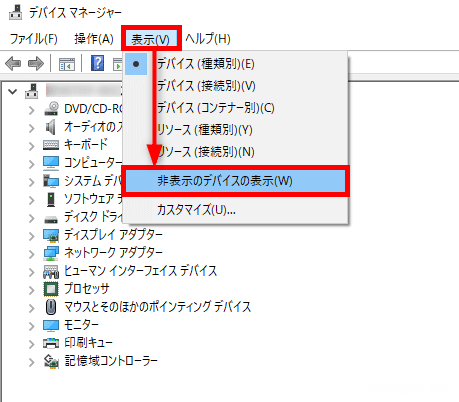
次に「ネットワーク アダプター」を展開すると、すでに取り外した古いネットワークアダプターのアイコン(グレー表示になっています)が表示されているので、右クリックしてメニューから「デバイスのアンインストール」をクリックします。
なお、デバイス名は取り外したネットワークアダプターにより異なります。
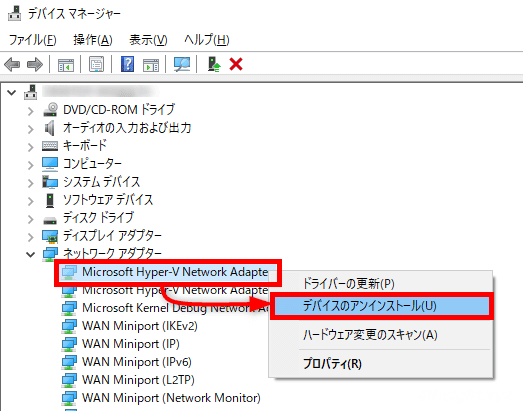
以下の確認画面が表示されるので「アンインストール」をクリックします。
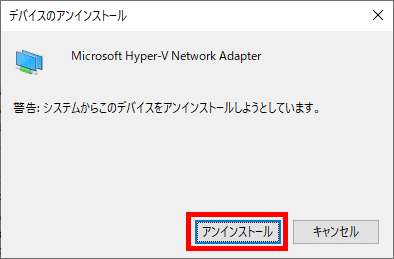
デバイスマネージャー画面で、アンインストールしたデバイスが消えていることを確認します。
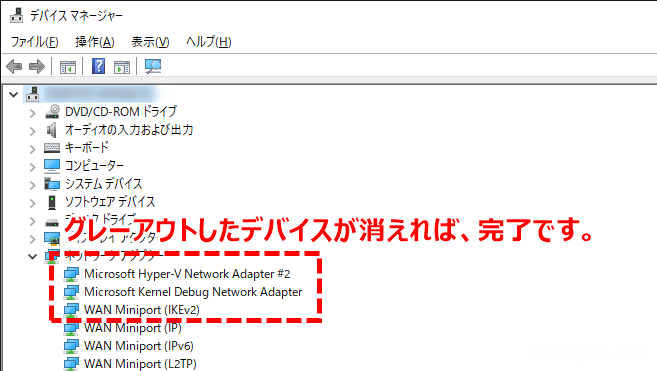
以上で完了です。
これで、古いネットワークアダプターに設定していたのと同じIPアドレスを新しいネットワークアダプターに設定できるはずです。
なお、同じようなトラブルを避けるなら、ネットワークアダプターを交換する時は、あらかじめ取り外すネットワークアダプターのIPアドレス設定をDHCPに戻しておくと良いでしょう。
あとがき
IPアドレスをたまに設定することがあるぐらいなら、Windowsの設定画面や、ネットワークアダプターのプロパティ画面から設定、頻繁にIPアドレスなどのネットワーク設定を変更するなら、コマンド操作での設定方法がおすすめです。