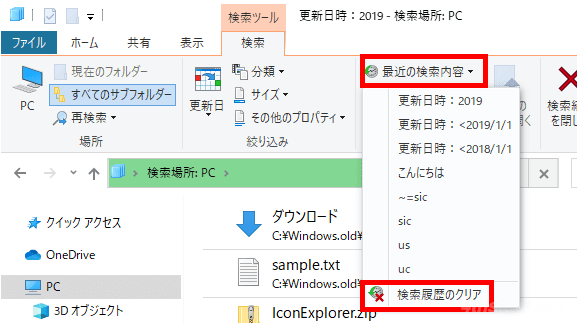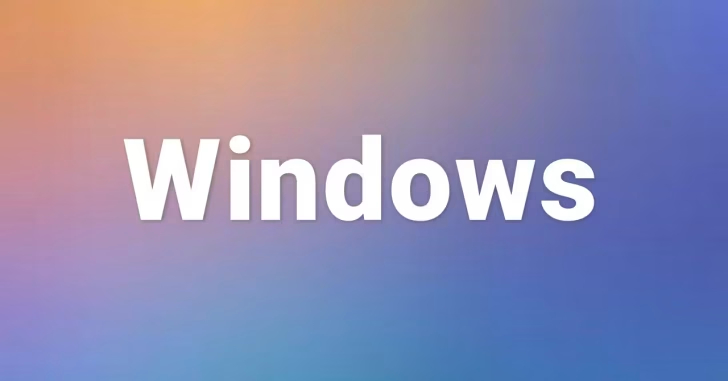
Windows 10や11で、たくさんのファイルやフォルダーから目的のファイルやフォルダーを探すときには「検索機能」が役立ちますが、なかなか目的のファイルを探し出せないといったことはないでしょうか。
Windowsのエクスプローラーからの検索では、一般的にはファイルやフォルダーの名前をキーワードとして入力して検索することが多いですが、エクスプローラーからの検索では、名前以外にもさまざまな条件を指定して検索することができます。
そこでここでは、Windowsのエクスプローラーで、ファイルやフォルダーを検索するときのテクニックを紹介します。
目次
検索条件の指定方法
デフォルトでは、ファイルやフォルダーの名前で検索が行われます(ユーザーフォルダー内のファイルは、ファイルの内容も検索されます)が、それ以外にもいろいろな条件で絞り込むことができます。
なお、絞り込み条件は複数指定することも可能で、大量のファイルやフォルダーから絞り込む場合に便利です。
キーワードの入力方法
エクスプローラーから検索する場合、検索ボックスにキーワードを入力して検索しますが、キーワードの入力方法にはコツがあります。
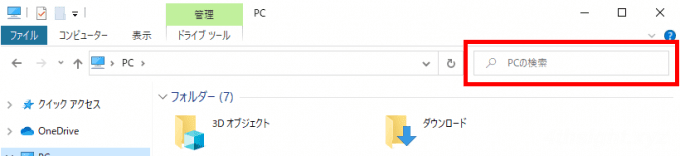
よく利用する入力方法は、次のとおりです。
| キーワードの入力方法 | 説明 |
|---|---|
| ~=A | 名前に「A」を含むフォルダーやファイル |
| ~<A | 名前が「A」から始まるフォルダーやファイル |
| ~>A | 名前が「A」で終わるフォルダーやファイル |
また、検索キーワードには一般的な検索で利用できる「*(アスタリスク)」「?(疑問符)」といったワイルドカードを使うこともできます。
| キーワードの入力方法 | 説明 |
|---|---|
| *.txt | 名前が「.txt」で終わるファイル |
| test* | 名前が「test」から始まるフォルダーやファイル |
| *pic* | 名前に「pic」を含むフォルダーやファイル |
| file?.txt | 名前の「file」と「.txt」の間に1文字含まれるファイル(例:file1.txt、file2.txtなど) |
更新日で絞り込む
「検索」タブの「絞り込み」から「更新日」をクリックすると、ファイルやフォルダーの更新日で絞り込むことができます。
指定可能な更新日は、以下の画像のとおりです。
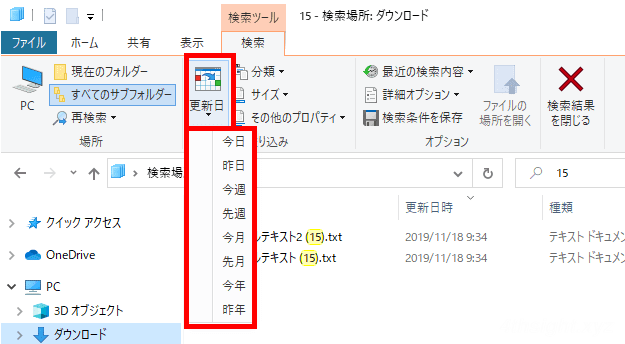
分類で絞り込む
「検索」タブの「絞り込み」から「分類」をクリックすると、ファイルやフォルダーの種類で絞り込むことができます。
指定できる分類は、以下の画像のとおりです。
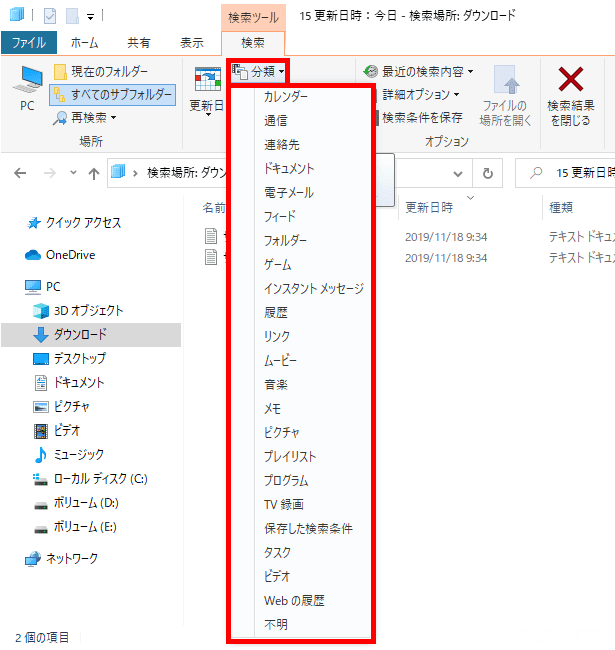
ファイルサイズで絞り込む
「検索」タブの「絞り込み」から「サイズ」をクリックすると、ファイルサイズで絞り込むことができます。
指定できるサイズは、以下の画像のとおりです。
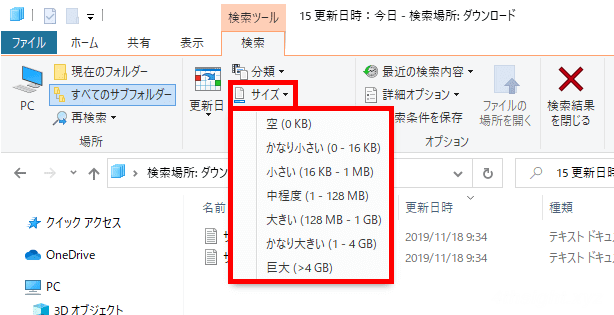
その他のプロパティで絞り込む
「検索」タブの「絞り込み」から「その他のプロパティ」をクリックすると、ファイルやフォルダーのプロパティ情報で絞り込むことができます。
指定できるプロパティは、以下の画像のとおりです。
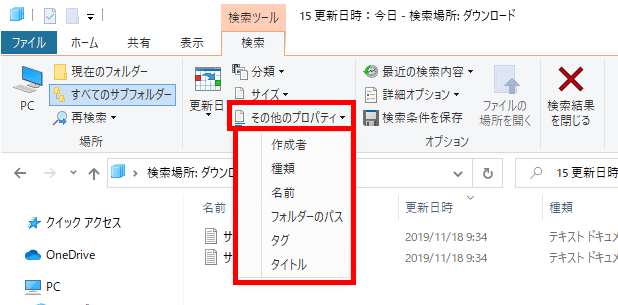
たとえば「名前」というプロパティに「a」を含むファイルやフォルダーに絞り込みたい場合は「その他のプロパティ」で「名前」を選択後、検索ボックスに次のように入力します。
名前:~=a
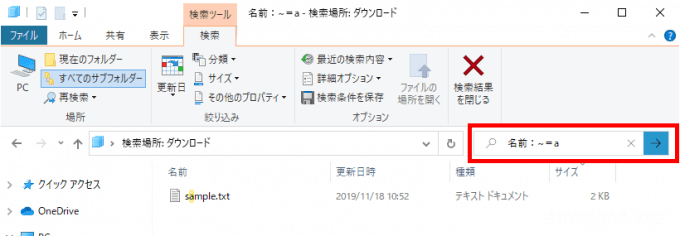
検索条件の手入力
上で紹介した「検索」タブの「絞り込み」では、更新日やファイルサイズなどを指定すると、検索ボックスに条件が入力されますが、この条件は自分で入力することもできます。
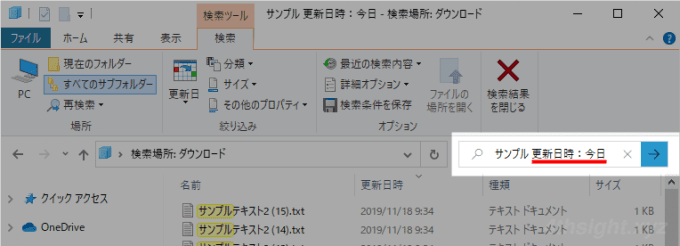
「更新日」で「今日」を指定した時に入力される条件式
次のような検索条件を入力できます。
| 検索式 | 説明 |
|---|---|
| 拡張子:txt | 拡張子が「txt」のファイル |
| サイズ:<10mb | ファイルサイズが10MB未満のファイル |
| サイズ:>10kb | ファイルサイズが10KBを超えるファイル |
| 更新日時:2019 | 更新日時が2019年のフォルダーやファイル |
| 更新日時:<2019/1/1 | 更新日時が2019/1/1より前のフォルダーやファイル |
| 更新日時:>2019/1/1 | 更新日時が2019/01/01以降のフォルダーやファイル |
論理演算子
複数の検索条件を入力したときは、デフォルトではすべての条件を満たす(AND条件)フォルダーやファイルが検索されますが、指定したいずれかの条件を満たす(OR条件)フォルダーやファイルを検索したり、指定した条件を含まない(NOT条件)フォルダーやファイルを検索することもできます。
| 検索式 | 説明 |
|---|---|
| A AND B | AとBの両方を含むフォルダーやファイル |
| A OR B | AまたはBのいずれかを含むフォルダーやファイル |
| A NOT B | Aを含むがBは含まないフォルダーやファイル |
サブフォルダーを検索対象から除外
デフォルトでは、現在開いているフォルダーとサブフォルダーを対象に検索されますが、検索タブの「場所」で「現在のフォルダー」を選択すれば、検索対象を現在のフォルダーのみにできます。
サブフォルダーを検索したくないときに役立ちます。
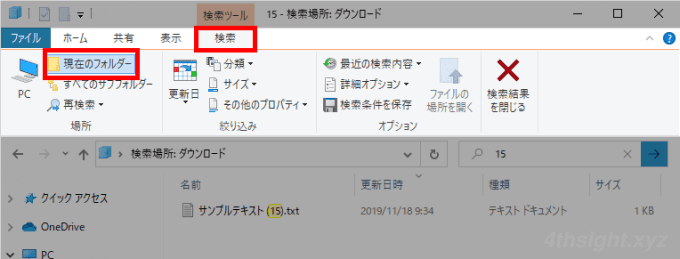
検索対象の拡大
通常の検索では、ファイルやフォルダーの名前で検索が行われ、ユーザーフォルダーのようにインデックスが作成されている場所にあるファイルは、ファイルの内容も検索できますが、検索設定を変更すれば、インデックスが作成されていない場所にあるファイルの内容を検索したり、ZIPファイルなどの圧縮ファイル内のファイルも検索できます。
ファイルの内容も検索
インデックスが作成されていない場所にあるファイルの内容も検索したいときは、以下の2通りの対応方法があります。
- エクスプローラーで検索設定を変更する
- ファイルの内容を検索したいフォルダーに対してインデックスを作成する
それぞれの設定方法は、以下の記事をご覧ください。

圧縮ファイル内も検索
ZIPファイルなどの圧縮ファイル内のファイルも検索したいときは「圧縮されたファイル(ZIP、CAB…)を含める」にチェックを入れて「OK」をクリックします。
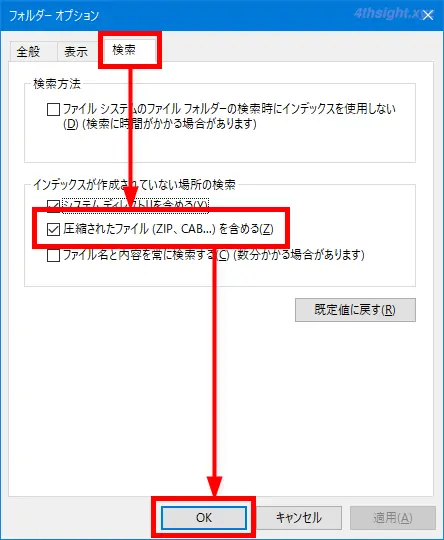
検索条件の保存
よく利用する検索条件は「検索」タブの「検索条件を保存」からファイルとして保存しておくことができます。
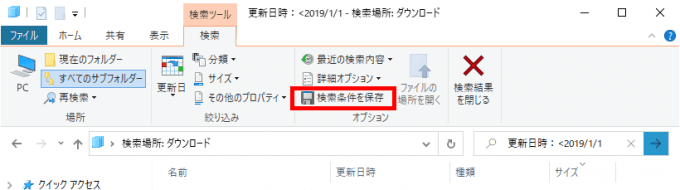
保存した検索条件ファイルを実行すると、検索結果画面をすぐに開くことができます。
複雑な検索条件を利用している場合は、ファイルとして保存しておけばすぐに検索結果を確認できて便利です。

検索履歴の確認と削除
検索ボックスに入力したキーワードなどの検索条件は、検索履歴として保存されており、「検索」タブの「最近の検索内容」から確認することができます。
また、検索履歴を削除したいときは「検索履歴のクリア」から削除することができます。