
ビジネス文書の電子ファイル形式と言えばPDFですが、PDFファイルに押印するとき、いったん紙に印刷してから押印して、再度PDF化するなんて手間のかかる対応を行っている方も多いと思います。
そんなときに活用したいのが、PDFファイルの標準的なビューアーである「Adobe Acrobat Reader」を使って、PDFファイルに直接電子印鑑を押印する方法です。電子印鑑を利用することで、印刷することなくPDFファイルに直接押印することができます。
そこでここでは、Windows版やスマホ版のAdobe Acrobat Readerを使って、PDFファイルに電子印鑑を押印する方法を紹介します。
目次
Windows版Acrobat Readerの場合
スタンプツールで押印
Adobe Acrobat Readerの標準搭載機能「スタンプ」を使えば、PDFファイルに日付や検印、名前、部署名、会社名などの電子印鑑を挿入できます。
標準搭載の電子印鑑で押印
スタンプの電子印鑑を利用する手順は、次のとおりです。
まず、押印したいPDFファイル開いて、上部メニューの「ツール」から「スタンプ」を選択します。
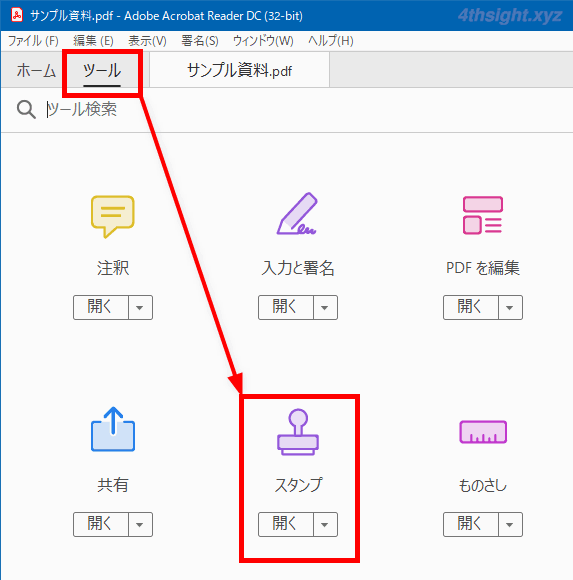
すると「スタンプ」ツールのメニューが表示されるので、「スタンプ」をクリックして、メニューから「スタンプ名を表示」にチェックをいれてから、再度メニューから「スタンプ」>「電子印鑑」を開き、利用したい印鑑を選択します。
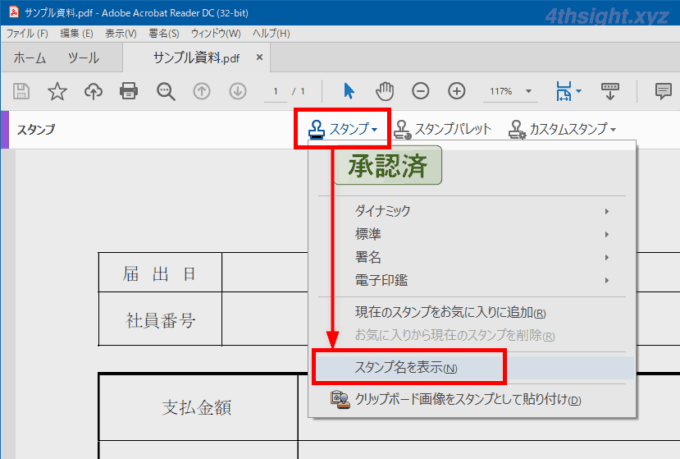
ここでは例として「日付印(部署と姓、西暦)」を選択します。
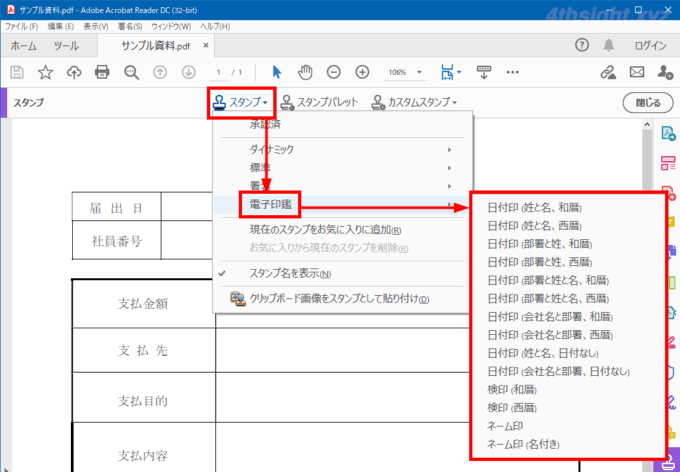
すると、ユーザー情報が未入力の場合は、入力画面が表示されるので、必要な情報を入力して「完了」をクリックします。
なお、入力済みのユーザー情報を修正したいときは、「編集」メニューから「環境設定」を選択し、環境設定画面の「ユーザー情報」で編集することができます。
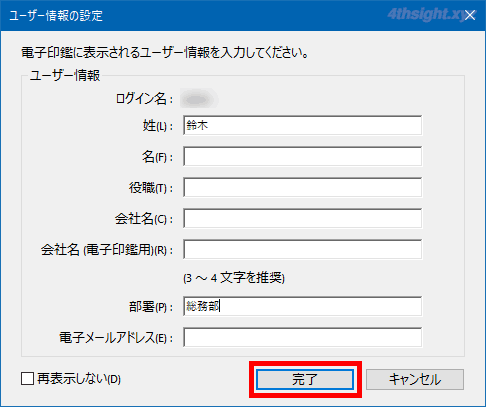
すると、文書上に電子印鑑が表示されるので、押印したい場所に移動させてクリックすることで、電子印鑑を挿入することができます。
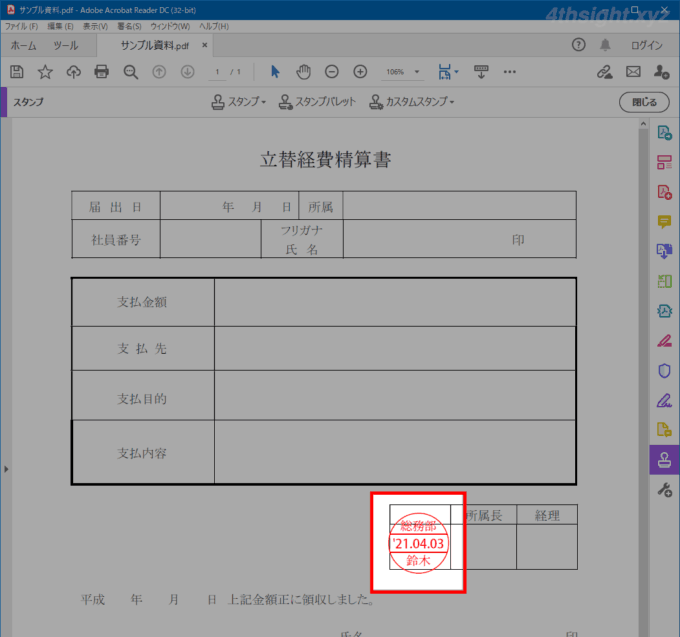
なお、挿入した電子印鑑をクリックすれば、サイズを調整すこともできます。
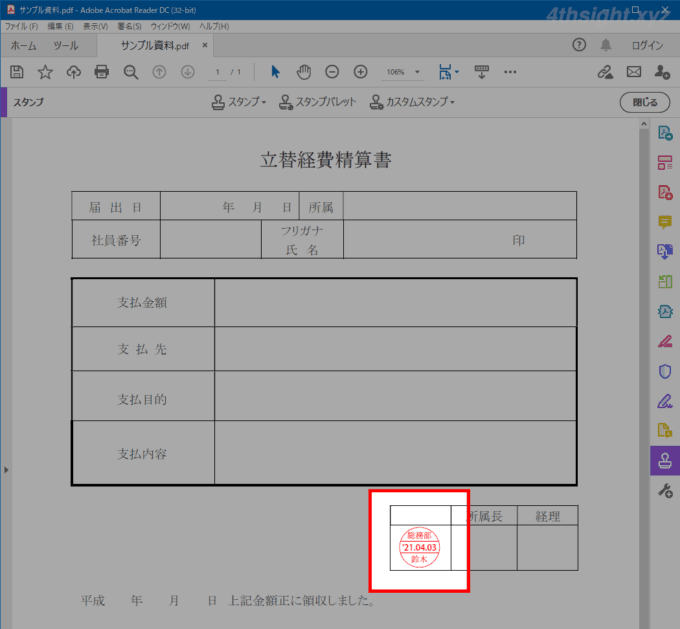
手持ちの電子印鑑で押印
スタンプツールでは、手持ちの電子印鑑をカスタムスタンプとして登録して利用することもできます。手順は、次のとおりです。
まず、登録する電子印鑑をPDFファイル形式で用意してから、押印したいPDFファイル開いて、上部メニューの「ツール」から「スタンプ」を選択します。
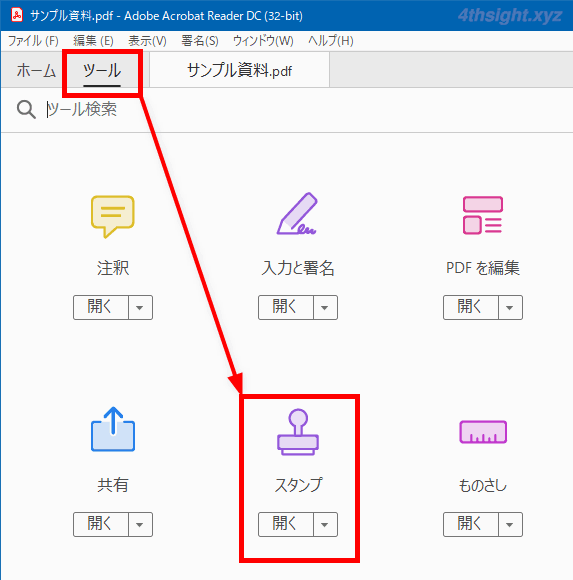
すると「スタンプ」ツールのメニューが表示されるので、「カスタムスタンプ」をクリックして、メニューから「作成」をクリックします。
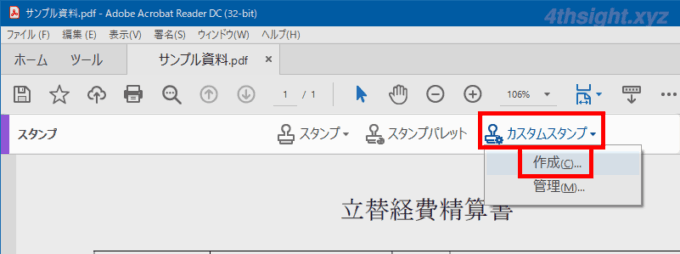
「カスタムスタンプ用の画像を選択」画面が表示されるので「参照」をクリックして、用意したPDF形式の電子印鑑を選択して、表示を確認したら「OK」をクリックします。
なお、選択できるのはPDF形式のみなので、印影画像がJPGやPNGといった画像形式の場合は、あらかじめPDF形式に変換しておきましょう。
画像ファイル形式の電子印鑑をPDF形式に変換するには、オンラインサービスを利用したり、ワードやエクセルで電子印鑑の画像ファイルを挿入した文書やワークシートをPDF形式で保存することで用意できます。
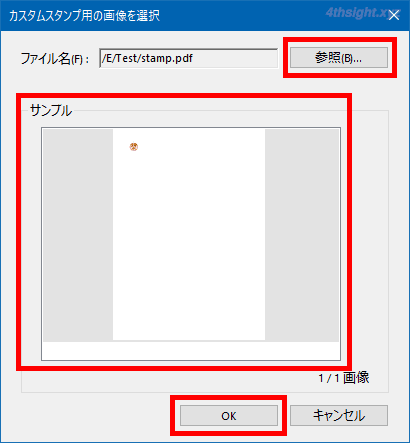
「カスタムスタンプを作成」画面が表示されるので「分類」に新しい分類名を入力するか、プルダウンメニューから選択し、「名前」は任意の分かりやす名前を入力し「OK」をクリックします。
ここでは例として、分類を「認印」、名前を「マイスタンプ」で登録します。
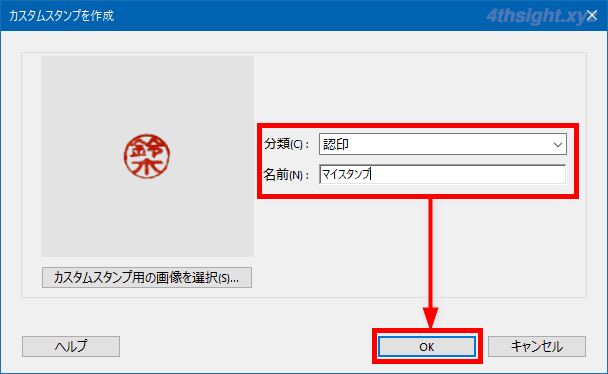
これで、電子印鑑がカスタムスタンプとして登録されたので「スタンプ」ツールのメニューから「スタンプパレット」をクリックして、先ほど作成した分類「認印」から、登録した電子印鑑をクリックします。
すると、マウスポインターが電子印鑑の形に変わるので、文書内の押印したい場所でクリックすることで、電子印鑑が挿入されます。
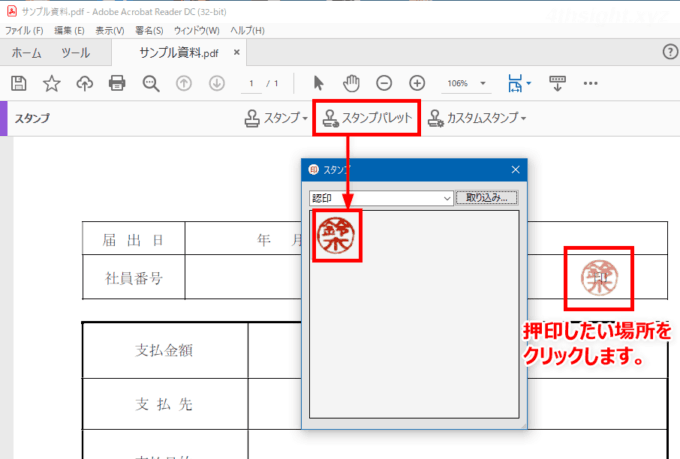
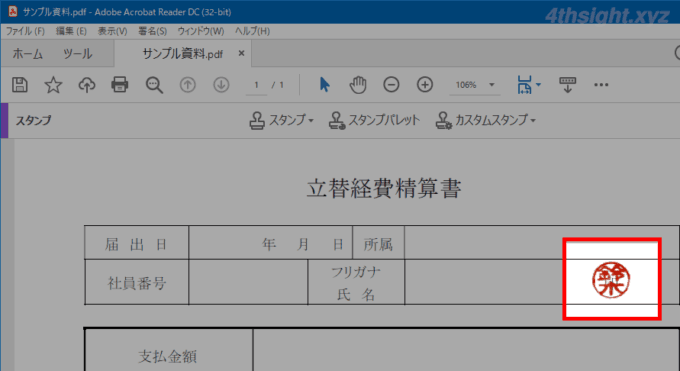
入力と署名ツールで押印
スタンプツールで挿入された電子印鑑は、他の人がファイルを開いて、移動したり削除したりできてしまうため、押印後のPDFファイルを保護するのには向きません。
PDFファイルに押印した電子印鑑を、他の人が編集できないようにするには、スタンプツールではなく「入力と署名」ツールを使った方法がおすすめです。
入力と署名ツールを使って押印する手順は、次のとおりです。
電子印鑑の登録
入力と署名ツールを使って電子印鑑で押印するには、まず電子印鑑を登録します。手順は、次のとおりです。
電子印鑑を押印したいPDFファイル開いて、上部メニューの「ツール」から「入力と署名」を選択します。
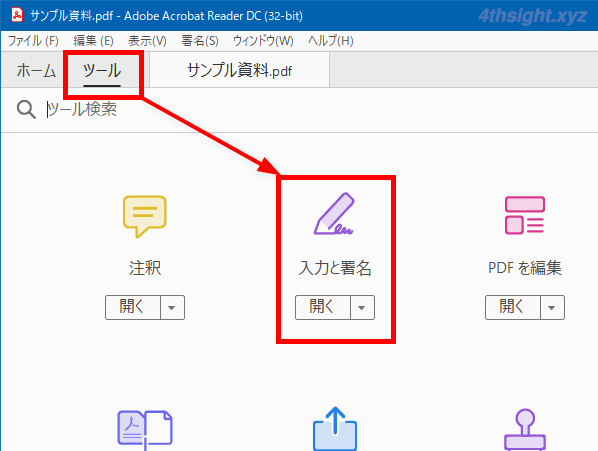
すると「次の操作を指定してください」画面が表示されるので「入力と署名」をクリックします。
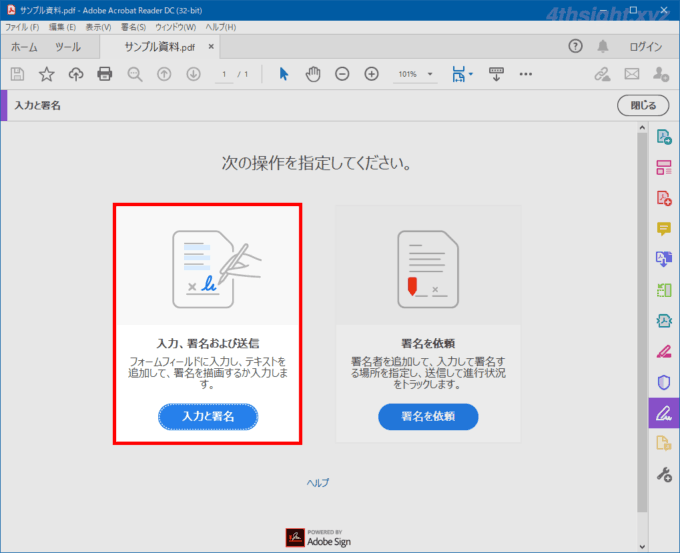
「入力と署名」ツールが表示されるので、メニューから「署名」をクリックし「署名を追加」を選択します。
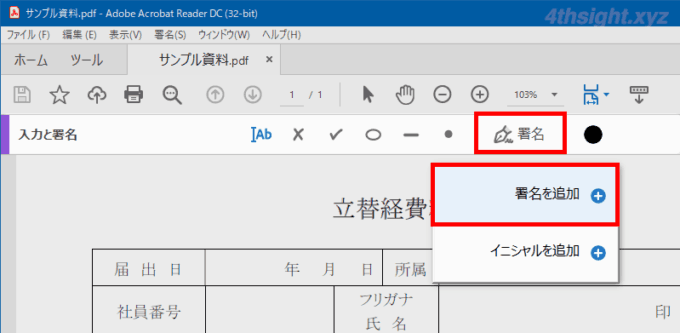
署名の追加画面が表示されるので、上部のメニューから「画像」をクリックし、登録したい電子印鑑の画像ファイルを指定します。
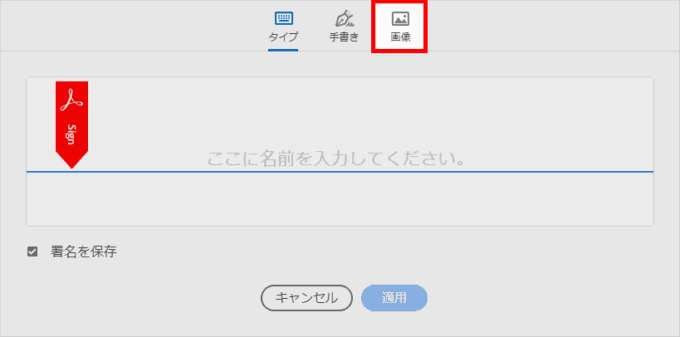
電子印鑑の画像ファイルを指定すると、署名欄に指定した電子印鑑の画像が表示されるので、問題なければ「適用」をクリックします。
ちなみに、左下の「署名を保存」にチェックを入れておくと、署名が保存されて次回から開いているPDFに簡単に署名(電子印鑑)を挿入できるようになります。なお、登録できる署名は一つだけです。
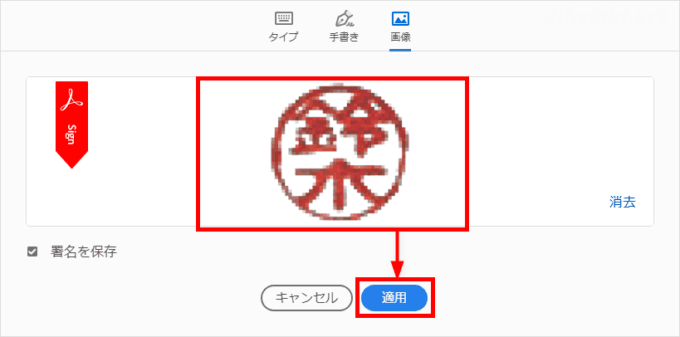
署名ツールで押印
文書画面に戻ると、マウスポインターが登録した電子印鑑の画像になっているので、押印したい場所をクリックして電子印鑑を押印します。
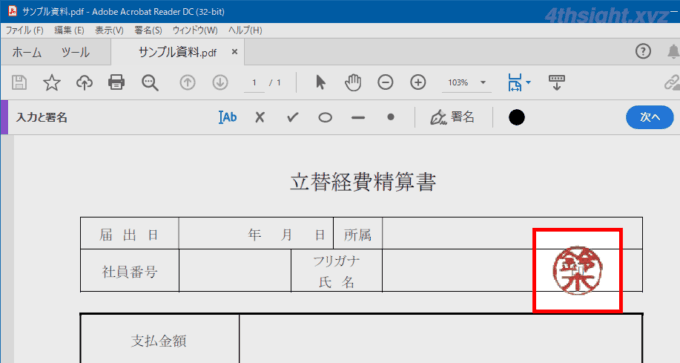
押印した電子印鑑は、ドラッグすることで位置を調整したり、右下の丸印をドラッグするか「A」をクリックして、大きさを調整することができます。

調整が済んだら、PDFファイルを保存して作業完了です。
なお、署名としての挿入した電子印鑑はPDFビューアーでは編集できなくなりますが、「Adobe Acrobat Pro」といったPDFファイルの編集ツールを使えば編集できてしまうのでご注意ください。
電子署名を付き電子印鑑で押印
署名ツールやスタンプツールを使ってPDFファイルに電子印鑑を押印する方法では、紙の書類に印鑑を押印するような効果(本人承認、原本性)は期待できません。
PDFファイルに押印する電子印鑑に、より本物の印鑑に近い効果を求めるときは、押印する電子印鑑に電子署名を付けることで、PDF文書が署名者によって承認されたものであることや、PDF文書が改ざんされていないことを証明でき、文書の信頼性やセキュリティを強化することができます。
電子署名付きの電子印鑑を押印する手順は、次のとおりです。
電子署名(デジタルID)の作成
電子署名付きのあ電子印鑑を押印するときは、まず電子署名を作成します。手順は、次のとおりです。
電子印鑑を押印するPDFファイルを開き「ツール」から「証明書」を選択します。
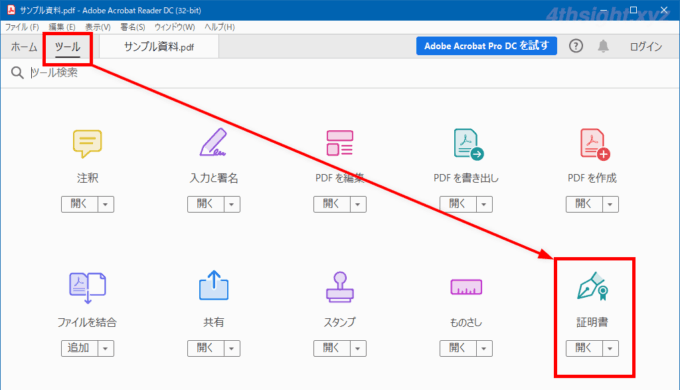
「証明書」ツールバーが表示されるので「電子署名」をクリックします。
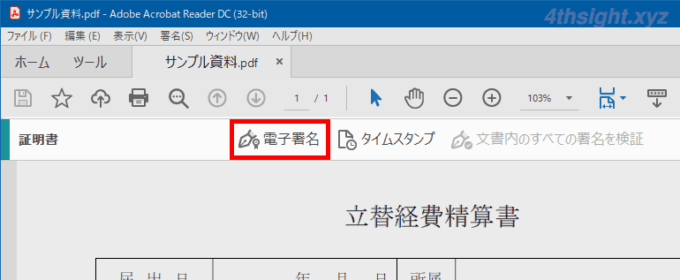
以下のような署名フィールドの作成方法が記載された画面が表示されるので「OK」をクリックしてから、文書内で電子印鑑を押印したい場所をドラッグします。
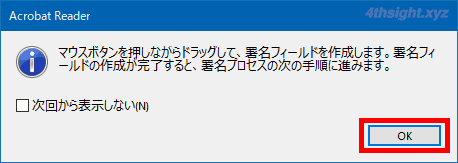
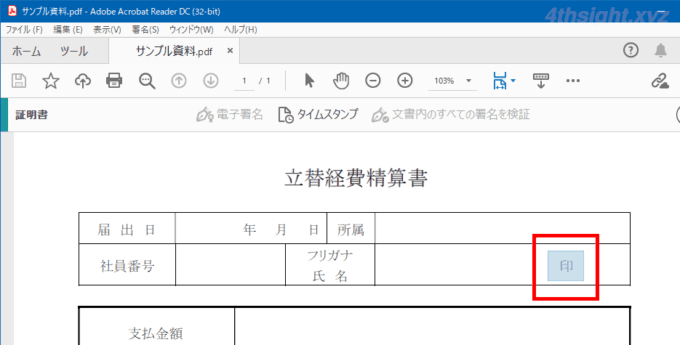
「デジタルIDで署名」画面が開くので「新しいデジタルIDを設定」をクリックします。
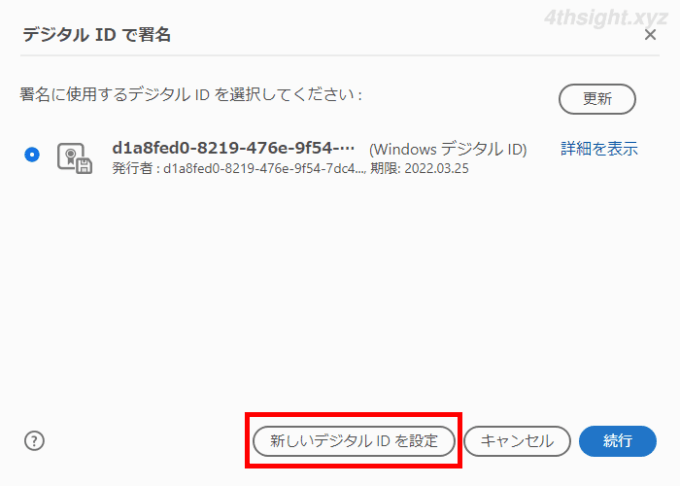
「署名に使用するデジタルIDの設定」で「新しいデジタルIDの作成」を選択して「続行」をクリックします。
個人や社内での利用であれば「Self-Sign デジタルID」でも十分な信頼性がありますが、企業間でやり取りされるような重要なPDF文書への署名では、信頼された認証機関が発行するデジタルIDを準備する必要があるでしょう。
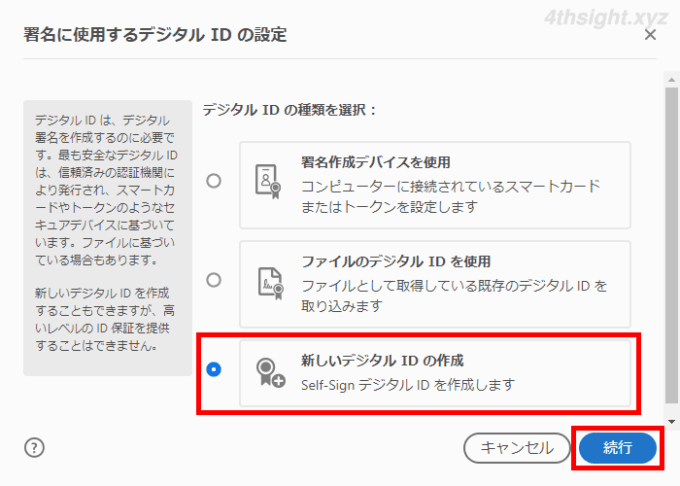
「新しいデジタルIDの保存先を選択」で「ファイルに保存」を選択して「続行」をクリックします。
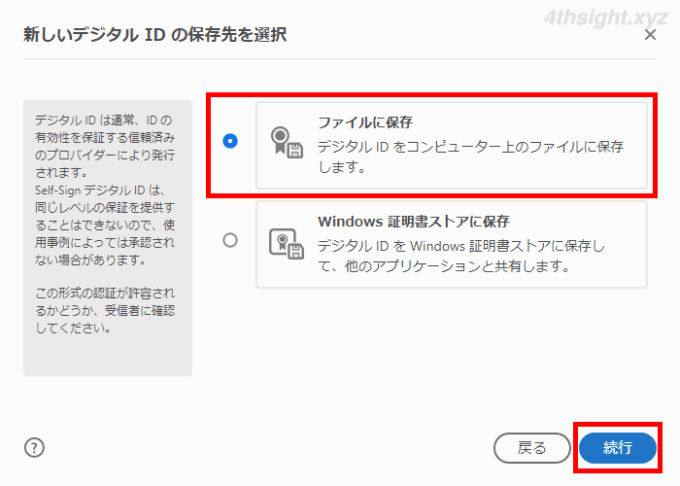
「Self-SignデジタルIDの作成」で、自分の情報を入力し「続行」をクリックします。
「名前」と「メールアドレス」は必須項目で「デジタルIDの使用対象」では「電子署名とデータの暗号化」を選択し、その他の項目はデフォルト設定のままで問題ありません。
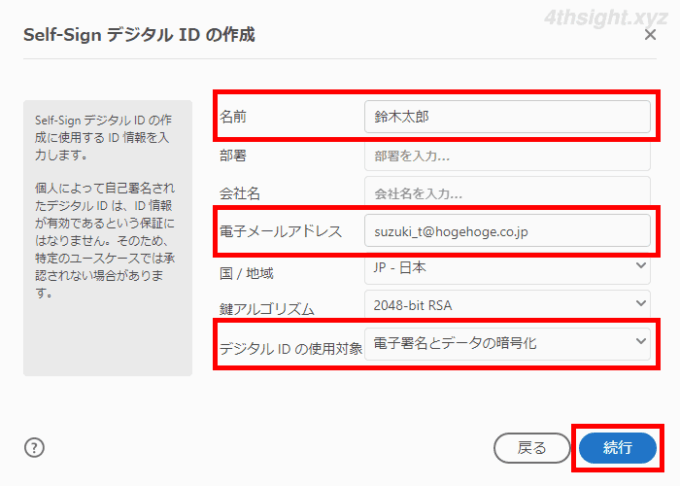
「Self-SignデジタルIDをファイルに保存」で、デジタルIDを使って署名する際に必要となるパスワードを入力し「保存」をクリックします。
なお、パスワード入力欄の右に表示される色は、入力したパスワードの強度を表しており(赤>緑>黄緑の順で強度が高いことを表しています)、安全性を高めるならアルファベット・数字・記号を含む複雑なパスワードを設定します。
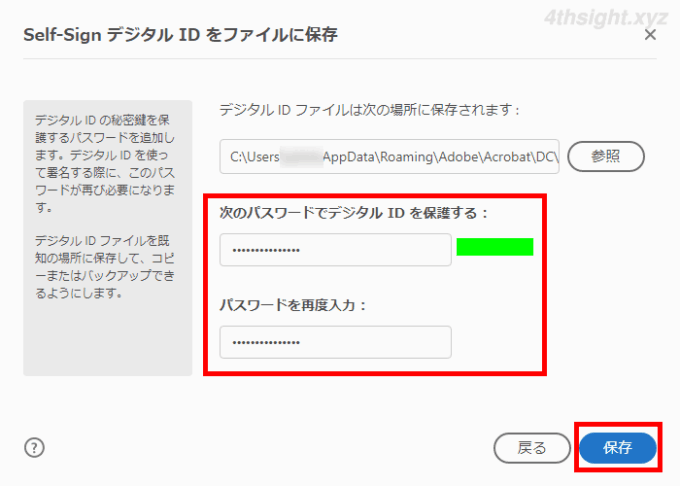
以上でデジタルIDが作成されました。
電子署名付き電子印鑑の押印
「デジタルIDで署名」画面に戻ったら、作成したデジタルIDを選択して「続行」をクリックします。
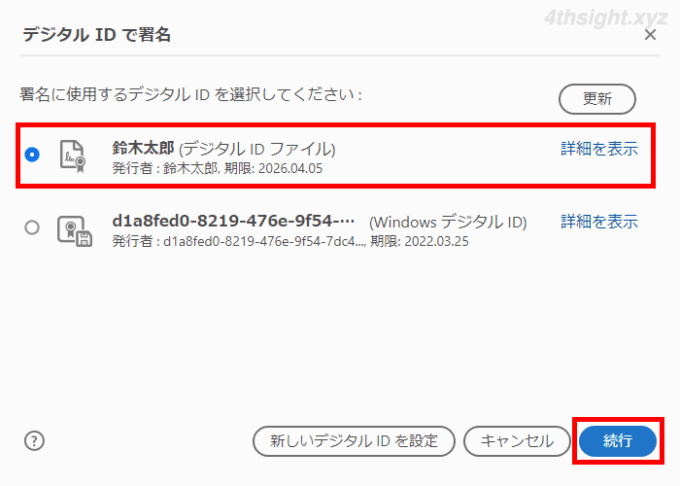
署名の表示方法を設定する画面が開くので、右上の「作成」をクリックします。
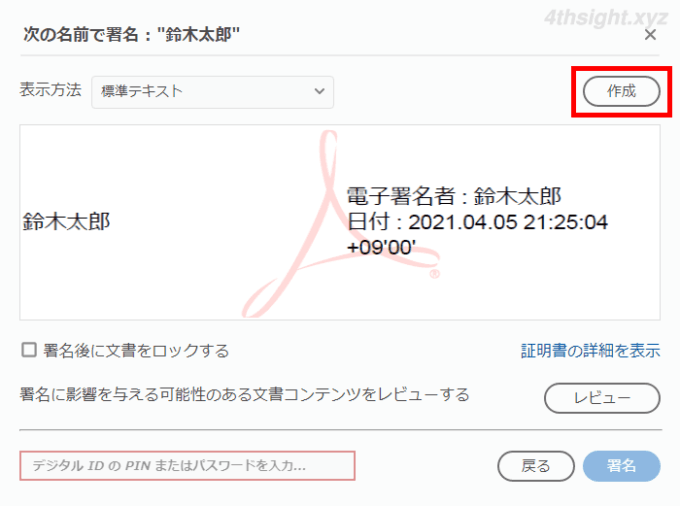
「署名の表示方法をカスタマイズ」で「画像」を選択してから「参照」をクリックし、印影画像のファイルを選択します。
なお、選択できるのはPDF形式のみなので、印影画像がJPGやPNGといった画像形式の場合は、あらかじめPDF形式に変換しておきましょう。
画像ファイル形式の電子印鑑をPDF形式に変換するには、オンラインサービスを利用したり、ワードやエクセルで電子印鑑の画像ファイルを挿入した文書やワークシートをPDF形式で保存することで用意できます。
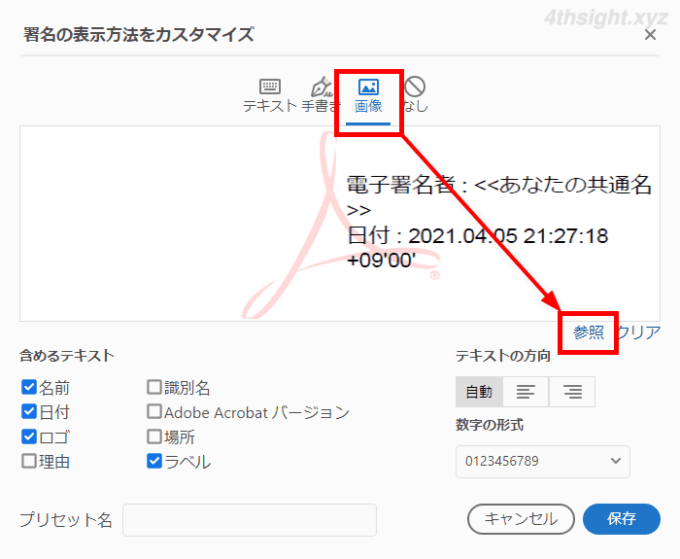
選択したファイルの印影が表示されていることを確認したら、左下の「含めるテキスト」のチェックをすべて外し「保存」をクリックします。
これで、余計なテキストがない印影画像だけが表示される電子署名を挿入できるようになります。
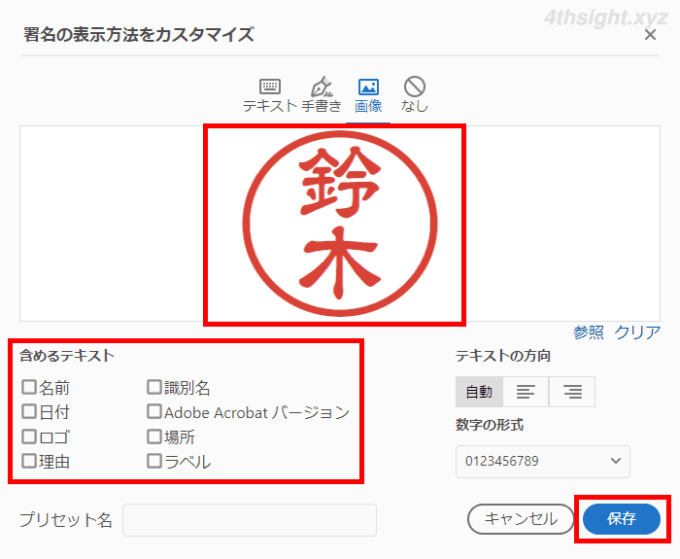
さきほどの署名の表示方法を設定する画面に戻るので「署名後に文書をロックする」にチェックを入れ、デジタルID作成時に設定したパスワードを入力し「署名」をクリックします。
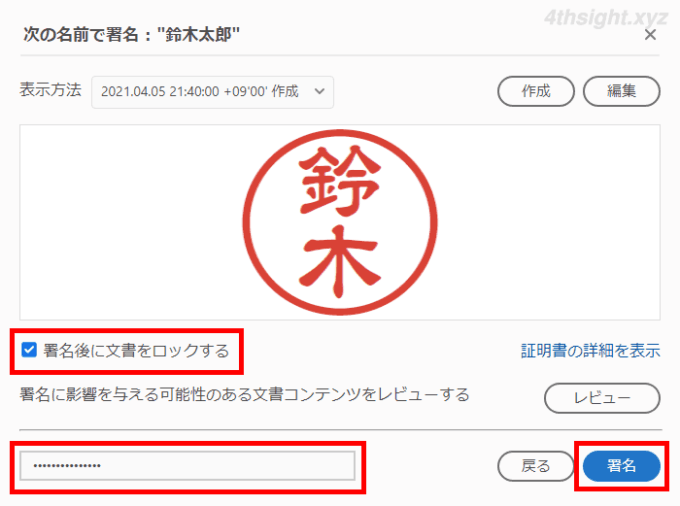
「名前を付けて保存」画面が表示されるので、PDFファイルを上書き保存するか、別の名前でファイルを保存します。
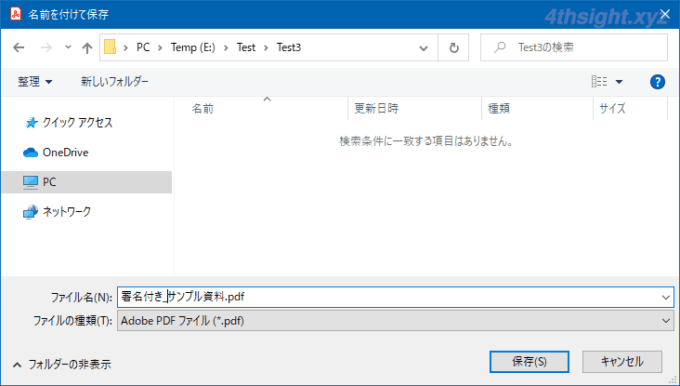
以上で、PDFファイルの指定した場所に電子署名付きの電子印鑑が押印されました。
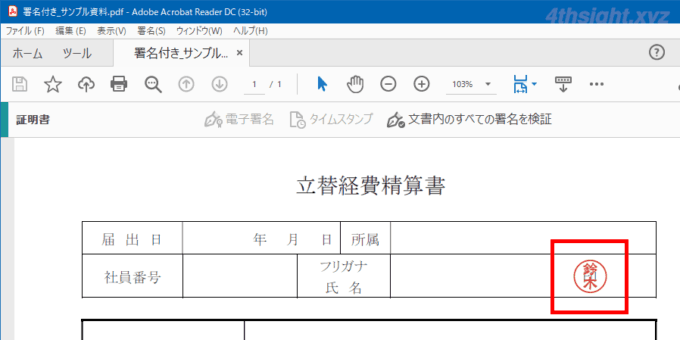
押印された印影をクリックすると、電子署名の情報が表示され、署名者の情報や文書が改ざんされていないかを確認することができます。
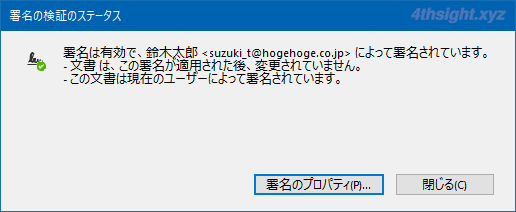
電子署名付きの電子印鑑を押印することで、PDF文書に対して署名者によって承認された文書であることや、文書が改ざんされていないことを証明でき、紙の書類に印鑑を押印するのと似たような効果を期待できます。
スマホ版Acrobat Readerの場合
ここでは、Android版のAdobe Acrobat Readerで、PDFファイルに電子印鑑を押印する方法を紹介します。
Adobe Acrobat Readerアプリは、それぞれのプラットフォームのストアからインストールします。
アプリのインストール方法については、ここでは割愛させていただきます。
電子印鑑の作成
まず、電子印鑑の作成します。手順は、次のとおりです。
Adobe Acrobat Readerアプリを起動して、ホームまたはファイルから押印するPDFファイルを開き、右下のえんぴつマークをタップし、表示されたメニューから「入力と署名」をタップします。
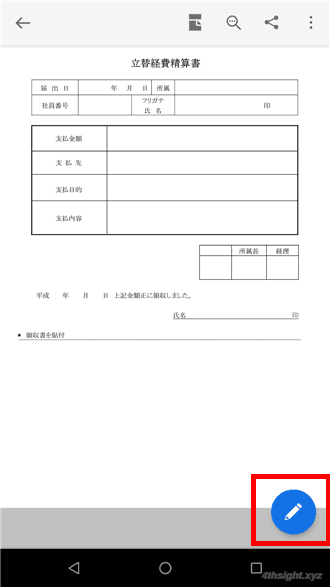
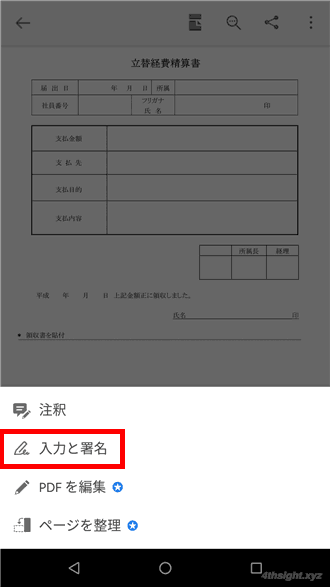
つぎに、画面下部に表示されているツールバーから「署名」アイコンをタップし、表示されたメニューから「署名を作成」をタップします。
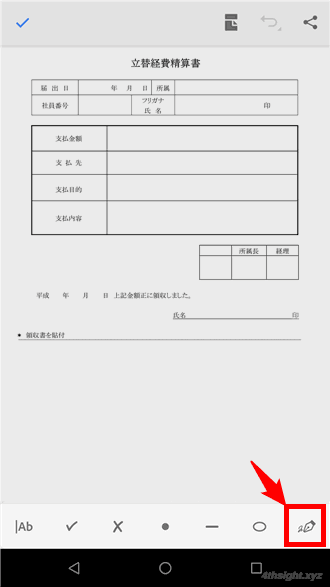
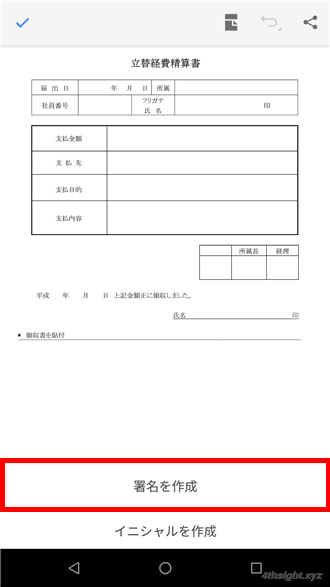
手持ちの印鑑を電子印鑑化したいときは、上部のメニューから「カメラ」をタップします。(電子印鑑の画像ファイルを持っている場合は「画像」をタップしして指定します。)
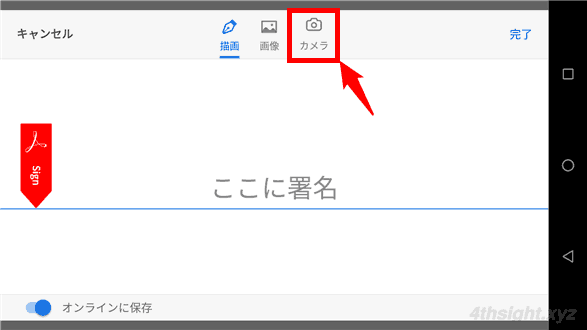
あらかじめ手持ちの印鑑を白紙などに押印して、印影の形がはっきりと映るよう明るい場所で印影を撮影します。
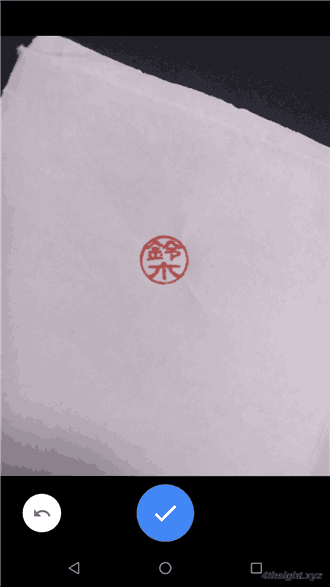
撮影したら「署名をトリミング」画面が開くので、印影画像の余白が少なくなるよう青いトリミングハンドルをドラッグしてトリミングし、画像の向きが違っているときは、下の回転アイコンをタップして向きを変更し、トリミングと向きを整えたら、右上の「完了」をタップします。
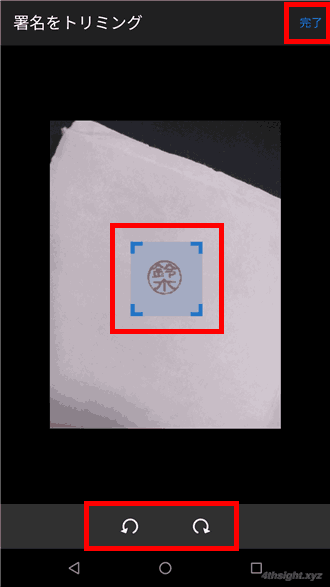
署名の作成画面に戻るので、撮影した印影画像を確認し問題なければ、右上の「完了」をクリックします。やり直す場合は、右下の「消去」をタップします。
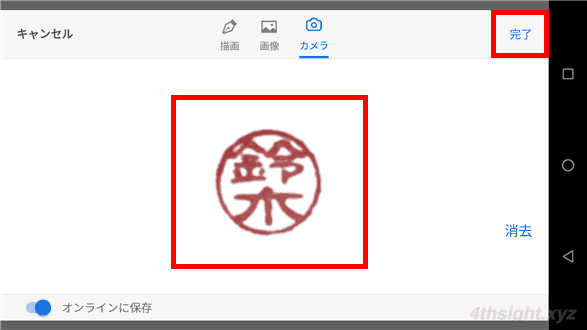
PDFファイルに電子印鑑を押印
PDFファイルの編集画面に戻るので、押印したい場所をタップすると、電子印鑑を挿入できます。
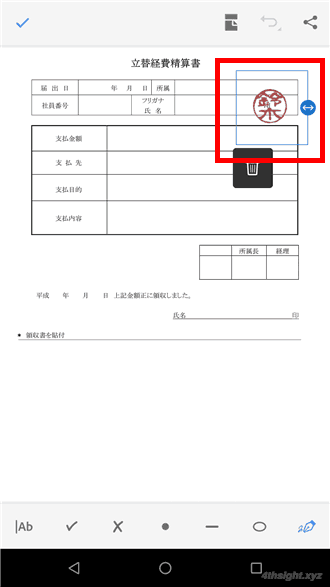
挿入した電子印鑑の位置を調整したいときは印影をドラッグし、印影の大きさを調整したいときは右側に表示されている矢印アイコンをドラッグします。
なお、小さくて操作しづらいときは、PDFファイルをピンチアウト操作で拡大すれば作業しやすいでしょう。
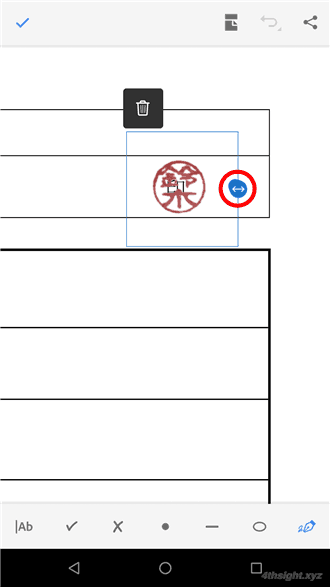
調整が終わったら、画面左上のチェックアイコンをタップすることで、ファイルが上書き保存されます。なお、PDFファイルを保存すると挿入した電子印鑑の編集や削除はできなくなります。
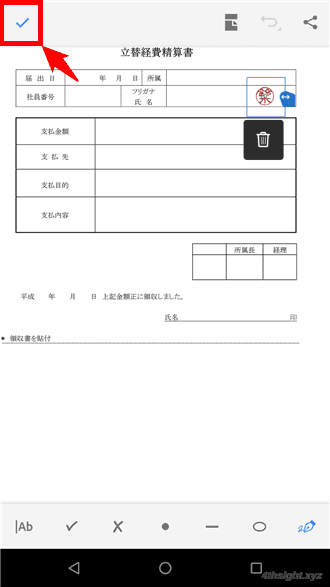
以上で、作業完了です。
あとがき
PDFの書類と電子印鑑を上手に活用すれば、業務の効率化やペーパーレス化に大いに役立つでしょう。ご活用あれ。