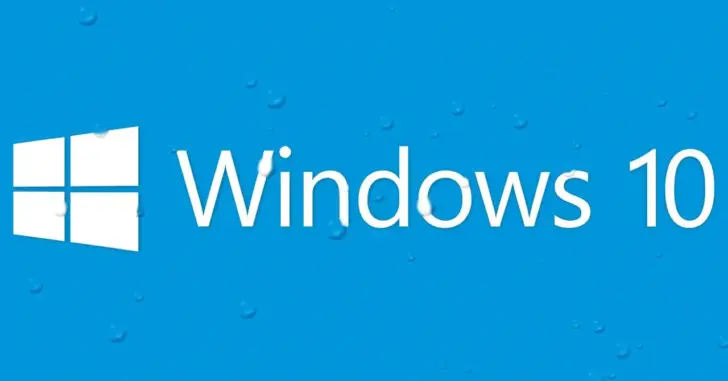
Windowsマシンを設定/制御方法の一つである「ローカルグループポリシー」は、専用のエディターを利用して設定を行いますが、設定を解除するときも一項目ずつ操作しなければなりません。
そのため、設定項目数が多いと、設定の解除するのも一苦労です。
そこでここでは、Windows 10を例に、適用されているすべてのローカルグループポリシーを一括で解除する方法を紹介します。
目次
ローカルグループポリシーを一括解除する
適用されているローカルグループポリシーを一括解除するには、Windowsに管理者ユーザーでサインインして、以下の2つのフォルダーを削除します。
なお、いずれのフォルダーも「隠しフォルダー」のため、エクスプローラーから削除するときは「表示」タブで「隠しファイル」にチェックを入れないと表示されません。
- C:\Windows\System32\GroupPolicy
- C:\Windows\System32\GroupPolicyUsers
なお、環境によっては「GroupPolicyUsers」フォルダーは存在しない場合があります。
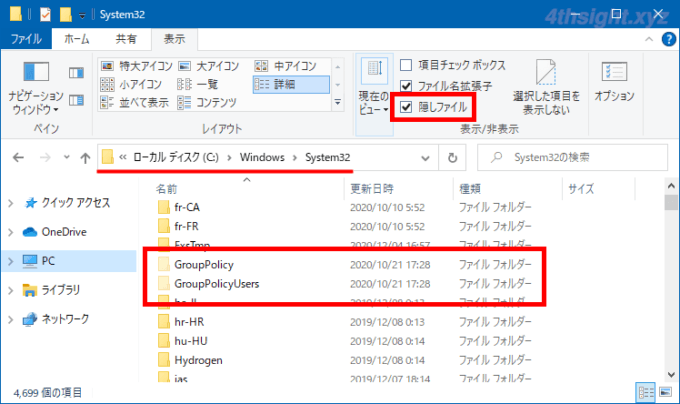
コマンドでフォルダーを削除する場合は、管理者権限でコマンドプロンプトを起動して、以下のコマンドを実行します。
> rd /s /q %SystemRoot%\System32\GroupPolicy> rd /s /q %SystemRoot%\System32\GroupPolicyUsersフォルダーを削除したら、Windowsを再起動すれば完了です。
解除されているか確認するときは
適用されていたポリシーがすべて解除されたかは、管理者権限でコマンドプロンプトを起動して「gpresult /v」コマンドを実行することで確認できます。
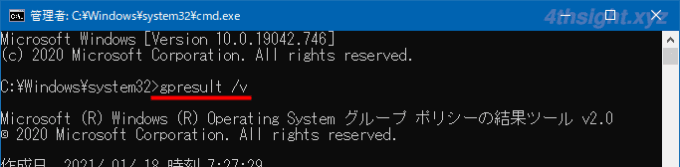
コマンド実行結果の「コンピューターのポリシーの結果セット」および「ユーザーのポリシーの結果セット」に表示されている項目がすべて「N/A」と表示されていれば、適用されているポリシーはありません。
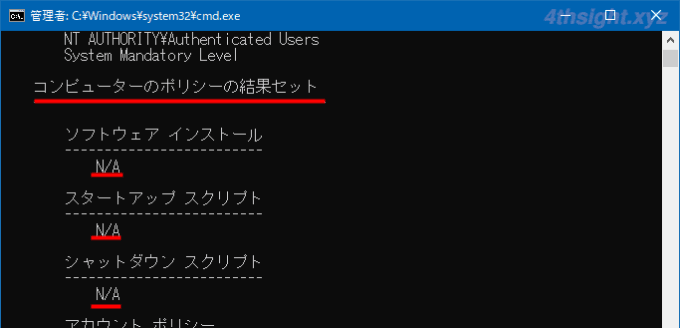
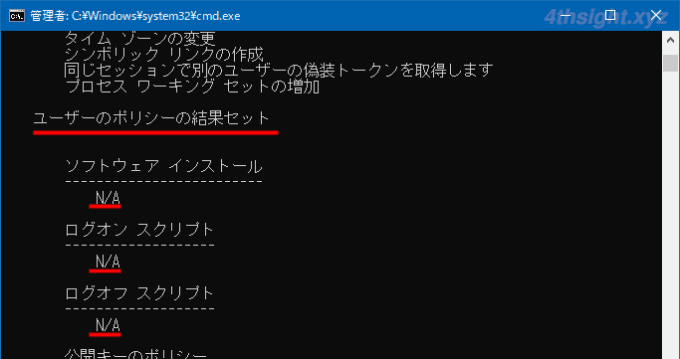
あとがき
ほとんどのポリシーは、ここで紹介している方法で適用を解除できますが、セキュリティの設定など、一部の設定はポリシーの適用を解除しても元の値に戻らないことがあります。
そのため、万全を期すなら面倒でも一つずつ確認しながら解除することをおススメします。