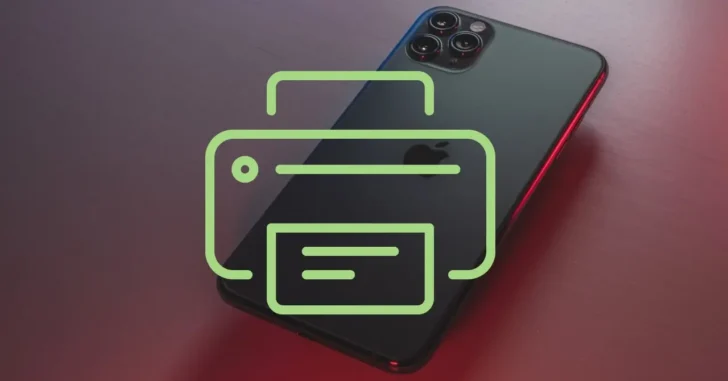
AndroidやiPhoneといったスマートフォン内にある写真や文書などを自宅のプリンターで印刷したい場合、パソコンなどにデータを移動してから印刷しなければならないと思われがちですが、アプリなどを使えば直接印刷することもできます。
そこでここでは、AndroidやiPhoneから自宅のプリンターに直接印刷する方法を紹介します。
目次
Androidの場合
Android端末内にある写真や書類を自宅のプリンターで直接印刷する場合は、プリンターメーカーが提供しているアプリを利用する方法が一般的です。
まず、自分が所有しているプリンターのメーカーが提供している印刷プラグインアプリをインストールします。
| メーカー | アプリ |
|---|---|
| エプソン | Epson iPrint |
| キヤノン | Canon Print Service |
| ブラザー | Brother iPrint&Scan |
上に紹介したいずれのアプリも、Android端末にインストールすることで、Android端末からローカルネットワーク上のプリンターに直接印刷できるようになります。
たとえば、キヤノン製のインクジェットプリンターを利用している場合は「Canon Print Service」アプリをインストールすることで、印刷機能を搭載しているアプリから印刷するときに、ローカルネットワーク上のCanon製プリンターを指定できるようになります。
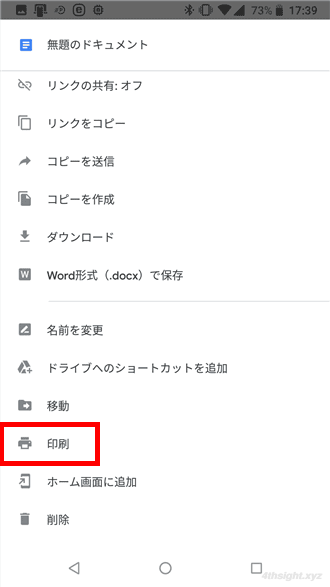
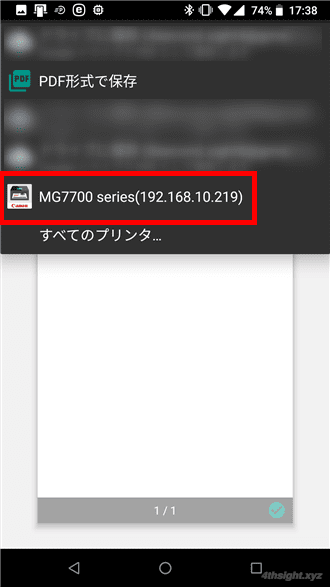
また、印刷機能を搭載していないアプリでも、共有メニューから印刷することもできます。
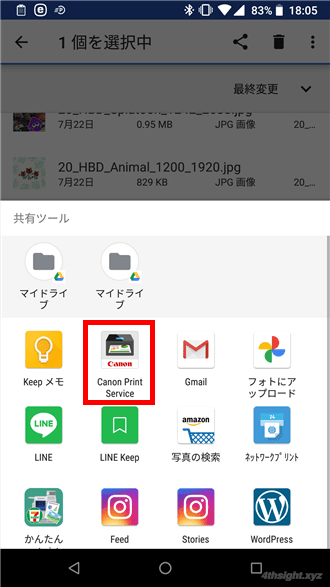
印刷画面では「その他のオプション」から、用紙の種類・フチ設定・2in1などを手動で設定することもできます。
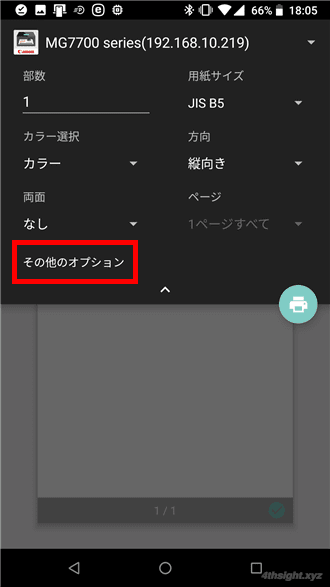
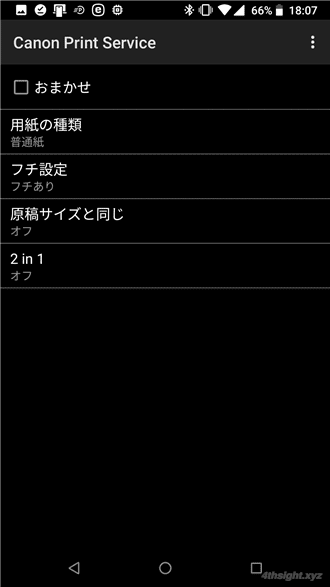
また、プリンターによっては、メーカーが提供している専用アプリを利用することで、NFCやBluetoothといった通信手段で印刷することもできます。
iPhoneの場合
iPhone内にある写真や書類を自宅のプリンターで直接印刷する場合は、自宅のプリンターがAirPrintに対応しているかで手順が異なります。
AirPrintとは、Apple社がiOS4.2から採用したプリンタードライバーをインストールすることなくローカルネットワーク上のプリンターを自動的に検索して印刷できるようにする機能で、iPhoneやiPad、MacといったApple製品で利用でき、プリンター側もAirPrintに対応している必要があります。
現在では、多くのプリンターがAirPrintに対応していますが、各社のAirPrint対応プリンターについては、以下のページで確認できます。
AirPrint対応のプリンターで印刷
自宅のプリンターがAirPrintに対応しているなら、特別な設定をすることなくiPhoneから簡単に印刷できます。
手順は、iPhoneとAirPrintに対応したプリンターを自宅などのローカルネットワーク(同一のローカルネットワーク)に接続すればOKです。
あとは、iPhone上で印刷したい写真などの共有メニューから「プリント」をタップします。
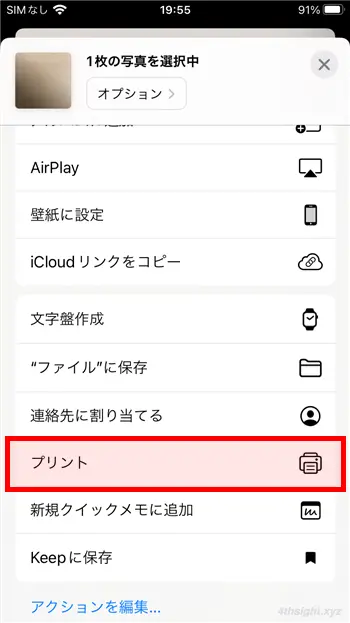
印刷プレビュー画面が表示されるので「プリンタ」をタップすれば、ネットワーク上のAirPrintに対応したプリンターが表示されるので、選択して印刷するだけです。
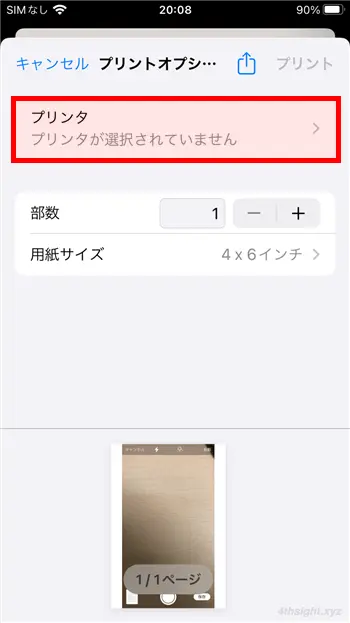
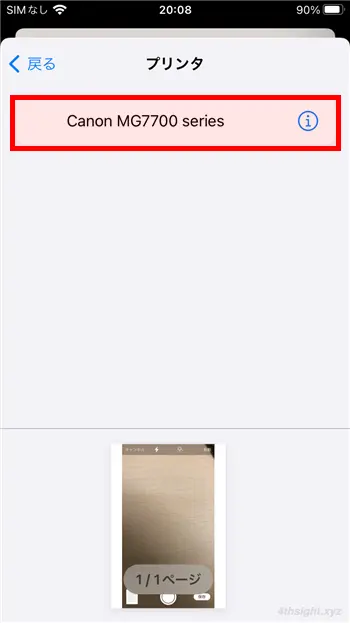
なお、AirPrintでの印刷では、用紙サイズや用紙の種類といった細かな設定はできず、スキャナ機能などが搭載された複合機でも印刷機能しか利用できず、スキャナを操作することはできません。
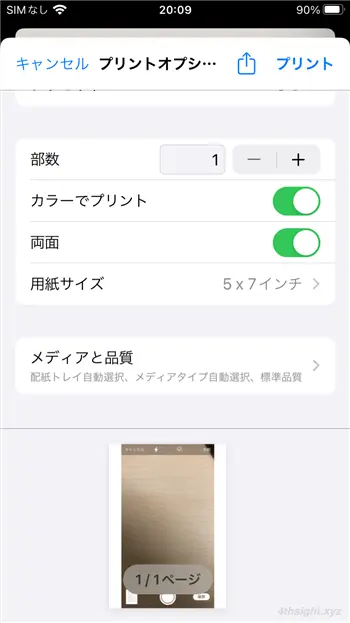
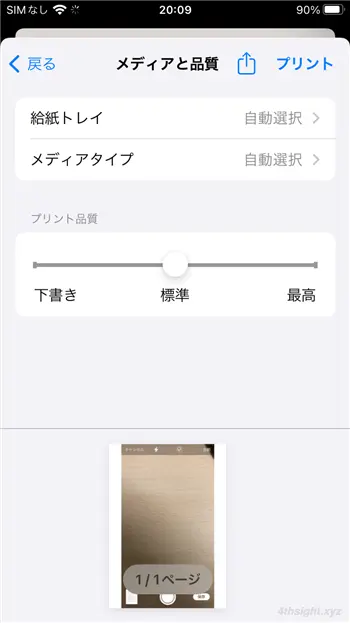
そのため、用紙サイズや用紙の種類などの細かな設定を指定して印刷したい場合や、複合機のスキャナ機能も利用したいようなときは、プリンターメーカーが提供している専用アプリを利用する必要があります。
たとえば、Canon製のインクジェット複合機の場合は「Canon PRINT Inkjet/SELPHY」アプリをインストールすることで、用紙サイズや用紙の種類などの細かな設定を指定して印刷したり、複合機のスキャナ機能を利用したりできるようになります。
「Canon PRINT Inkjet/SELPHY」をApp Storeで
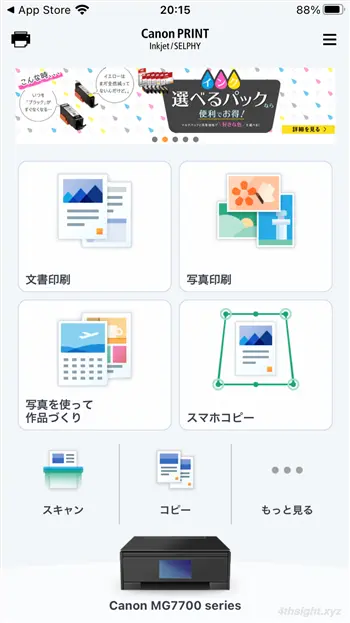
AirPrint未対応のプリンターで印刷
パソコンにUSBケーブルなどで接続されているプリンターや、ローカルネットワークには接続されているがAirPrintには未対応のプリンターで印刷したい場合は、印刷したいファイルをいったんパソコンに転送して印刷するというのが一般的な手順となります。
ですが、パソコンがWindowsなら、以下に紹介する方法でWindows経由でAirPrint未対応のプリンターに直接印刷できるようになります。
手順は、次のとおりです。
まず、Windowsの「設定」から「ネットワークとインターネット」を選択します。
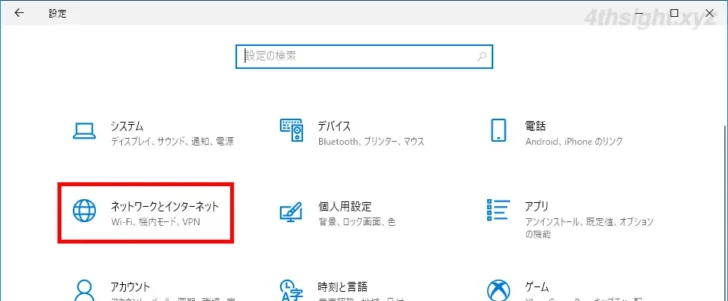
「ネットワークとインターネット」画面が表示されるので、画面左側で「状態」を選択して、画面右側で「ネットワークの詳細設定」から「ネットワークと共有センター」を選択します。
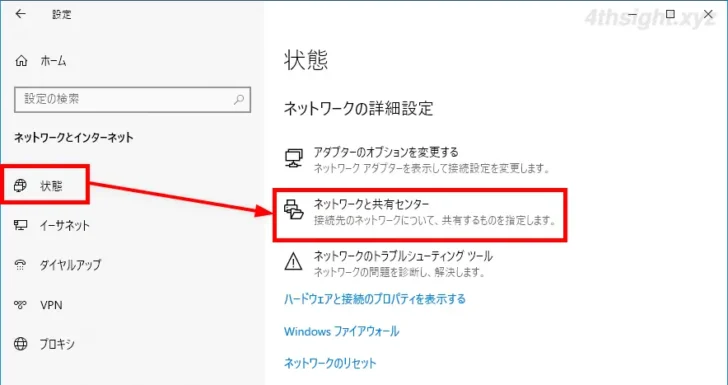
「ネットワークと共有センター」画面が表示されるので、画面左側で「共有の詳細設定の変更」を選択します。
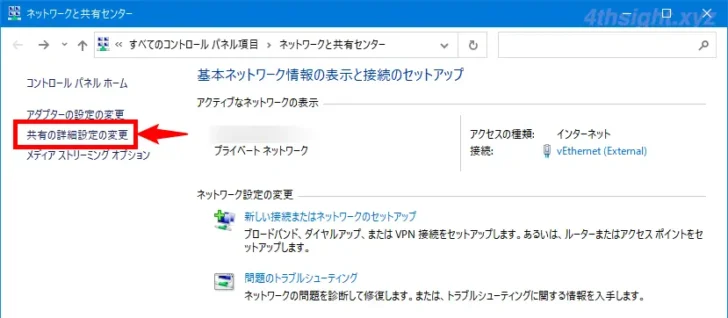
「共有の詳細設定」画面が表示されるので「プライベート」を展開して、ネットワーク探索とファイルとプリンターの共有を有効に設定して「変更を保存」をクリックします。
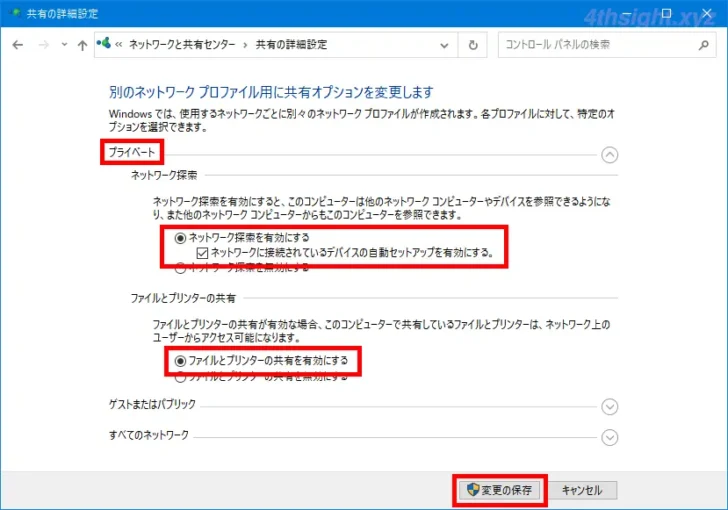
次に、Windowsの「設定」から「デバイス」を選択します。
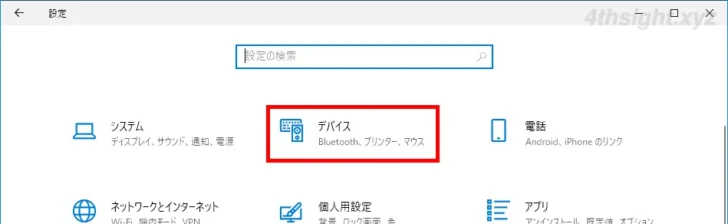
「デバイス」画面が表示されるので、画面左側で「プリンターとスキャナー」を選択して、画面右側でiPhoneから印刷したいプリンターを選択して「管理」をクリックします。
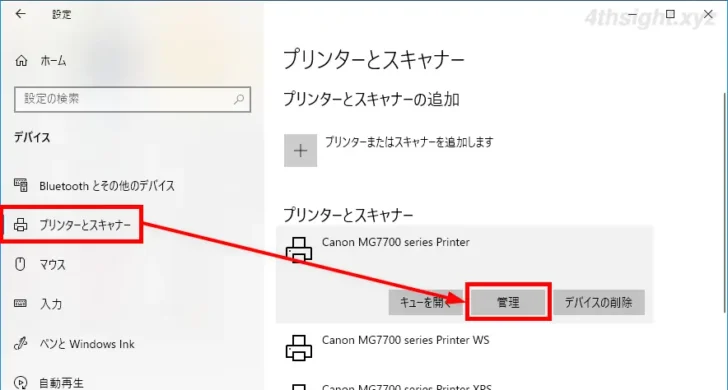
プリンターの管理画面が表示されるので「プリンターのプロパティ」をクリックします。
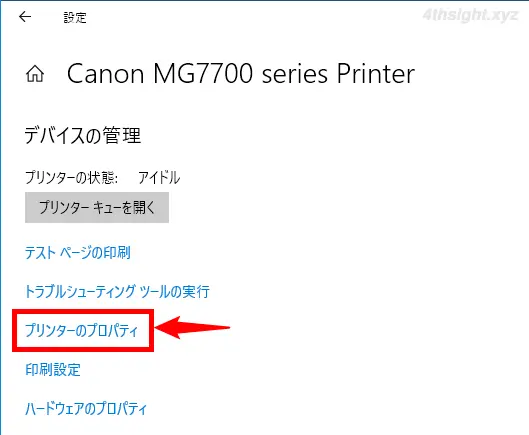
プリンターのプロパティ画面が表示されるので「共有」タブを選択して「このプリンターを共有する」にチェックを入れて「OK」をクリックします。
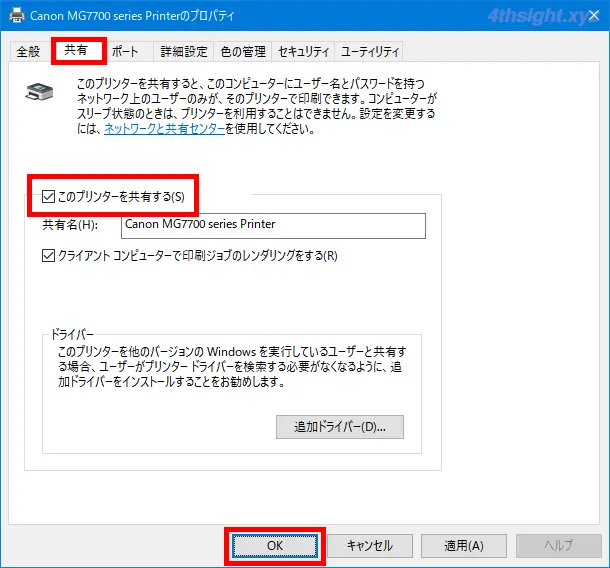
次に、以下のWebページから共有プリンターをAirPrintに対応させるソフトウェアをダウンロードします。
How To: Enable AirPrint on Windows (32/64Bit) with iOS 5+ Support | MacRumors Forums
なお、上の共有プリンターをAirPrintに対応させるソフトウェアは、かなり古いプログラムのようなので、安全性や信頼性はご自身でご判断ください。
ダウンロードリンクの場所は、以下の画像を参考にしてください。
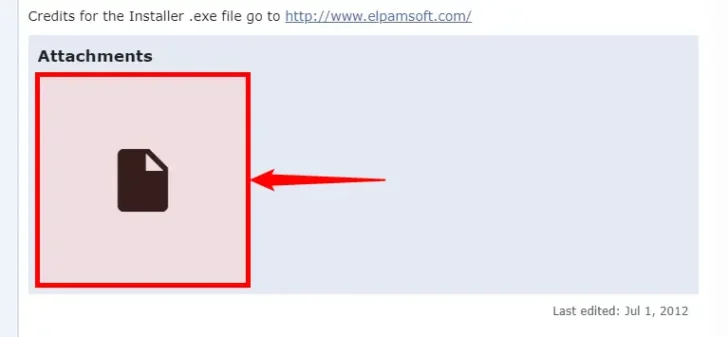
ダウンロードしたファイル「Windows AirPrint Installer iOS 5 for x86 x64.zip」を展開して「AirPrint_Install.exe」をダブルクリックして実行します。
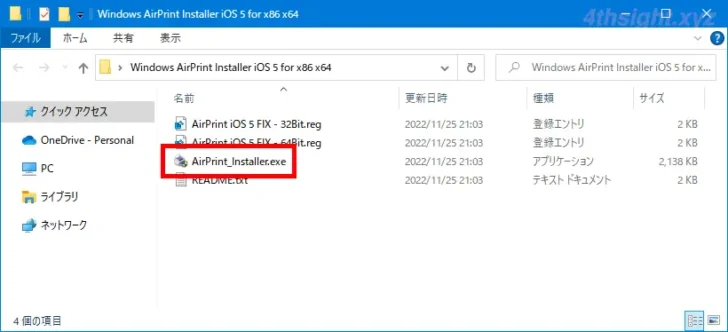
「AirPirint Service Installer 1.3」という画面が表示されるので「Install AirPirnt Service」をクリックします。
「.Net Framework 3.5」のインストールが必要と表示された場合は、画面の指示に従いインストールしてから、再度「AirPrint_Install.exe」をダブルクリックします。
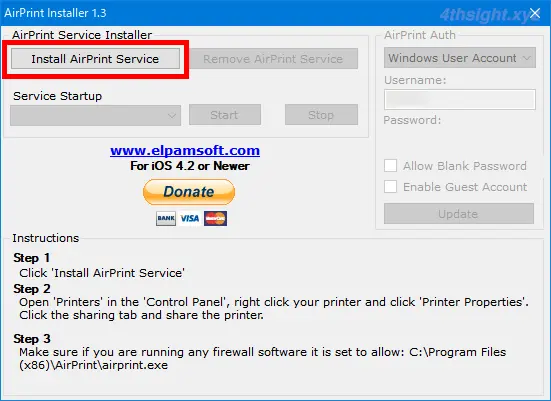
インストールが正常に完了すると、以下のように「Install AirPirnt Service」がグレーアウト表示に変わります。
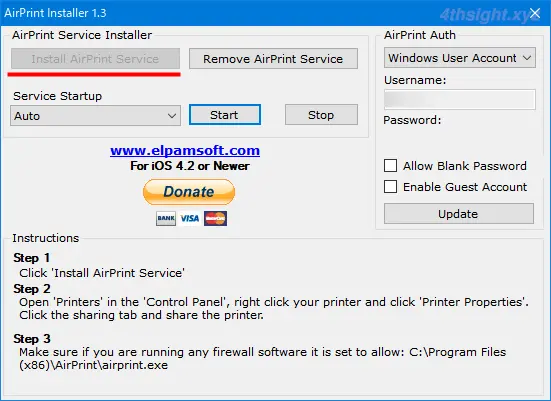
次に、ダウンロードしたファイルに同梱されているレジストリファイルを実行します。
Windowsが32ビットOSなら「AirPrint iOS 5 FIX - 32Bit.reg」を実行し、64ビットOSなら「AirPrint iOS 5 FIX - 64Bit.reg」を実行します。
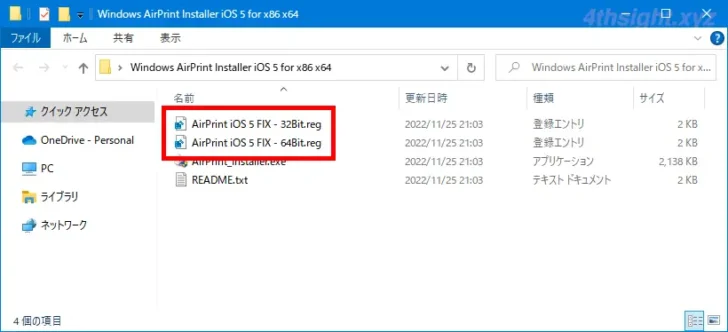
以下のように「レジストリに正常に追加されました。」画面が表示されたことを確認して「OK」をクリックします。
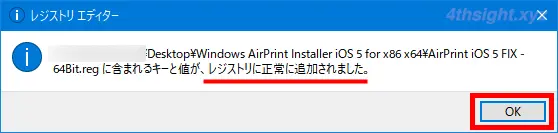
さきほどの「AirPirint Service Installer 1.3」画面に戻り「Service Startup」で「Start」ボタンをクリックします。
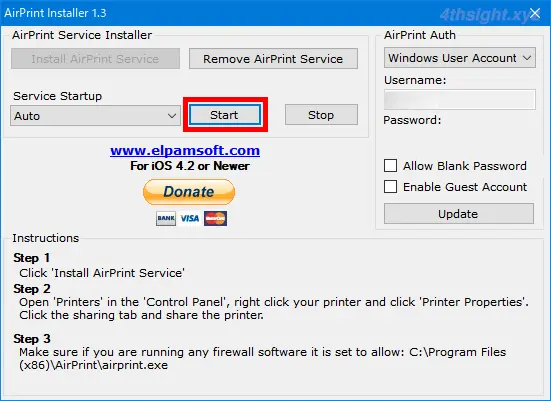
最後に、設定を適用するためにWindowsを再起動します。
以上で設定完了です。
iPhoneから印刷してみると、プリンターの一覧に設定したプリンターが表示され選択できるようになっているはずです。
なお、印刷時にユーザーとパスワードを入力するように表示されるので、その際はWindowsのユーザー名とパスワードを入力します。
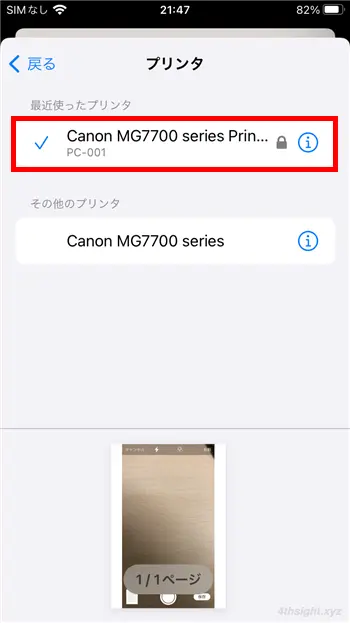
あとがき
スマートフォン内にある書類や写真を印刷したいけど、自宅にプリンターがないときは、コンビニプリントがおすすめです。