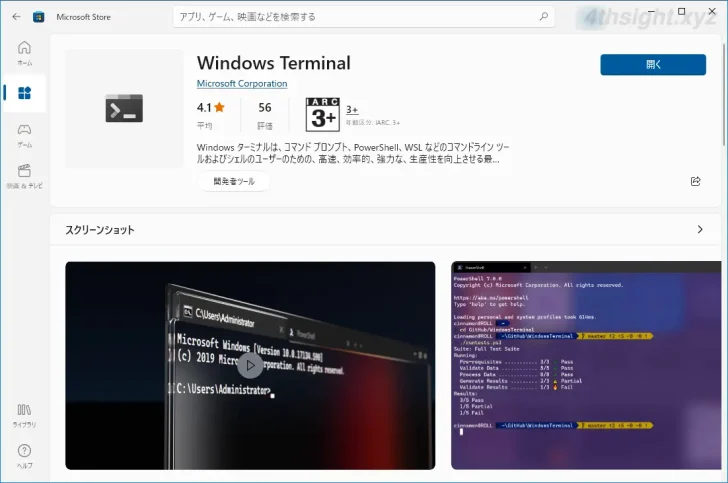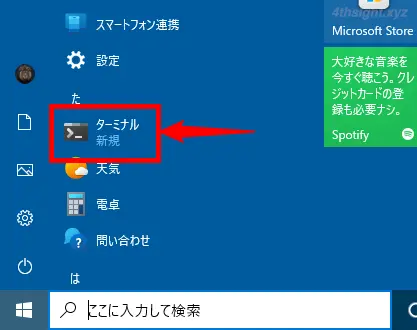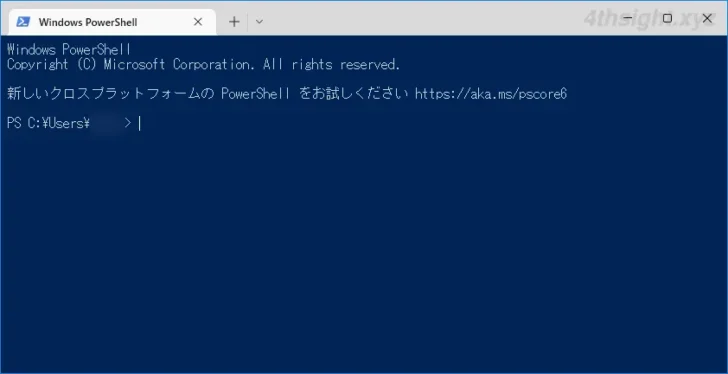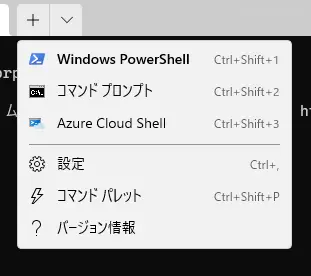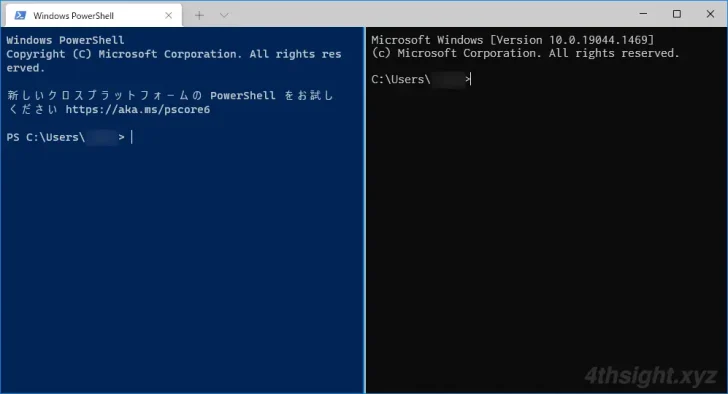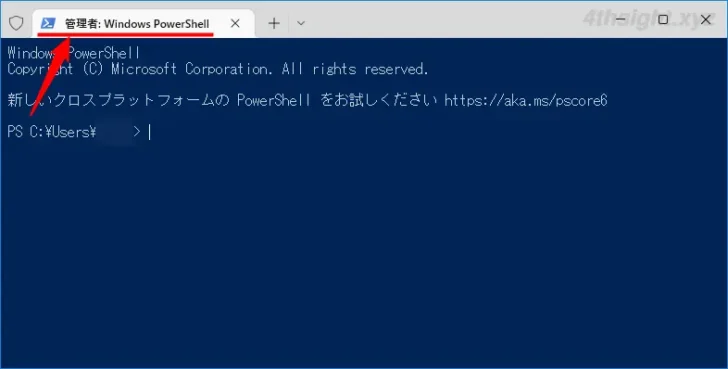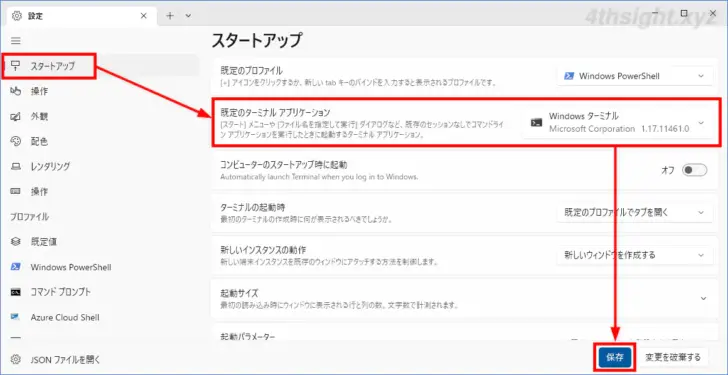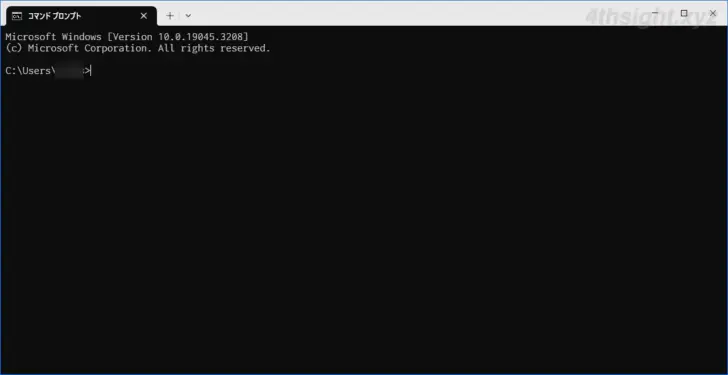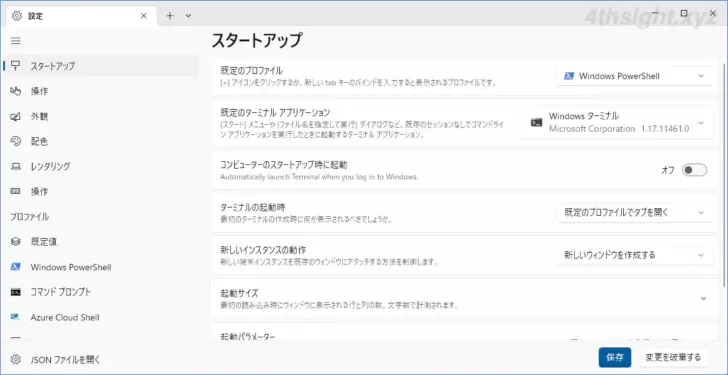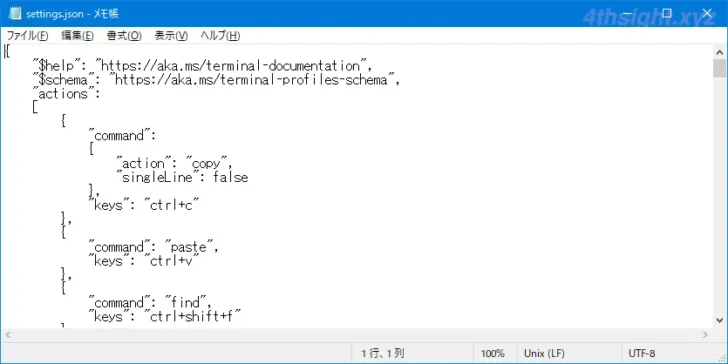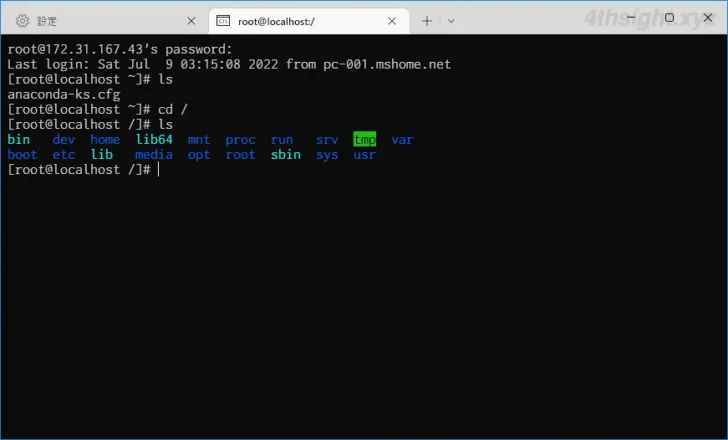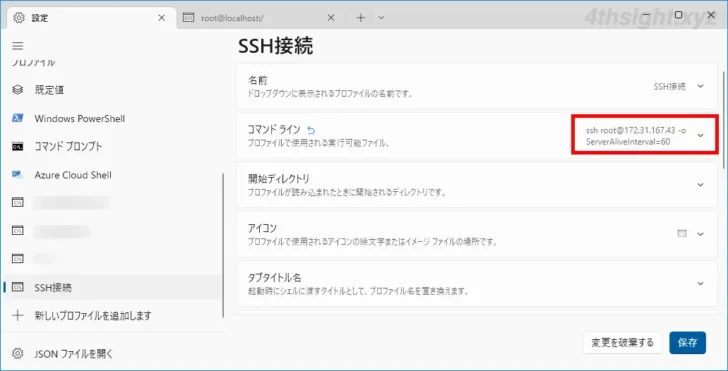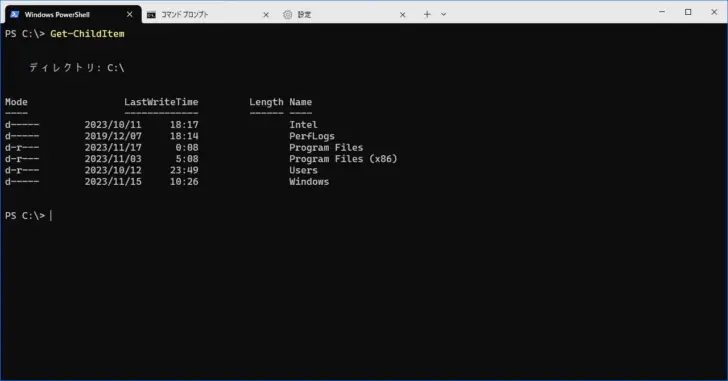
Windows 10や11で、コマンドプロンプトやPowerShell、WSL(Windows Subsystem for Linux)といったコマンドラインツールを利用する場合、それぞれに用意されているコンソールアプリを利用するのが一般的ですが、これらのコンソールアプリはいずれも機能的にはとてもシンプルで、決して使い勝手が良いとは言えません。
そこでおすすめなのが、Microsoftが公開しているターミナルアプリ「Windows Terminal(Windows ターミナル)」です。
「Windows Terminal(Windows ターミナル)」は、コマンドプロンプトやPowerShell、WSLといった複数のコマンドラインツールをタブを切り替えて利用できるなど、高機能なターミナルアプリです。
そこでここでは、Windows Terminalに搭載されている機能や基本的な使い方を紹介します。
この記事は、以下の環境で実行した結果を基にしています。他のエディションやバージョンでは、動作結果が異なる場合があることをご了承ください。
| ソフトウェア | バージョン |
|---|---|
| Windows 10 Pro 64bit | 22H2 |
| Windows Terminal | 1.17.11461.0 |
目次
Windows Terminalとは
Windows Terminalは、既存のコンソールアプリよりモダンで使いやすいターミナルアプリとして、Microsoftがオープンソースプロジェクトとして開発してるアプリで、次のような特徴を持っています。
- Windows 10やWindows 11で利用できる
- Microsoft StoreやGitHubのページ、Wingetから無償ダウンロードできる
- コマンドプロンプト・PowerShell・WSLなど、複数のシェルをタブで切り替えたり、画面を分割して表示できる
- 選択したテキストを自動コピーできる
- ターミナルの背景色や壁紙、フォントをカスタマイズできる
- UnicodeおよびUTF-8をサポートしている
- GPUアクセラレーションによる高速テキストレンダリングをサポートしている など
Windows ターミナルの概要 | Microsoft Docs
Windows Terminalの使い方
インストールと起動
Windows Terminalの入手は、Windows 10なら「Microsoft Store」から入手するのが簡単で更新もラクです。また、現在ではWindows 11に標準搭載され既定のターミナルアプリとなっています。
インストールしたら、スタートメニューから起動できます。
Windows Terminalを起動すると、以下のような画面が表示されます。
デフォルトで起動するシェル(プロファイル)は、一般的な環境では「Windows PowerShell」ですが、設定画面から変更することもできます。
Windows Terminalから起動できるシェル(プロファイル)は、デフォルトでは「コマンドプロンプト」「Windows PowerShell」「Azure Cloud Shell」の3つですが、「PowerShell Core」「WSL」がインストールされている環境では、これらも選択肢として表示されます。
また、自分用のプロファイルを新たに追加することもできます。
タブによる切り替え・画面分割
Windows Terminalでは、複数のシェルを起動してタブで切り替えながら利用できるので、これまでのようにデスクトップがコンソールウィンドウだらけになることがありません。
また、新たなシェル(プロファイル)を起動するときに「Alt」キーを押しながら選択すれば、以下のように一つのタブで画面を分割して表示するといったこともできます。
管理者権限での実行
Windows Terminalでは、プロファイルの設定で管理者権限で実行するよう設定しておくことで、特定のプロファイル(コマンドプロンプトやPowerShellなど)を、管理者権限で実行させることもできます。
既定のコマンドラインアプリに設定
既定のコマンドラインアプリ(コマンドプロンプトやPoweShell)をWindowsターミナルのタブとして開くよう設定できます。
Windowsターミナルのタブとして開くよう設定するときは、Windowsターミナルを起動して「設定」画面の「スタートアップ」で「既定のターミナルアプリケーション」から「Windowsターミナル」を選択して「保存」をクリックします。
以上で、コマンドプロンプトやPowerShellを起動すると、Windowsターミナルのタブとして開くようになります。
たとえば、スタートメニューのプログラム一覧から「コマンドプロンプト」を起動すると、Windowsターミナルのタブとして開くようになります。
多彩なカスタマイズ項目
Windows Terminalでは、設定画面からプロファイルを追加したり、外観や配色を変更したい、操作に関するさまざまな設定をカスタマイズできます。
なお、Windows Terminalが公開された当初は、多くの設定項目は設定変更するときに設定ファイル「settings.json」をメモ帳で開いて編集する必要がありましたが、現在ではほとんどの設定を設定画面上で行えるようになっています。
ちなみに、設定画面左下の「JSONファイルを開く」をクリックして、設定ファイルを直接編集することもできます。
以下の画面は、設定ファイル「settings.json」をメモ帳で開いたところです。
SSH接続用ターミナルとしても有用
Windows 10や11に標準搭載されている「SSHクライアント」コマンドを実行するプロファイルを作成すれば、SSH接続用ターミナルとしても十分に利用できます。
あとがき
Windows Terminalは、バージョンアップを重ねて現在では他のターミナルアプリと比べても機能的に十分なので、コマンドプロンプト・PowerShell・WSL(Windows Subsystem for Linux)などをよく利用している方なら、ぜひご活用ください。