
Windowsパソコンを使っていると、パソコンが黒い画面のまま起動しないといったトラブルに見舞われることがあります。
パソコンが立ち上がらなくなる原因はさまざまですが、Windowsを起動するためのシステムファイルが壊れているなど、ソフトウェア的な原因であることが多く、そのようなときの修復方法として、Windowsには回復環境と呼ばれるトラブルシューティングを行うための環境が用意されています。
ですが、回復環境でのトラブルシューティングはコマンドによる操作が必要な場合も多く、コマンド操作に慣れていないと、使い方がよくわからないという方もいらっしゃるのではないでしょうか。
そこでここでは、パソコンが起動しなくなる主な原因や、起動しないWindowsPCのデータをマウス操作で簡単に修復できるツールとして、パーティション管理ツール「4DDiG Partition Manager」を紹介します。
この記事は、以下の環境で実行した結果を基にしています。他のエディションやバージョンでは、動作結果が異なる場合があることをご了承ください。
| ソフトウェア | バージョン |
|---|---|
| Windows 10 Pro 64bit | 22H2 |
| 4DDiG Partition Manager | 3.0.2 |
目次
PCが起動できるなくなる原因
パソコンが起動できなくなる原因はさまざまですが、原因の大半はWindowsを起動するのに必要なファイルの破損やハードウェアの故障です。
- システムファイルや起動ファイルの破損:システムファイルや起動ファイルはオペレーティングシステムを起動したり正常動作に必要なファイルで、これらのファイルが破損すると、パソコン(Windows)が起動しなくなることがあります。
- ハードウェアの故障:パソコンはさまざまなパーツで構成されており、故障個所によってはパソコンが起動しなくなったり、画面が表示されないといったことがあります。(故障しやすいパーツとしてはハードディスクや電源ユニットなどがあげられます。)
また、よくあるうっかりケースとしては、モニターやパソコンのケーブルが抜けていたり緩んでいるだけといったこともあります。
4DDiG Partition Managerで問題を解決
ここからは、オペレーティングシステムのデータ破損で起動しなくなったパソコンを、4DDiG Partition Managerを使って修復する手順を紹介します。
4DDiG Partition Managerとは
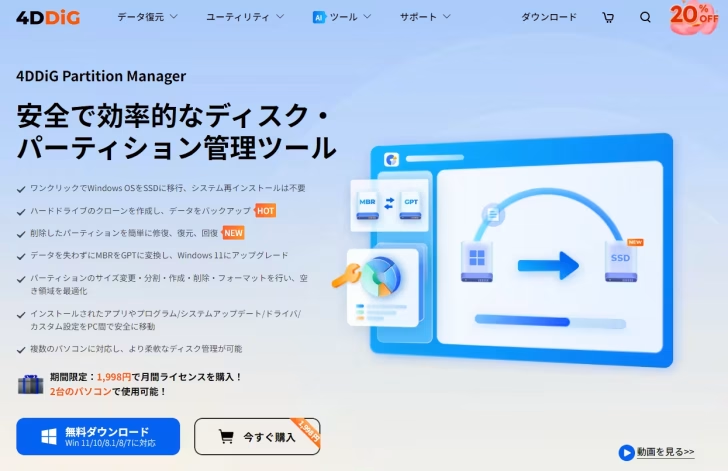
4DDiG Partition Manager:Windows向けのパーティション管理ソフト
「4DDiG Partition Manager」は、HDDやSSDのパーティション操作が簡単にできるWindows向けの有償パーティション管理ツールで、以下のような機能を備えており、起動しないWindowsパソコンのデータを修復する際は「PEイメージディスク」や「パーティションやブートセクターの修復」機能が役立ちます。
- ディスク/パーティションのクローン(複製)
- パーティションの作成/削除、フォーマット
- パーティションの拡張/縮小、移動、コピー、分割/結合
- パーティションスタイル(MBR/GPT)を相互変換
- PEイメージディスクの作成
- パーティションやブートセクターの修復
ライセンス購入については、以下の公式ページをご覧ください。
【公式】4DDiG Partition Managerを購入
PEイメージディスクの作成
PEイメージディスクは、起動しなくなったWindowsパソコンをUSBメモリから起動して、USBメモリ上の4DDiG Partition Managerを使って、パーティション操作やパーティションの修復、ブートセクターの修復ができます。
PEイメージディスクの作成手順は、次のとおりです。
まず、作業用のPCに4DDiG Partition Managerをインストールします。4DDiG Partition Managerのインストーラーは、公式サイトからダウンロードできます。
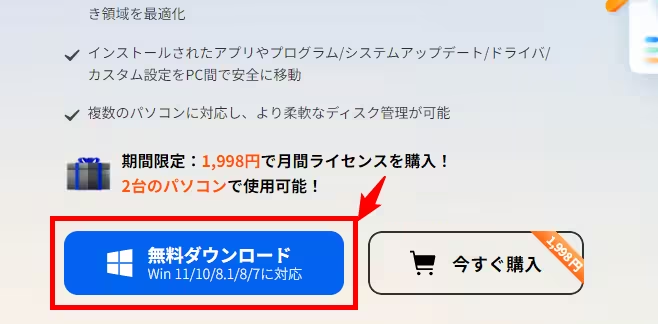
インストーラーを起動したら「インストール」ボタンをクリックするだけで簡単にインストールできます。
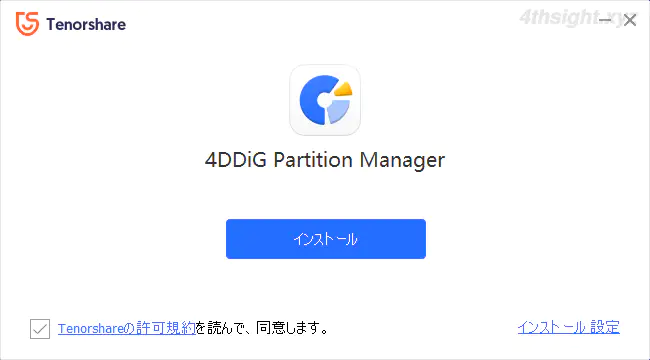
インストールーが完了したら、PEイメージディスク用のUSBメモリ(USBメモリの容量は、4GB以上であればOKでしょう)をパソコンに接続してから、スタートメニューのプログラム一覧などから4DDiG Partition Managerを起動し、画面左側のメニューから「パーティション回復」を選択して「PEイメージディスクの作成」をクリックします。
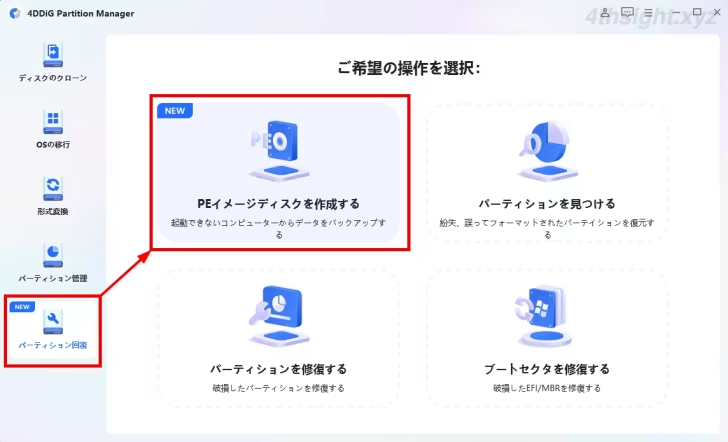
「PEイメージディスクの作成する」画面が表示されるので、画面右下の「開始」をクリックします。
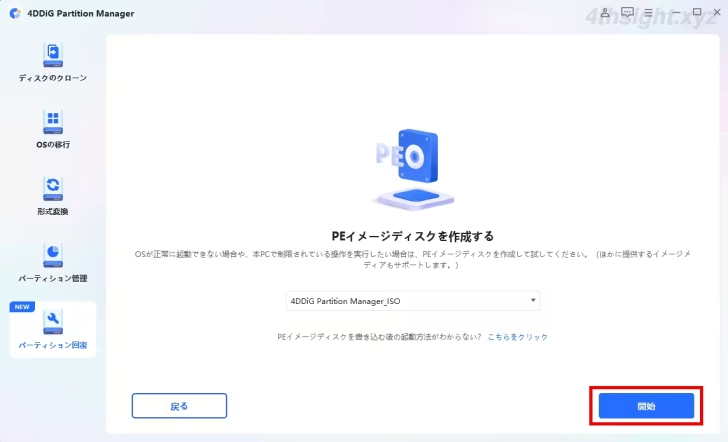
PCに接続したUSBメモリを書き込み先として選択してから「次に」をクリックします。
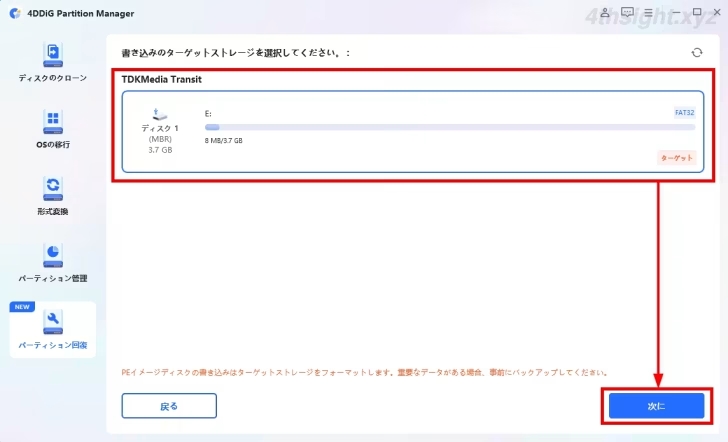
USBメモリがフォーマットされ、USBメモリ内の既存のデータはすべて削除される旨のメッセージが表示されるので「はい」をクリックします。
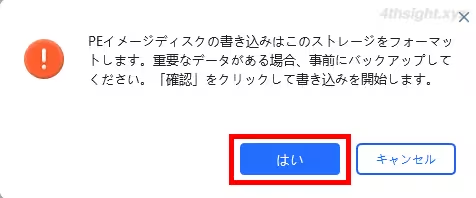
PEイメージディスクの作成が開始されるので、完了するまで待機します。
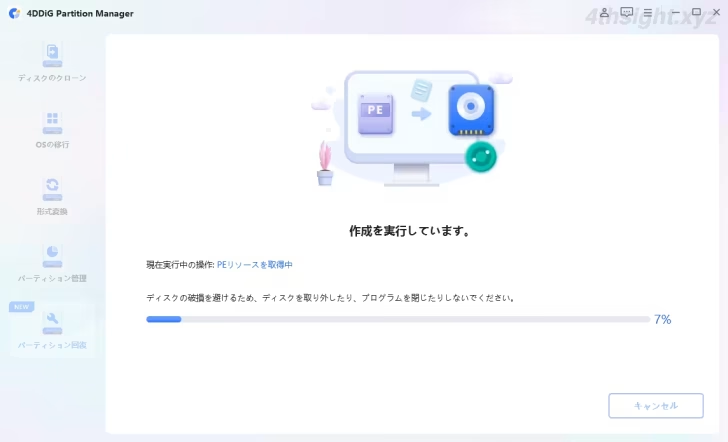
完了画面が表示されたらPEイメージディスクの作成完了です。
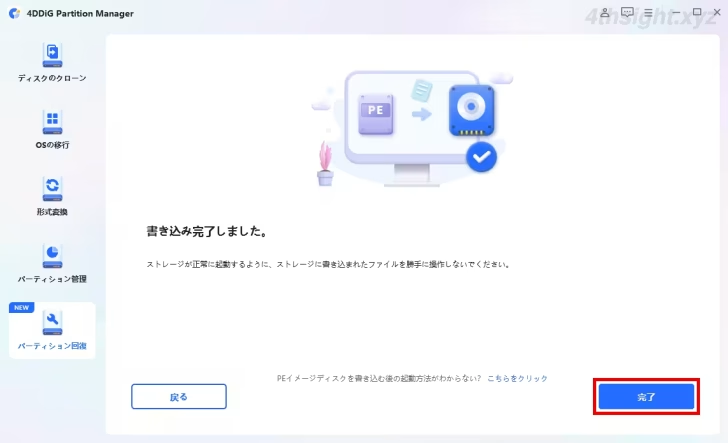
パーティションやブートセクターの修復
PCが起動せず黒い画面のままになったときに、パーティションやブートセクターを修復して正常起動できるようにする際は、まず上で作成したPEイメージディスク(USBメモリ)を起動しないPCに接続してからPCの電源を入れて、ブートメニューを表示させます。
ブートメニューの表示方法はPCの機種によって異なりますが、一般的には画面上にメーカーロゴが表示されている間にF12キーやESCキー、F9キーなどを押して表示させます。
ブートメニューが表示されたら、矢印キーで接続したUSBメモリを選択してエンターキーを押して起動します。
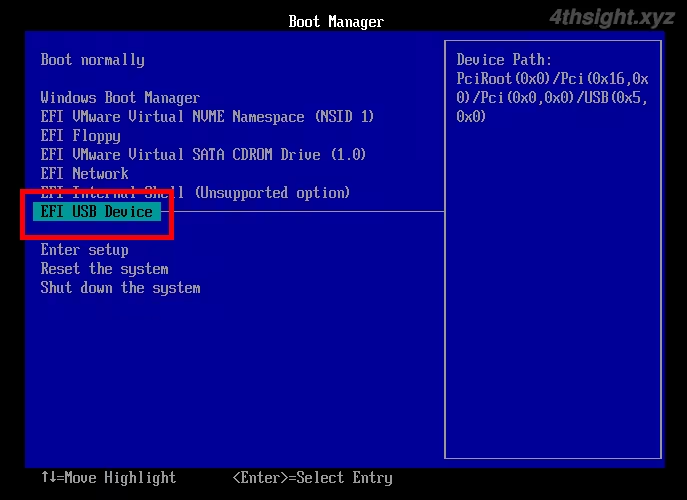
PCが起動すると自動的に4DDiG Partition Manager PEバージョンの画面が表示され、画面左側のメニューから「パーティション回復」を選択することで、パーティションの修復やブートセクターの修復を行うことができます。
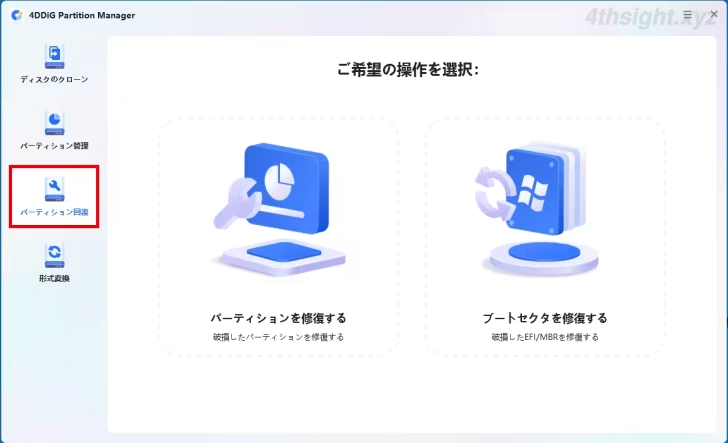
関連記事
なぜDellのパソコン画面が真っ暗になる?対処方法(10選)!
パソコンが黒い画面のまま起動しない・立ち上がらない原因と対処法
4DDiG Partition Managerを使ってみた感想
システムファイルやパーティションの破損でWindowsが起動できなくなり画面が黒いままといった場合、Windows回復環境を使った修復方法は、使い方が難しいと感じることがありますが、4DDiG Partition Managerなら操作画面もシンプルで、やりたいことを選択して簡単なステップで修復できるので、操作に迷うことがなく扱いやすいソフトだと感じます。