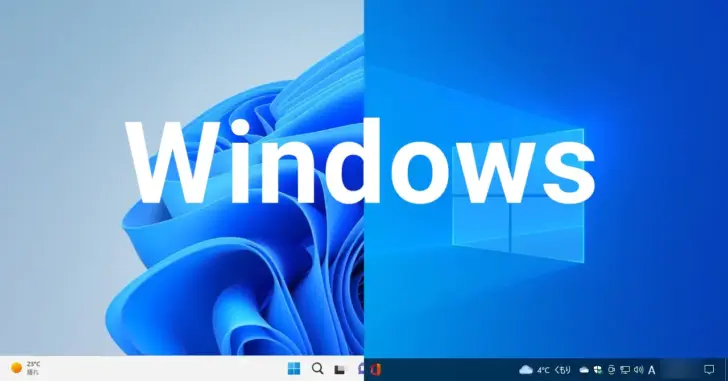
Windows PCの機種名やCPUの種類や周波数、搭載しているメモリの型番や容量、搭載ハードディスクの型番やディスク容量といったハードウェア情報やOS名やOSバージョンを確認したい場合、確認する台数が少なければWindowsの「設定」や「ディスクの管理」「タスクマネージャー」といったGUI画面上で1台ずつ確認してもそれほど面倒は感じませんが、台数が多くなると1台ずつ確認するのは現実的ではありません。
そのようなときは、ハードウェアやOSの情報を一括収集してくれるツールmsinfo32を使った方法やコマンド操作で収集するのが効率的です。
そこでここでは、Windows 11PCでハードウェアやOSの情報を収集する方法を紹介します。
目次
msinfo32で収集
Windowsには、Windows XPの時代からコンピュータに関するさまざまな情報を収集できるツール「msinfo32」が搭載されています。
msinfo32では、コンピューター名やOSバージョン、適用済みの更新プログラム、メモリ容量、ネットワークの設定といったWindowsのシステム情報だけでなく、ハードウェアやソフトウェアの詳細情報を収集したいときに役立ちます。
msinfo32を実行するには、スタートボタン右にある検索ボックスに「msinfo32」と入力し、エンターキーを押します。
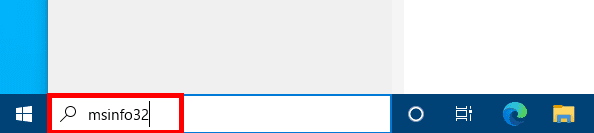
「システム情報」画面が表示され、画面上でシステムの情報やハードウェア、ソフトウェアなどの情報を確認できます。
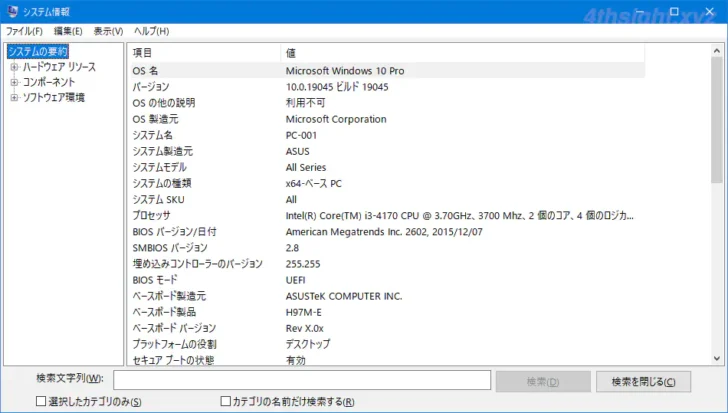
なお、出力された情報は「ファイル」メニューからテキストファイルにエクスポートすることができます。
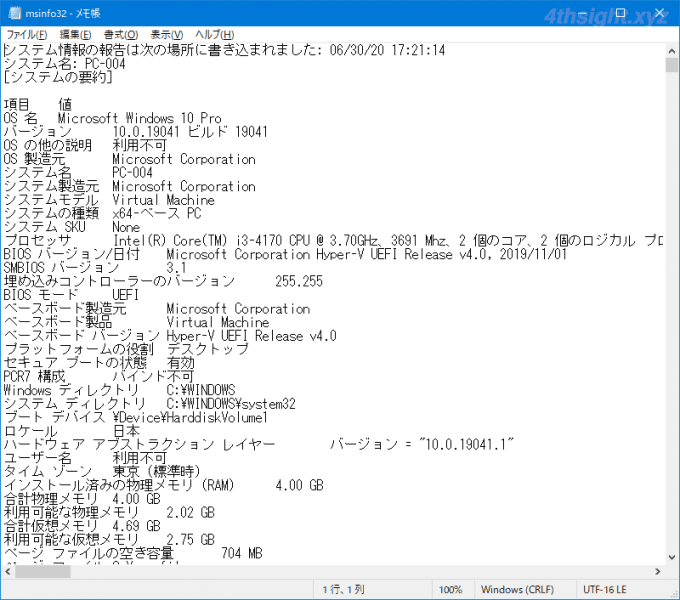
コマンド操作で収集
システム情報の一括収集
Windowsのシステム情報を一括収集したいときは、systeminfoコマンドが便利です。
systeminfoコマンドでは、コンピューター名やOSバージョン、適用済みの更新プログラム、メモリ容量、ネットワークの設定といったWindowsのシステム情報を一括で収集できます。
systeminfoコマンドは、PowerShellやコマンドプロンプトを起動し「systeminfo」と入力してエンターキーを押せば実行できます。
なお、情報は画面上に表示されますが情報量が多いため、以下のようにファイルへ出力するのがおすすめです。
> systeminfo.exe >D:\systeminfo.txt出力されるファイルの内容は、次のとおりです。
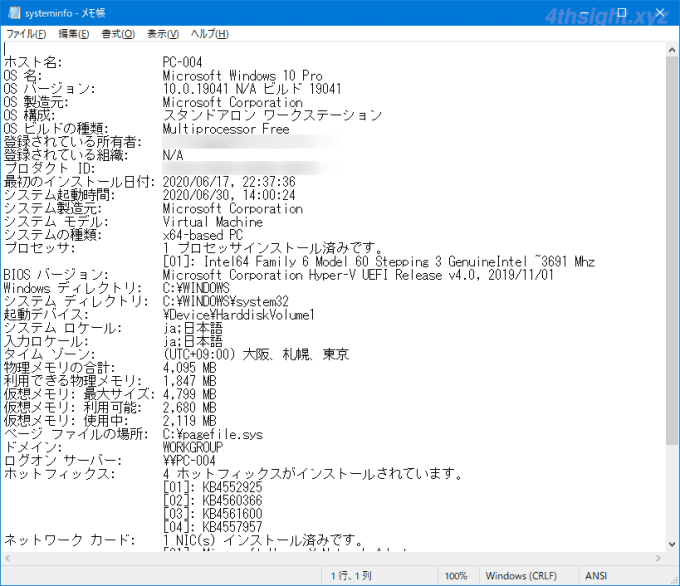
機種やメーカーの情報
パソコンのメーカー名(Vender)や型番(Name)、シリアル番号(IdentifyingNumber)などを確認したいときは、PowerShellで以下のコマンドを実行します。
> Get-CmiInstance Win32_ComputerSystemProduct一部の情報だけを取得したいときは、以下のようにプロパティを指定することで、必要な情報だけを取得できます。
PS> (Get-CmiInstance Win32_ComputerSystemProduct).Vender
ASUSまた、自作パソコンなどでは、以下のコマンドを実行することで、マザーボードの型番を確認することができます。
> Get-CmiInstance Win32_BaseBoardBIOS情報
BIOS情報を確認するときは、PowerShellで以下のコマンドを実行します。
> Get-CmiInstance Win32_BIOSCPU情報
CPUの名前/クロック周波数/ソケット
CPUの名前やクロック周波数、ソケットなどに関する情報を取得するときは、PowerShellで以下のコマンドを実行します。
PS> Get-CmiInstance Win32_ProcessorCPUのコア数
CPUのコア数を確認したいときは、PowerShellで以下のコマンドを実行します。
PS> (Get-CmiInstance -ClassName Win32_Processor).NumberOfCoresCPUの温度
コアごとのCPU温度を確認するときは、PowerShellで以下のコマンドを実行します。
> Get-CmiInstance MSAcpi_ThermalZoneTemperature -Namespace "root/wmi" | select CurrentTemperatureCPU温度はケルビンという単位で表示されるので、摂氏(℃)に換算するには、10で割って、273.15を引きます。例えば「3010」と表示されている場合は「(3010÷10)-273.15=27.85度」となります。
CPU温度はアイドル状態のときは30~40度台程度で、高負荷時でも90度台以下が適正値と言われており、アイドル時のCPU温度が低すぎるときはセンサーの故障の可能性があり、高負荷時のCPU温度が高すぎるときは、冷却方法の見直しが求められます。
メモリ情報
パソコンに搭載されているメモリの型番やクロック周波数、容量などの情報を確認するときは、PowerShellで以下のコマンドを実行します。
> Get-CmiInstance Win32_PhysicalMemory | select PartNumber,SerialNumber,ConfiguredClockSpeed,ConfiguredVoltage,Capacity,DeviceLocator上のコマンドでは、メモリの型番、シリアル番号、クロック周波数、動作電圧、容量、装着場所を取得しています。
ディスク情報
パソコンに搭載されている物理ハードディスクの型番や容量などの情報を確認するときは、PowerShellで以下のコマンドを実行します。
> Get-CmiInstance Win32_DiskDriveOS情報
OS名
OSの名前を確認したいときは、PowerShellで以下のコマンドを実行します。
PS> (Get-CimInstance Win32_OperatingSystem).Caption
Microsoft Windows 11 ProOSバージョン
OSのバージョンを確認したいときは、PowerShellで以下のコマンドを実行します。
PS> (Get-ItemProperty "HKLM:\SOFTWARE\Microsoft\Windows NT\CurrentVersion").DisplayVersion
24H2OSのライセンス状態
OSがライセンス認証されているかやプロダクトキーの下5桁を確認したいときは、PowerShellで以下のコマンドを実行します。
PS> cscript //nologo c:\windows\system32\slmgr.vbs /dli | Select-String "ライセンスの状態" -Encoding default
ライセンスの状態: ライセンスされていますネットワーク設定情報
パソコンに搭載されているネットワークアダプターの一覧やアダプターごとのMACアドレスなどの情報を確認したいときは、PowerShellで以下のコマンドを実行します。
PS> Get-NetAdapterまた、アダプターに設定されているIPアドレスやデフォルトゲートウェイ、DNSサーバーアドレスを確認したいときは、PowerShellで以下のコマンドを実行します。
PS> Get-NetIPConfiguration -InterfaceAlias "イーサネット"上のコマンドの「イーサネット」の部分には、ご自分のPCに搭載されているネットワークアダプターの名前を指定します。
あとがき
Windowsでは、WMIという機能を使って上に挙げた以外にもさまざまな情報が取得できます。
どのような情報が取得できるかは、PowerShellで以下のコマンドを実行することで利用可能なWMIクラスの一覧を取得するこで、クラス名からおよそのあたりを付けることができます。
PS> Get-CimClass -Namespace root/CIMV2 | Where-Object CimClassName -Like Win32* | Select-Object CimClassNameただし、それぞれのクラスで具体的にどのような情報が取得できるかは、実際にWMIクラスを指定して「Get-CimInstance <WMIクラス>」コマンドを実行し、情報を取得して確認するのが手っ取り早いでしょう。