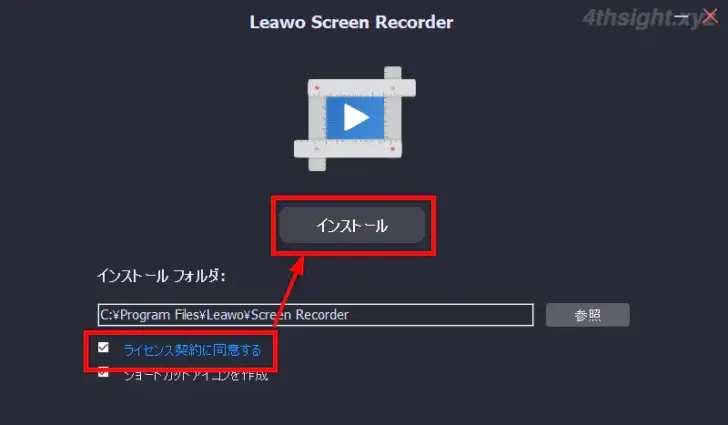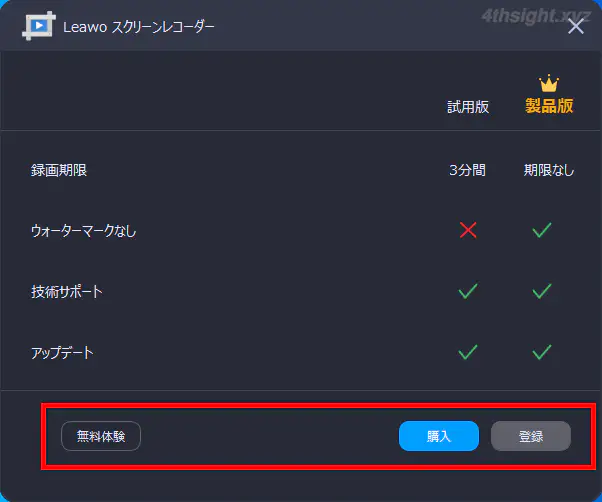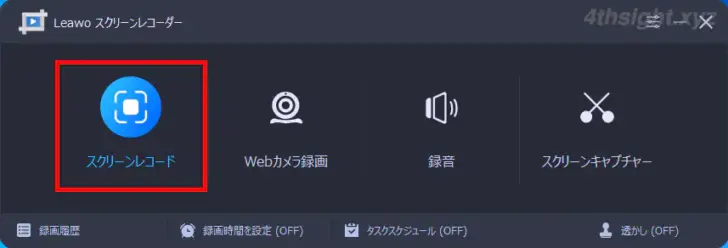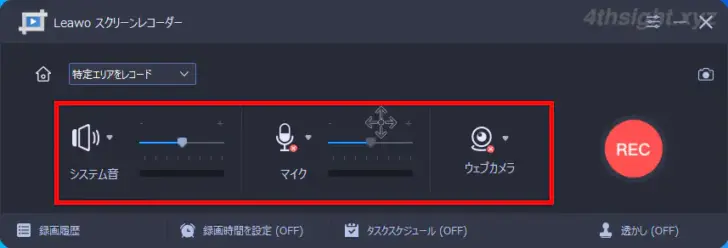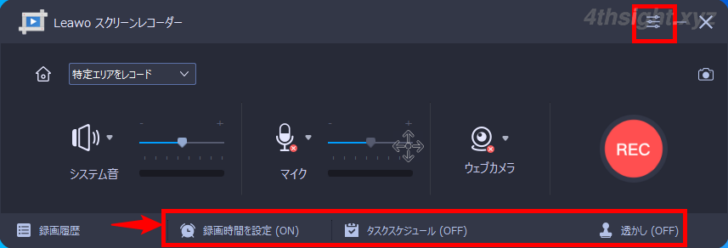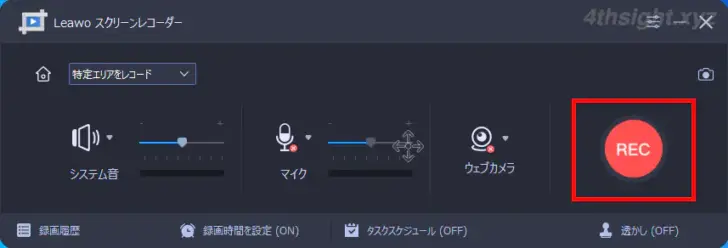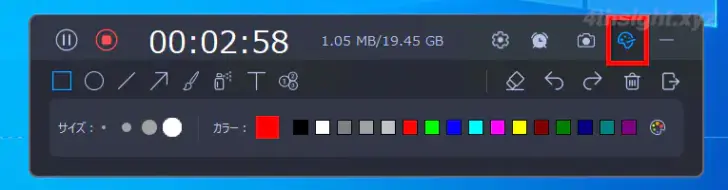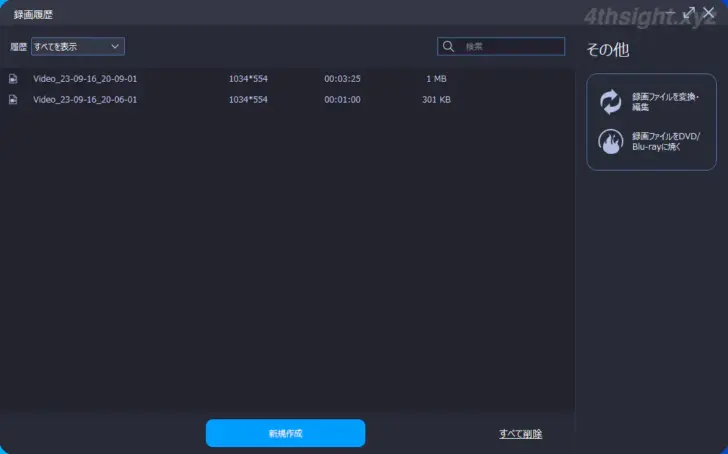Windowsパソコンで、アプリケーション画面などを録画したい場合、Windowsの標準搭載機能で録画することもできますが、使い勝手に不満を覚える場面も少なくありません。
そのようなときに、簡単な操作で画面録画できるソフトとしておすすめなのが「Leawoスクリーンレコーダー」です。
そこでここでは「Leawoスクリーンレコーダー」の特徴や基本的な使い方を紹介します。
この記事は、以下の環境で実行した結果を基にしています。他のエディションやバージョンでは、動作結果が異なる場合があることをご了承ください。
| ソフトウェア | バージョン |
|---|---|
| Windows 10 Pro 64bit | 22H2 |
| Leawoスクリーンレコーダー | 1.0.0.0 |
目次
Leawoスクリーンレコーダーとは
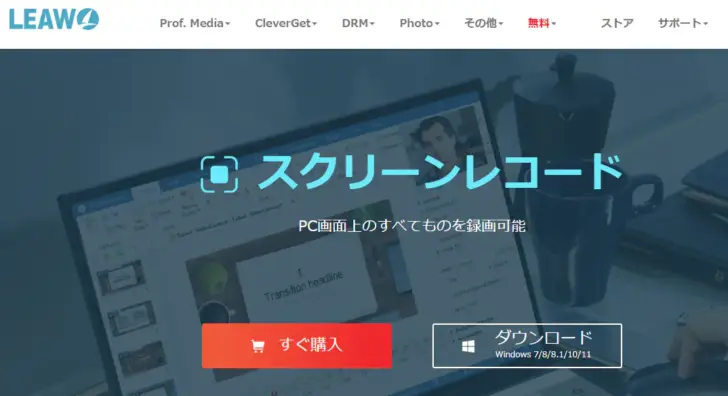
Leawoスクリーンレコーダー|全機能を備える最高のパソコン画面録画ソフト
Leawoスクリーンレコーダーは、有償のWindows向け画面録画ソフトで、次のような特徴を備えています。
- さまざまな画面の録画に対応している
- 録画しながら編集できる
- 無料体験版で試せる
さまざまな画面の録画に対応
Leawoスクリーンレコーダーでは、パソコンの画面をフルスクリーンや範囲指定して録画できるだけでなく、指定したアプリケーションウィンドウの録画やゲーム画面の録画、ウェブカメラの映像の録画、マイクからの音声の録音ができます。
録画しながら注釈の追加ができる
Leawoスクリーンレコーダーでは、画面を録画しながら注釈ツールを使って文字や図形を挿入したり、フリーハンドで描画することができ、インタラクティブに録画することができます。
無料体験版を試せる
Leawoスクリーンレコーダーは、ライセンスを登録せずに無料体験版としても利用できるので、有料ライセンスを購入する前にソフトの使用感をしっかりと確認した上で、ライセンスを購入するかを判断できます。
なお、無料体験版では録画時間が3分まで、録画した動画にLeawoロゴのウォーターマークが入るなどの制限があります。
有料版では、年単位で利用できるサブスクリプションタイプと買い切りタイプが用意されているので、利用したい期間に応じた購入タイプを選択できます。
Leawoスクリーンレコーダーの使い方
ここでは、Leawoスクリーンレコーダーのインストールから基本的な録画方法を紹介します。
ダウンロードとインストール
Leawoスクリーンレコーダーをインストールするときは、まず公式サイトのダウンロードボタンをクリックして、インストーラーをダウンロードします。
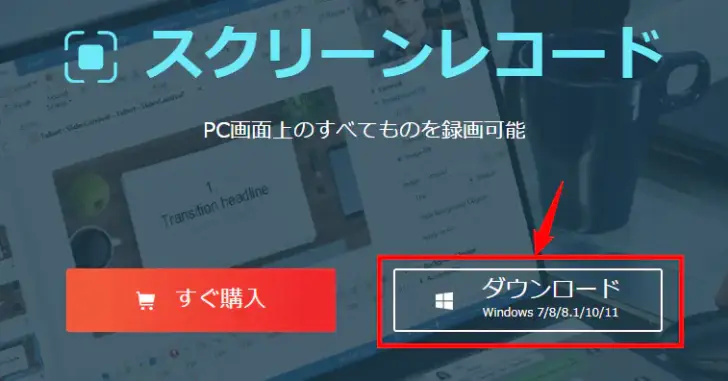
次に、ダウンロードしたインストーラーを実行し「ライセンス契約に同意する」にチェックを入れてから「インストール」ボタンをクリックします。
インストールが完了したら、完了画面やデスクトップに生成されたショートカットからLeawoスクリーンレコーダーを起動します。
初めて起動すると、無料体験で利用するか製品を購入するか購入したライセンスを登録するかを選択できます。
なお、以降の手順は製品版での手順となります。
画面を録画する
Leawoスクリーンレコーダーを起動したら、ホーム画面で「スクリーンレコード」をクリックします。
「スクリーンレコード」をクリックしたら、まず画面の録画範囲を指定します。録画範囲には、フルスクリーン、指定した領域、ウィンドウを指定できます。
録画範囲を指定すると、録画設定画面が表示されパソコン上の音を録音するか、マイクからの音を録音するか、Webカメラの映像を録画するかを設定します。
設定画面下部では録画時間の指定、録画終了後にシャットダウンする、指定したスケジュールに従って自動的に録画を開始する、録画映像に透かし(ウォーターマーク)を入れるといった設定もできます。
また、画面右上の「設定」ボタンをクリックして、設定画面から録画したファイルの保存先や録画時の動画や音声のファイル形式、画質の調整もできます。
録画設定が済んだら、画面右に表示されている「REC」ボタンをクリックすることで、カウントダウンの後に録画が開始されます。(なお、ショートカットキー「Ctrl+Alt+S」でも画面録画を開始できます。)
録画中は、以下のような操作パネルが表示されて、操作パネルから録画の一時停止や再開、録画の停止、録画設定の変更、注釈の追加ができます。(録画の一時停止や再開はショートカットキー「Ctrl+Alt+R」、録画の停止はショートカットキー「Ctrl+Alt+S」で行うこともできます。)
ちなみに、注釈の追加からは、次のような機能が利用できます。
- 四角や円などの図形の挿入
- 矢印や線の挿入
- ブラシやエアブラシで描画
- テキストの挿入
- 〇付き数字の挿入
録画を終了すると自動的に「録画履歴」画面が表示され、録画した映像を再生したり削除したりファイルが保存されている場所を開く、動画を別のファイル形式に変換する、動画をDVDやブルーレイディスクに書き込むといった操作ができます。
なお、撮影した動画ファイルは、デフォルトでユーザーのドキュメントフォルダー内に保存されます。
あとがき
画面録画ソフトはたくさんありますが、シンプルな操作で高画質な映像を録画したいとお思いなら、Leawoスクリーンレコーダーが有力な選択肢となるでしょう。ご検討あれ。
なお、Leawo公式サイトでは、画面録画についての活用事例なども紹介されているので、そちらの情報も参考になるでしょう。