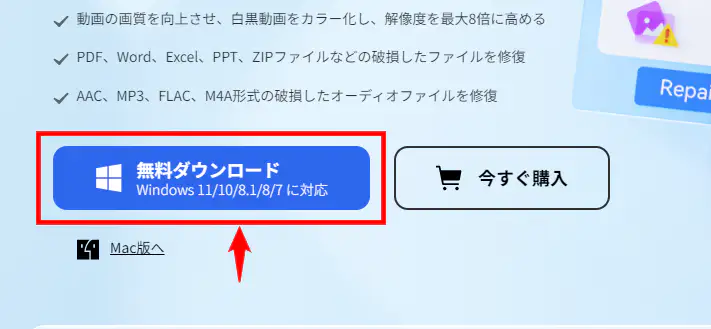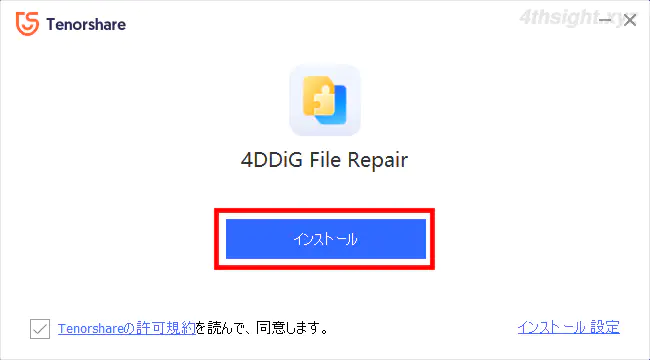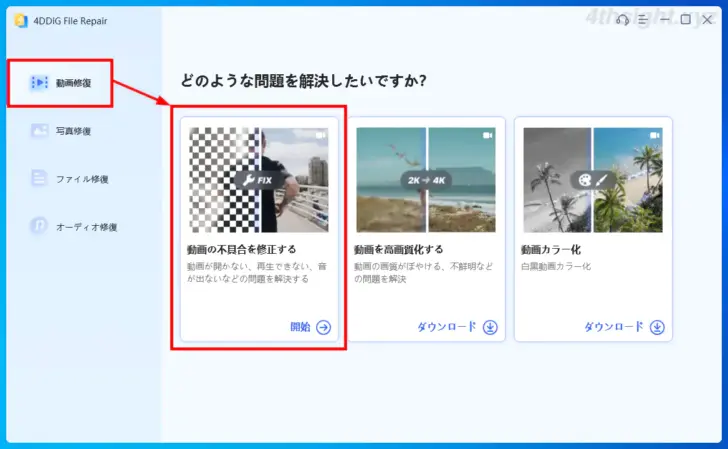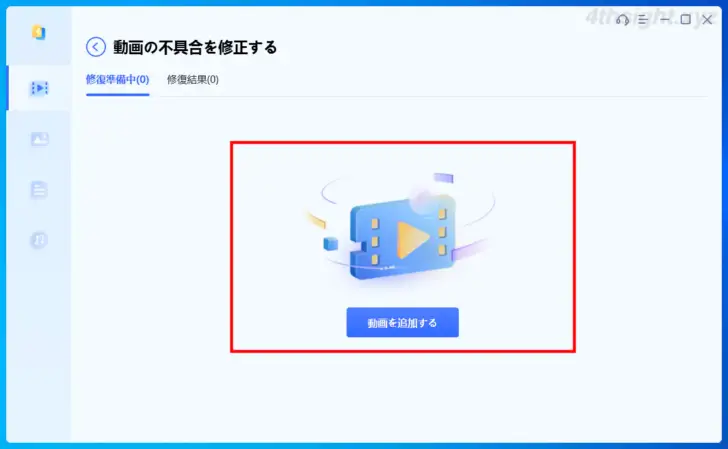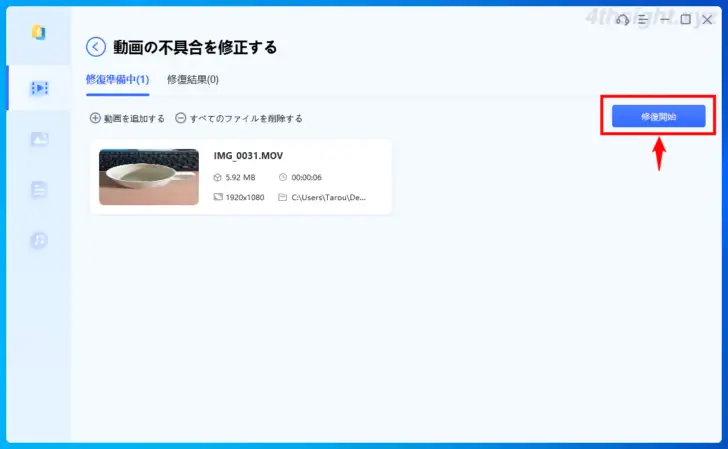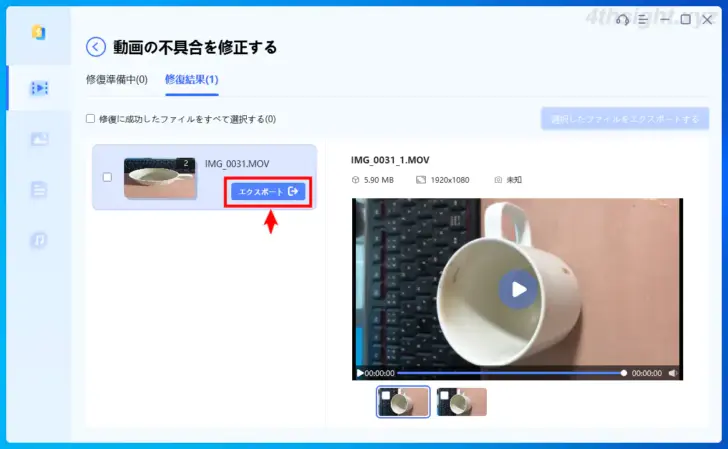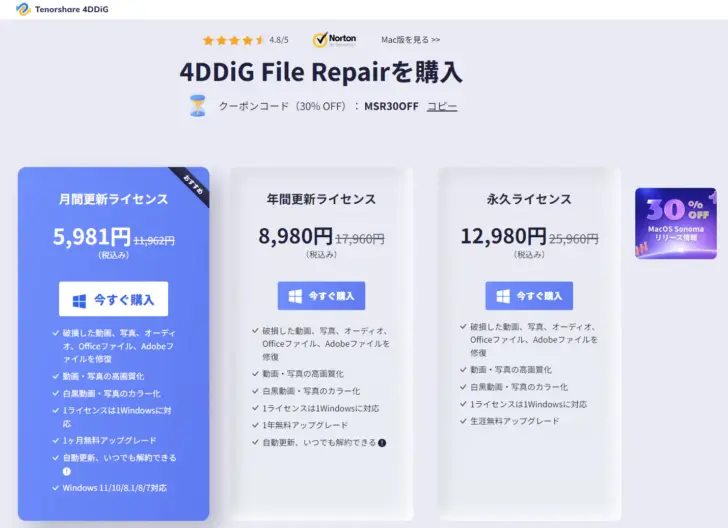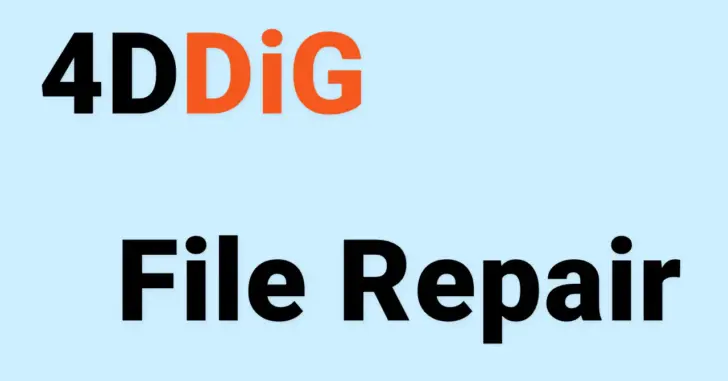
ビデオカメラなどで撮影した動画ファイルをパソコンに保存していて、何らかのトラブルでファイルが破損してしまい再生できなくなって困ったという経験のある方もいらっしゃるでしょう。
このような万が一のときにファイルを修復する方法にはいろいろな選択肢がありますが、パソコンの操作にそれほど詳しくない方でも簡単にファイルを修復できるソフトとしておすすめなのが「4DDiG File Repair」です。
そこでここでは「4DDiG File Repair」の特徴や、使用例としてiPhoneなどのApple製品で一般的なMOV形式の動画ファイルを修復する方法を紹介します。
この記事は、以下の環境で実行した結果を基にしています。他のエディションやバージョンでは、動作結果が異なる場合があることをご了承ください。
| ソフトウェア | バージョン |
|---|---|
| Windows 10 Pro 64bit | 22H2 |
| 4DDiG File Repair | 3.1.0 |
目次
4DDiG File Repairとは
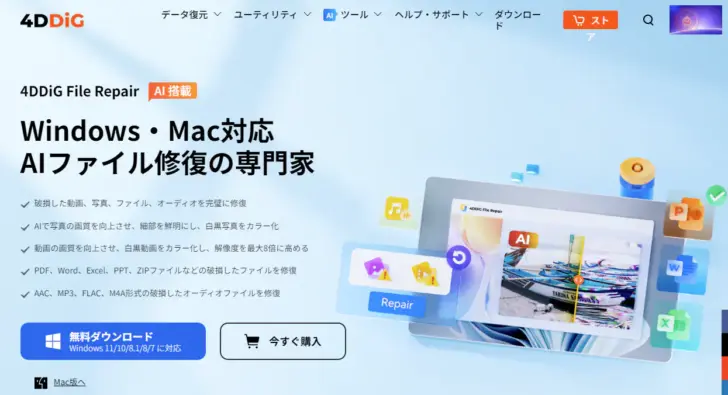
【公式】4DDiG ファイル修復:AI技術で破損したファイルを修復
4DDiG File Repairは、AI技術を搭載したオールインワンの強力なファイル修復ツールでWindowsとMac向けに提供されており、次のような機能や特徴を備えています。
また、さまざまなファイル形式をサポートしています。
- 動画:3G2、3GP、AVI、M4V、MKV、MOV、MP4、MPEG、WMV、TS、MTS、M2TS、RM、RMVB、INSV、FLV、MXF、SWF
- 写真:JPG、JPEG、SVG、TIFF、TIF、CR2、PNG、NEF、ARW、PEF、ORF、RAF、SRW、CR3、DNG、SVG、CRW、ERF
- 音声:MP3、AAC、M4A、WAV、FLAC、OGG、WMA
- ドキュメント:PDOCX、PPTX、XLSX、PDF、AI、EPUB、PSD、PSB、DOCM、PPTM、XLSM、DOTM、POTM、XLTM
MOVファイルが破損する理由
MOV形式などの動画ファイルは、以下に挙げるようなさまざまな原因でファイルが壊れて開けなくなったり再生できなくなることがあります。
- システムやドライブに問題がありファイルが破損する
- MOV形式から別の形式への変換に失敗してファイルが破損する
- ファイルの転送に失敗してファイルが破損する
- ファイルがマルウェアに感染して破損する
破損したファイルを修復する方法にはいくつかの選択肢がありますが、そのなかでも4DDiG File Repairを使った方法なら簡単な操作で修復できる可能性が高いです。
4DDiG File RepairでMOV動画を修復する
ここでは、4DDiG File Repairの使用例として、Windows版の4DDiG File Repairを使って壊れたMOV形式の動画ファイルを修復して再生できるようにする手順を紹介します。
まずは、公式ページの「無料ダウンロード」ボタンをクリックしてインストーラーをダウンロードして、4DDiG File Repairをインストールします。
インストール画面はとてもシンプルで、画面中央に表示される「インストール」ボタンをクリックするだけで簡単にインストールできます。
ステップ1:やりたいことを選択
インストールした4DDiG File Repairを起動したら、まずは画面左側の「動画修復」「写真修復」「ファイル修復」「オーディオ修復」からやりたいことをクリックします。
ここでは、MOV形式の動画ファイルを修復したいので、動画修復から「動画の不具合を修正する」をクリックします。
ステップ2:修復するファイルを追加
次の画面では、修復するファイルを画面内にドラッグ&ドロップするか「動画を追加する」ボタンをクリックして追加します。(複数のファイルを追加することもできます。)
ステップ3:ファイルを修復
ファイルを追加したら、画面右上の「修復開始」ボタンをクリックすれば、4DDiG File Repairがファイルの破損状況をチェックしてファイルを修復してくれます。
修復が完了したら画面上で修復されたファイルをプレビュー再生することができ、「エクスポート」をクリックすることで、修復されたファイルをパソコンに保存できます。
4DDiG File Repairの使用感
ファイル修復ツールの中には、面倒な設定が必要になり使いこなすのが難しい専門的なツールがありますが、4DDiG File Repairなら画面がシンプルで、やりたいことを選択して修復するという簡単ステップで利用でき操作に迷うことがありません。
4DDiG File Repairのライセンス購入
4DDiG File Repairは無料試用が可能で、ファイルを修復できるかをプレビュー画面で確認できるので、目的にかなったツールかを判断したうえで購入するとよいでしょう。
購入方法には月単位(5,981円/月)や年単位(8,980円/年)で購入できるサブスクリプションタイプと買い切りタイプ(12,980円)が用意されているので、使用頻度に応じて購入タイプを選択するとよいでしょう。また、30%オフのクーポンコードを利用すればお得に購入できます。
あとがき
破損したMOV形式などの動画ファイルを修復したい場合、ここで紹介している4DDiG File Repairを使った方法以外にも、QuickTime PlayerやVLCなどのMOVファイルを再生できるフリーソフトを使った方法やオンラインの修復サービスを使った方法、動画修復ツールを使った方法など、さまざまな方法がありますが、難しい手順が不要で誰でも簡単にファイルを修復したいなら4DDiG File Repairがおすすめです。
また、公式サイトではWindowsとMacでMOVファイルを修復する迅速な方法も紹介されているので、合わせて参考にするとよいでしょう。