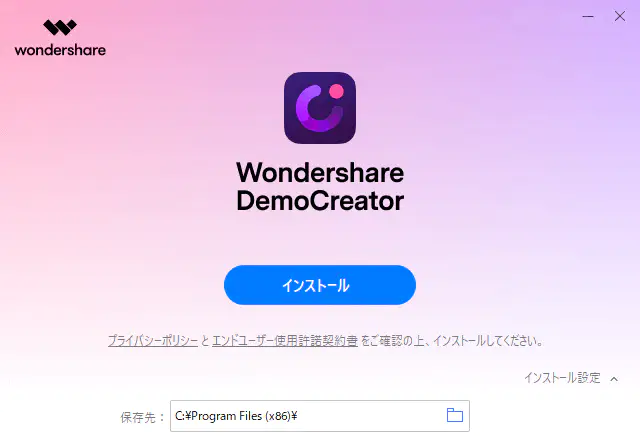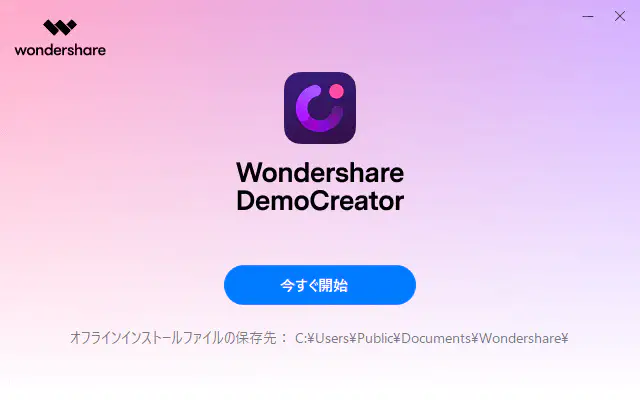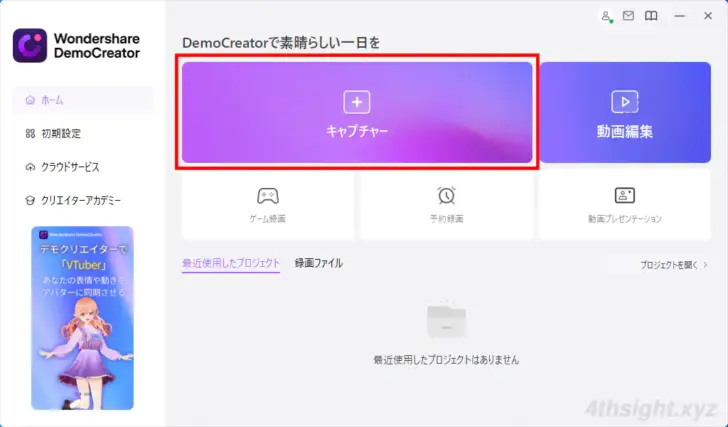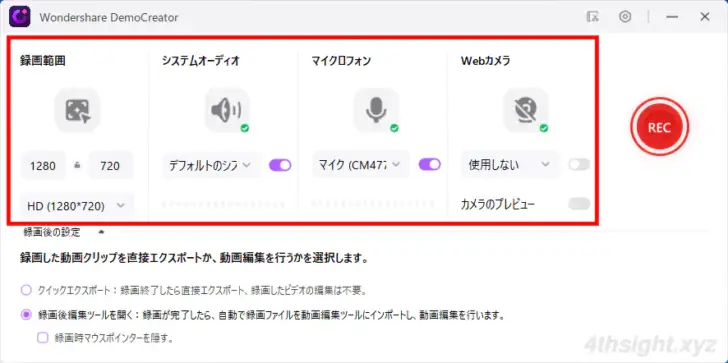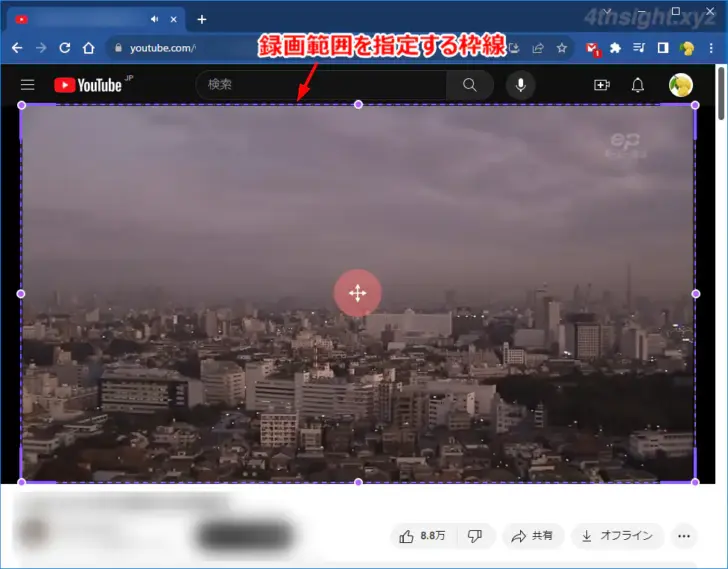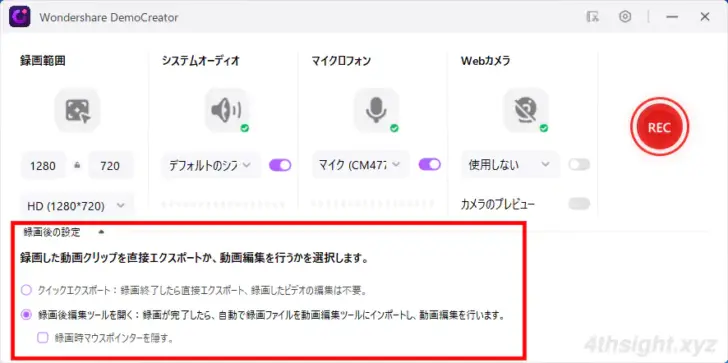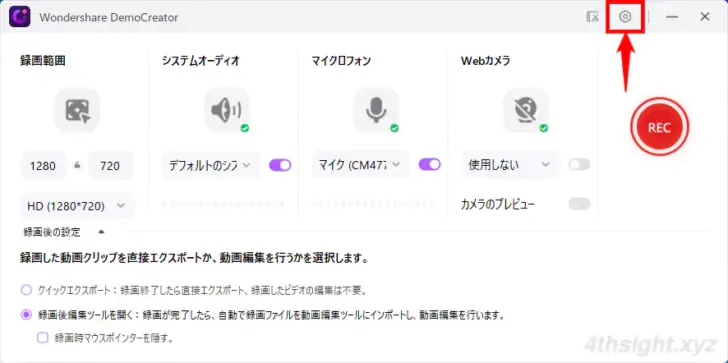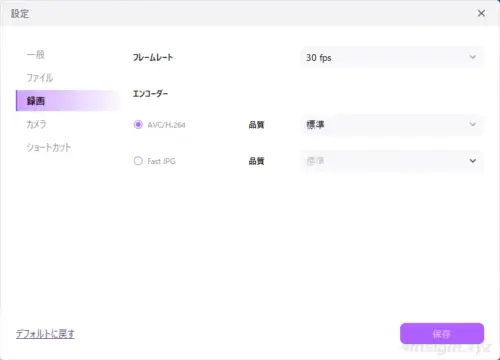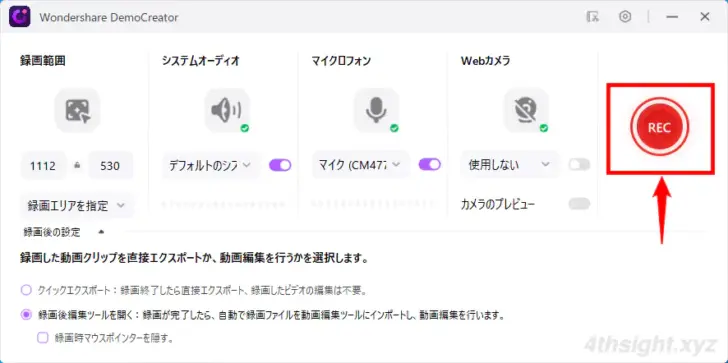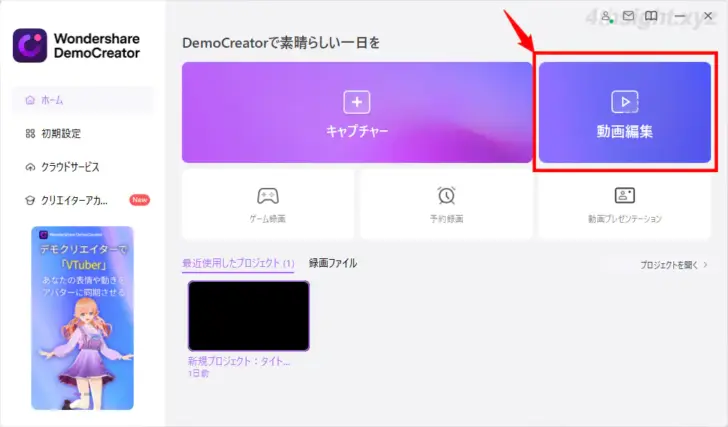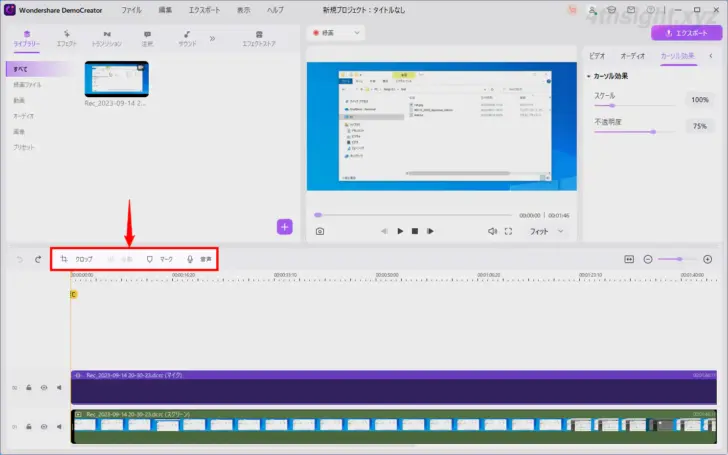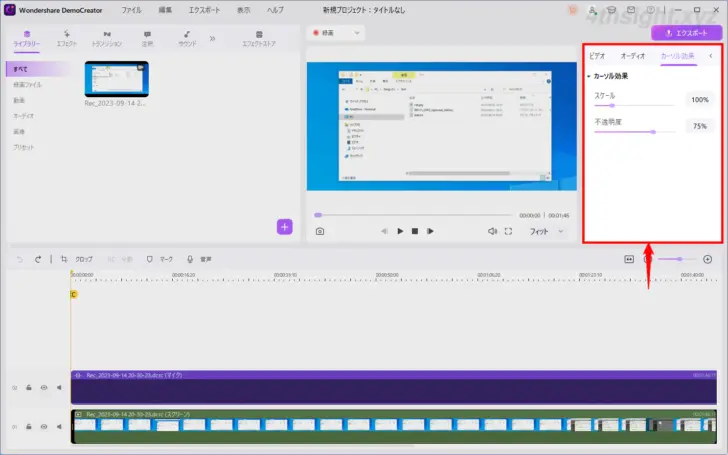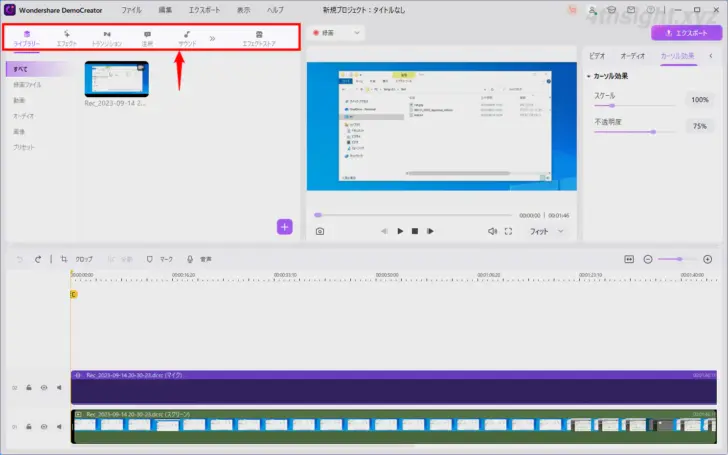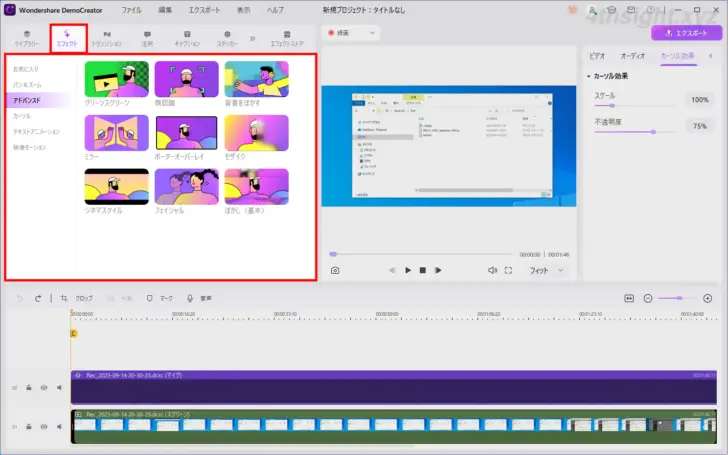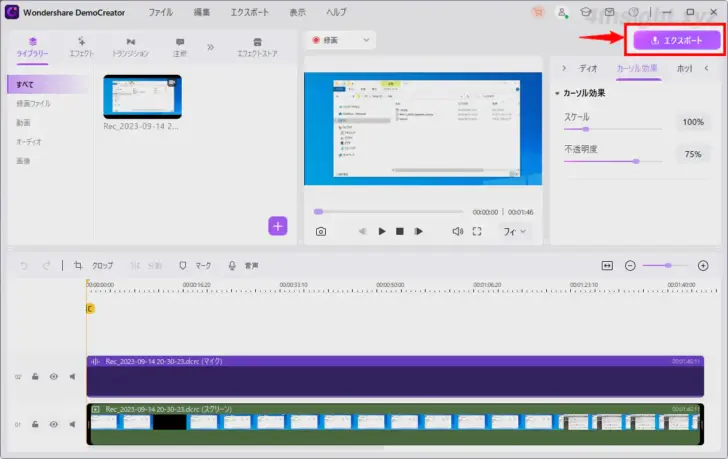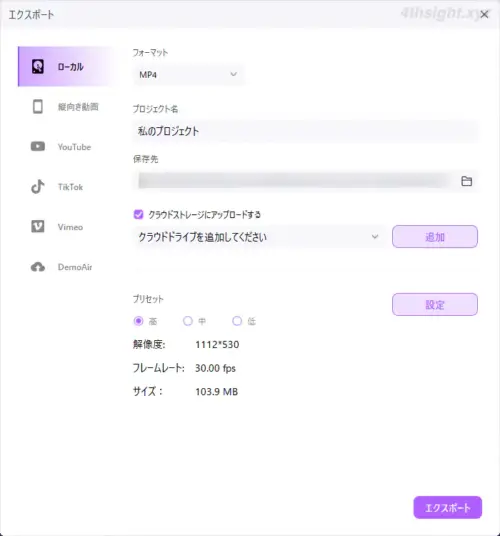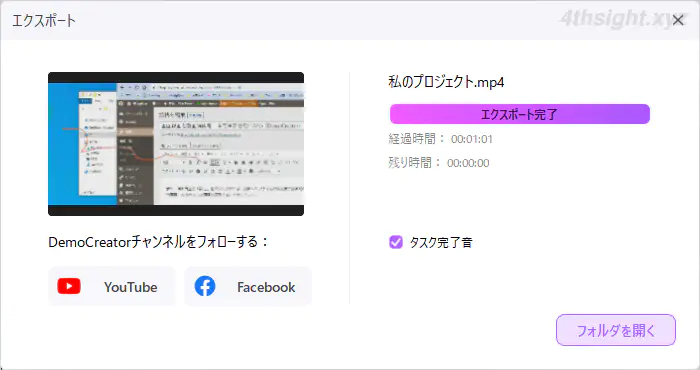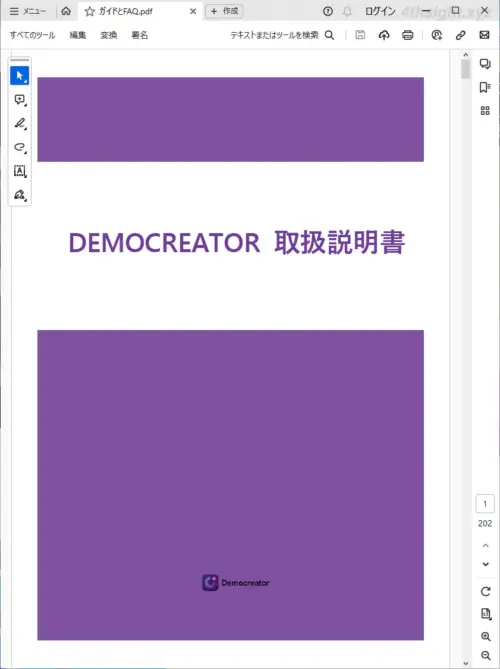WindowsやMacといったパソコン環境で、デスクトップ画面やアプリケーション画面を録画/編集して動画を作成したい場合、録画には録画ソフトを、動画編集には編集ソフトをそれぞれ利用するというのが一般的ですが、作業に応じてソフトを使い分けるのが面倒に感じたことはないでしょうか。
そのような方におすすめなのが、録画から編集までを1本のソフトで対応できる「Wondershare DemoCreator」です。
そこでここでは「DemoCreator」の特徴や、Windows環境での基本的な使い方(インストール~録画~編集)を紹介します。
この記事は、以下の環境で実行した結果を基にしています。他のエディションやバージョンでは、動作結果が異なる場合があることをご了承ください。
| ソフトウェア | バージョン |
|---|---|
| Windows 10 Pro 64bit | 22H2 |
| DemoCreator | 6.7.6 |
目次
DemoCreatorとは
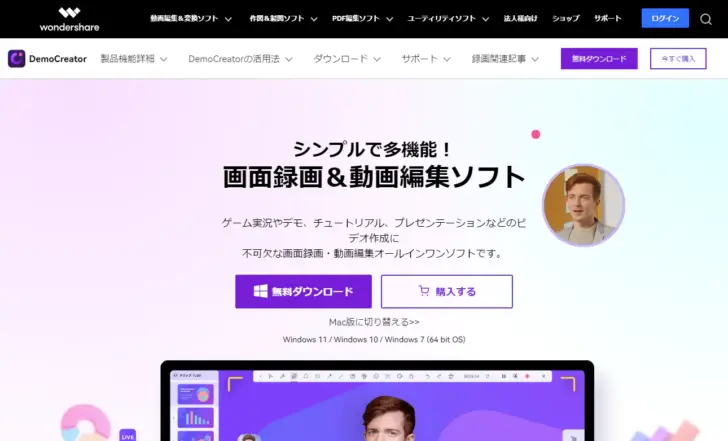
誰でも簡単に使える画面録画&動画編集ソフト-Wondershare DemoCreator
DemoCreatorは、Wondershareが提供しているWindowsやMac向けの画面録画と動画編集が1本でできる有償ソフトで、次のような特徴を備えています。
- さまざまな録画シーンに対応
- 編集機能が充実している
- 無料体験版で試せる
さまざまな録画シーンに対応
DemoCreatorでは、パソコン画面をフルスクリーンや範囲指定して録画できるだけでなく、アプリケーション画面やゲーム画面の録画、ウェブカメラの映像の録画、マイクからの音声の録音ができ、さまざまな録画シーンに対応できます。
編集機能が充実している
一般的な画面録画ソフトでは、録画した動画の編集機能はおまけ程度で動画のトリミングや分割、簡単なエフェクトしか追加できないことが多いですが、DemoCreatorなら、簡単操作で本格的な編集ソフトに引けを取らない編集ができます。
無料体験版で試せる
DemoCreatorには無料体験版が用意されており、有料版を購入する前にソフトの使用感をしっかりと確認したうえで購入するかを判断できます。
なお、無料体験版では録画時間が10分まで、一部の編集機能しか利用できない、録画した動画にウォーターマークが入るなどの制限があります。
有料版では、個人/法人/学生向けがそれぞれ用意されており、購入形態は年単位で利用できるサブスクリプションタイプと買い切りタイプが用意されているので、利用したい期間に応じた購入タイプを選択できます。
Wondershare DemoCreatorの購入ページ(Windows版)
DemoCreatorの使い方
ここでは、Windows版のDemoCreatorを使って、インストールから活用方法の一例としてYouTube動画を録画・編集する方法を紹介します。
ダウンロードとインストール
DemoCreatorをインストールするときは、まず公式サイトの無料ダウンロードボタンをクリックして、インストーラーをダウンロードします。
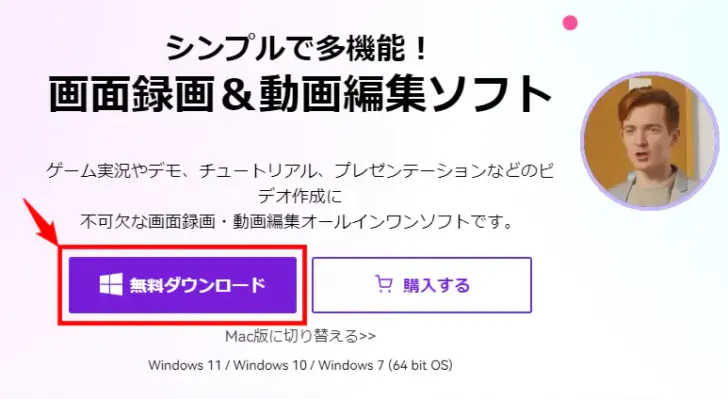
次に、ダウンロードしたインストーラーを実行してDemoCreatorをインストールします。(インストール画面はシンプルなので操作に迷うことはないでしょう。)
インストール完了画面が表示されたら「今すぐ開始」をクリックしてDemoCreatorを起動します。
画面を録画する
DemoCreatorを起動して、一般的な画面録画を行う時は「キャプチャー」をクリックします。また、画面下部のボタンからは、ゲーム画面を録画したり、画面録画をスケジュール実行することもできます。
ここでは例として、Webブラウザに表示されているYouTube動画を録画するので「キャプチャー」をクリックします。
「キャプチャー」をクリックすると、以下のように録画設定画面が表示され、以下に挙げる設定が行えます。
- 画面の録画範囲(フルスクリーン、指定した領域、ウィンドウ)の設定
- パソコン上の音を録音するかの設定
- マイクからの音を録音するかの設定
- Webカメラの映像を録画するかの設定
YouTube動画を録画する場合は、Webブラウザで録画したい動画のページを開いて録画範囲を指定する枠線をプレイヤー部分に合わせ、システムオーディオはオンに、それ以外のマイクロフォンやWebカメラはオフに設定します。
画面下部の「録画後の設定」では、画面の録画が終了したときの動作を指定できます。録画だけしたい場合は「クイックエクスポート」を選択し、録画後に撮影した動画を編集したい場合は「録画後編集ツールを開く」を選択します。
なお、撮影した動画は後から編集だけ行うこともできます。
画面右上の「設定」ボタンをクリックすれば、録画したファイルの保存先や録画時のフレームレートやエンコーダー、画質、Webカメラの画質を調整することができます。
たとえば、フレームレート設定はデフォルトで30fpsですが、高画質で録音したいなら60fpsや120fpsを選択するとよいでしょう。
録画設定が済んだら、画面右に表示されている「REC」ボタンをクリックすることで、カウントダウンの後に録画が開始されます。(なお、ファンクションキー「F9」でも画面録画を開始できます。)
録画中は、以下のような操作パネルが表示されて、操作パネルから録画の一時停止や再開、録画の停止、注釈の追加ができます。(録画の一時停止や再開はファンクションキー「F9」、録画の停止はファンクションキー「F10」で行うこともできます。)
ちなみに、注釈の追加では、次のような機能が利用できます。
- ペンや蛍光ペンで手書き
- テキストの挿入
- ステッカーの挿入
- 四角や円などの図形の挿入
- 矢印や線の挿入
- 画面の一部をスポットライト表示
- 画面の一部を拡大表示
- ホワイトボード
撮影した動画を編集する
録画時の設定で「編集ツールを開く」を選択していれば、画面の録画が完了すると、自動的に編集画面が表示され、撮影した動画にさまざまな編集を加えることができます。
また、DemoCreatorのメイン画面で「動画編集」をクリックすれば、以前に撮影した動画や手持ちの動画をインポートして編集することもできます。
編集画面は、一般的な動画編集ツールとよく似ており、動画編集を少しでも行ったことがあるなら迷わず操作できるでしょう。
たとえば、編集画面下部からは、次のような編集ができます。
- 動画のトリミングや分割、クロップ(切り抜き)
- 音声の追加
編集画面右上からは、次のような編集ができます。
- 動画のスケール調整や回転、再生速度の調整
- 音声の音量調整やノイズ除去、ボイスチェンジャー
編集画面左上から、次のような編集ができます。
- エフェクト(視覚効果)の追加
- トランジション(画面切り替え効果)の追加
- 注釈の追加
- キャプションの追加
- 映像にフィルターを追加
- 効果音の追加
エフェクトやトランジション、フィルターのそれぞれには、たくさんの選択肢があらかじめ用意されており、たとえばエフェクトだけを見ても「パン&ズーム」「アドバンスド」「カーソル」「テキストアニメーション」「映像モーション」の5つのカテゴリーがあり、それぞれのカテゴリーで利用できる選択肢を合わせると70種類以上になります。
DemoCreator Effects
DemoCreatorでは、専用エフェクトサイト「DemoCreator Effects」も用意されており、DemoCreator Effects有料プランを購入すれば、デフォルトで利用できるエフェクトに加えてさらに10,000を超える著作権フリーなエフェクト素材が利用できます。
DemoCreatorエフェクトサブスクリプションプランを購入
動画を出力する
編集作業を完了したら、編集画面右上の「エクスポート」をクリックすることで、動画をファイルとして出力できます。
「エクスポート」画面では、ファイル形式や画質などを指定してローカルにファイルとして保存するだけでなく、スマートフォン向けに縦向き動画として保存する、Google DriveやOndDriveなどのクラウドストレージに保存する、YouTubeやTikTokといった動画共有サイトに直接アップロードすることもできます。
ちなみに、ローカルに保存する際に指定できるファイル形式は、次のとおりです。
- MP4
- AVI
- WMV
- MOV
- MKV
- FLV
- TS
- WEBM
- MP3
- M4A
エクスポートが完了したら「フォルダを開く」ボタンをクリックすることで、エクスポートした動画ファイルを確認できます。
DemoCreatorの使用感
一通り利用した感じでは、画面構成がシンプルでとても使いやすいと感じました。また、オフラインでも利用できるPDF形式の分かりやすい日本語のユーザーガイド(取扱説明書)も用意されているので、操作方法で困ることもほとんどなく、誰でも簡単に使いこなすことができるのではないでしょうか。
あとがき
画面録画ソフトはたくさんありますが、編集機能がおまけ程度というソフトが多い中、Wondershare DemoCreatorなら録画から編集までを1本のソフトでばっちり対応できるので、たとえばYouTube動画から新たに切り抜き動画を作成したいといったときにも便利です。