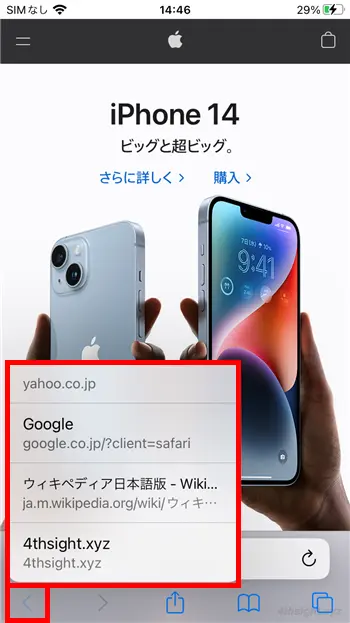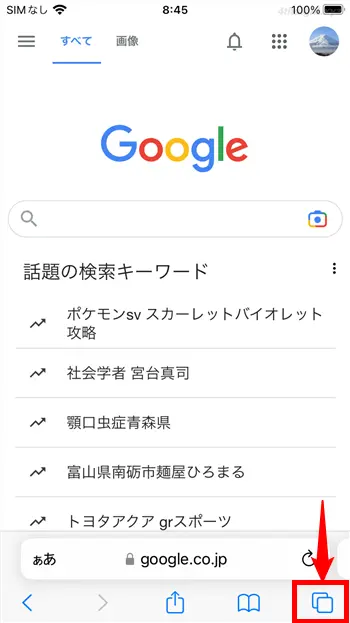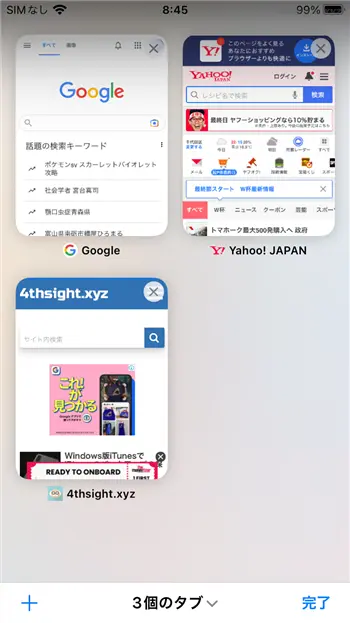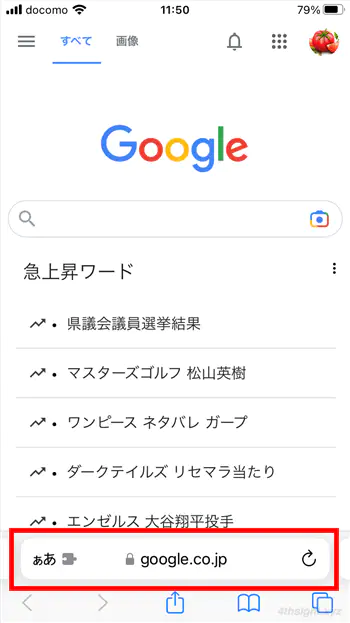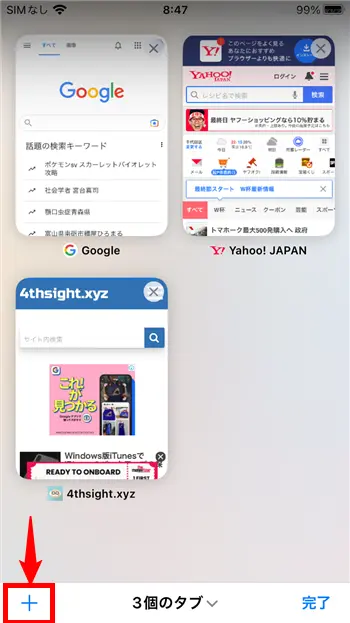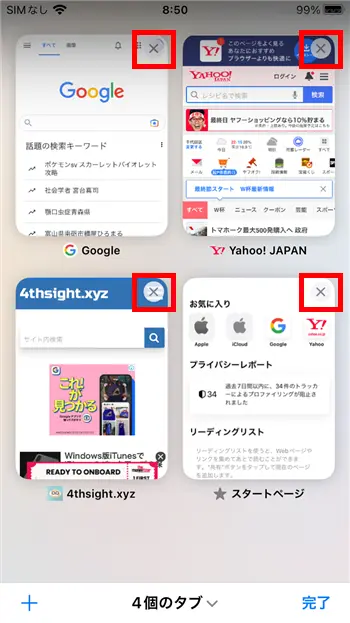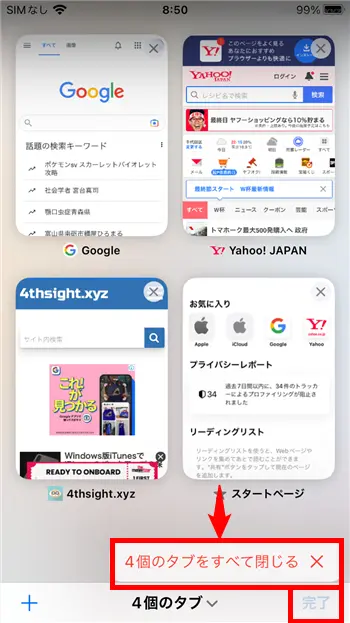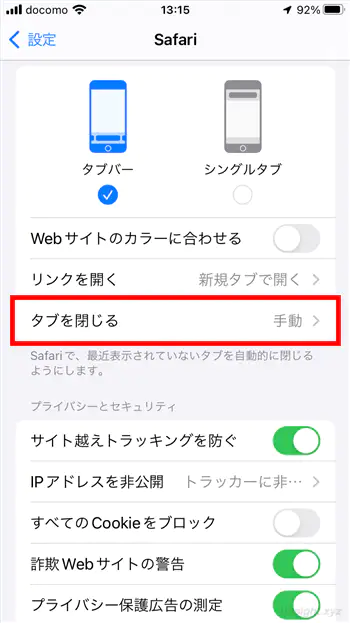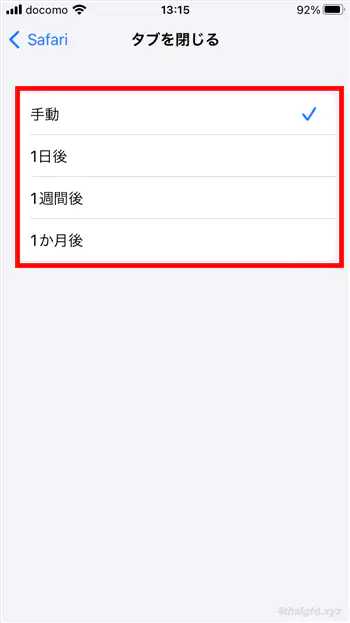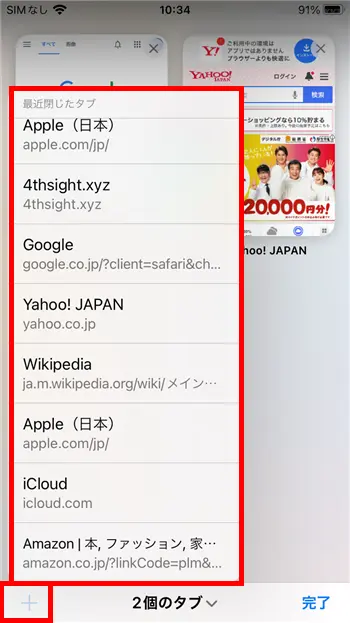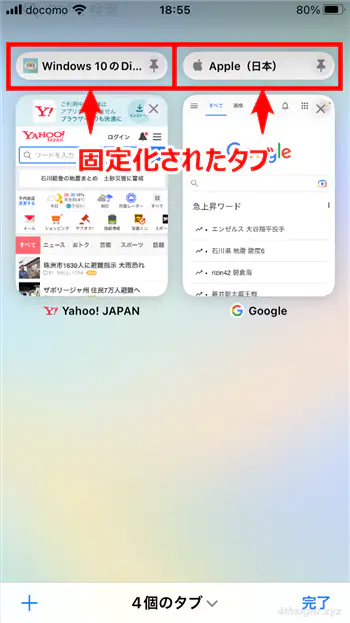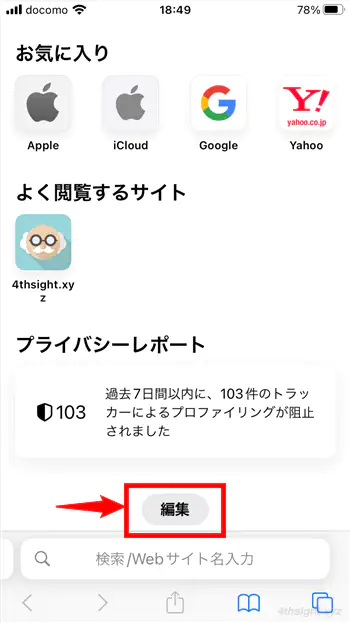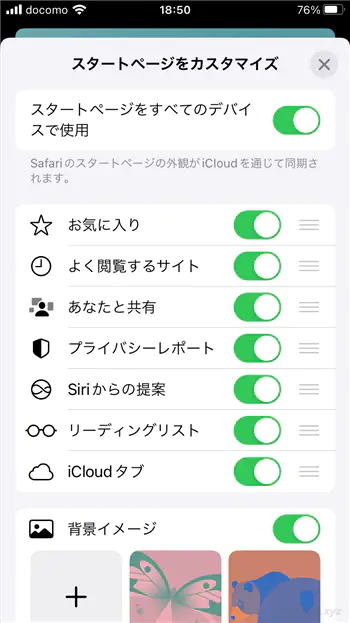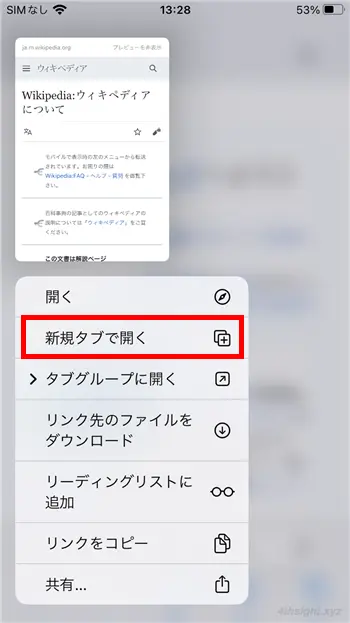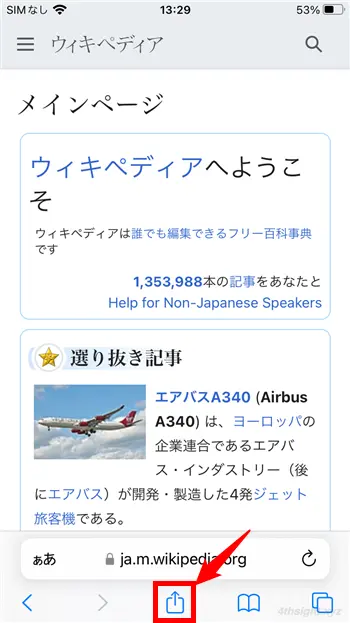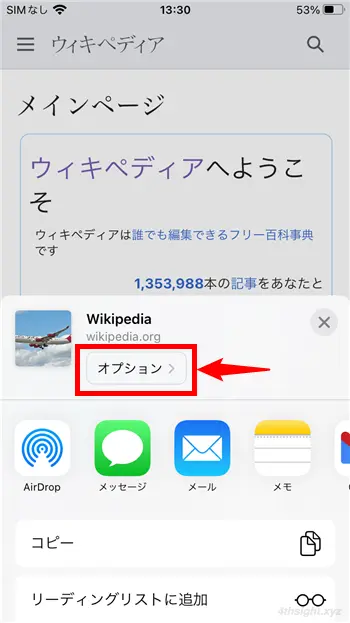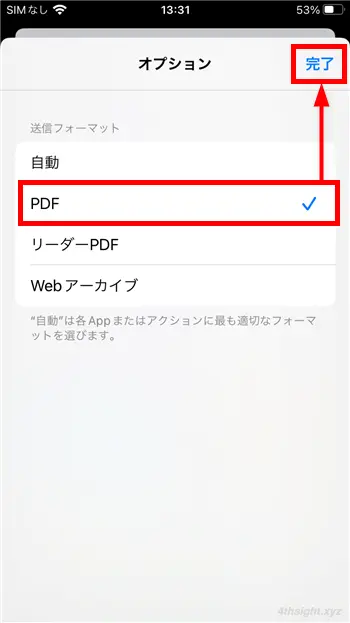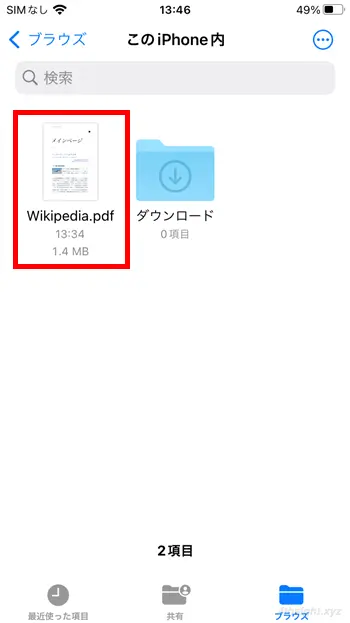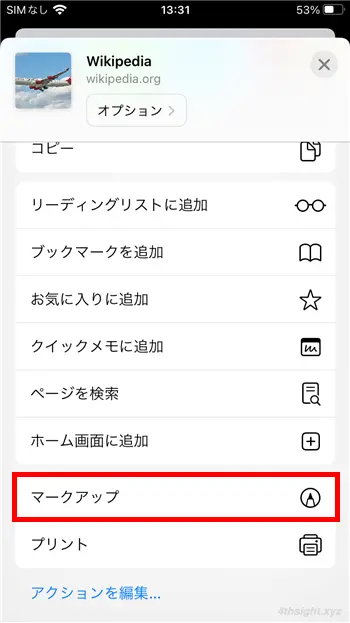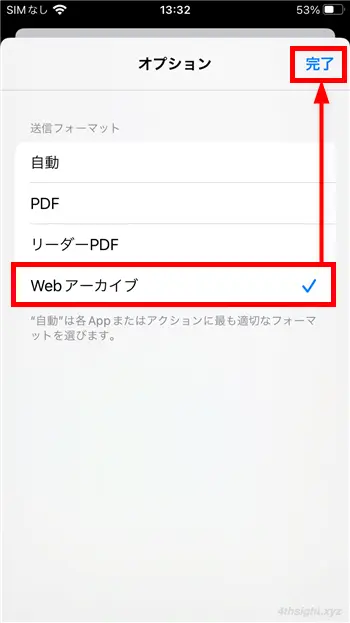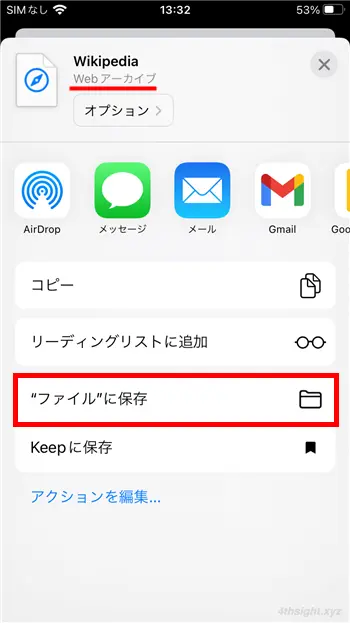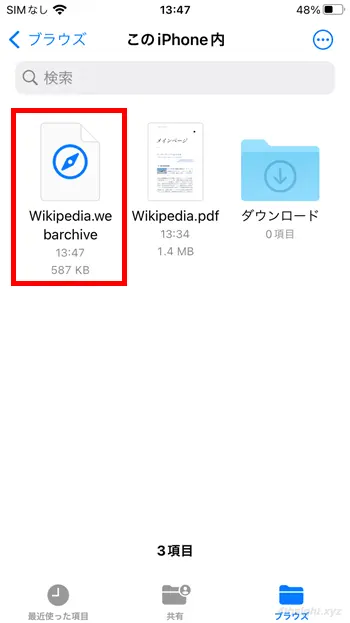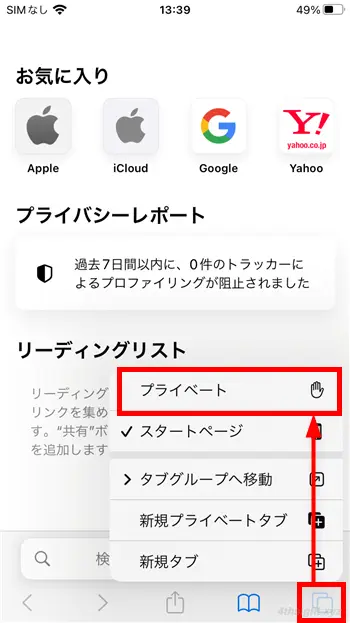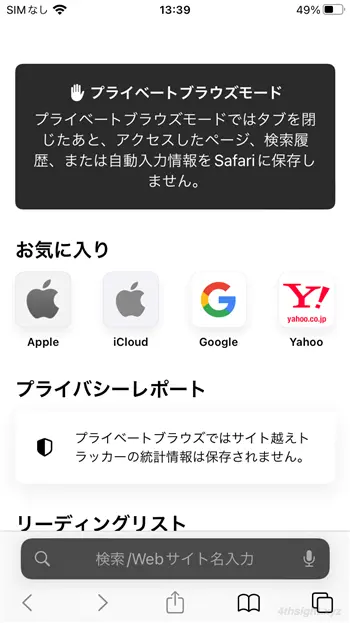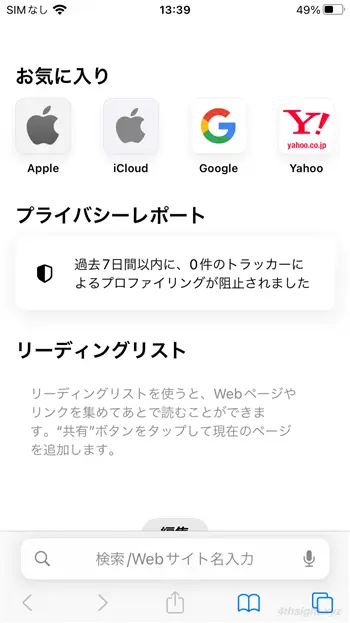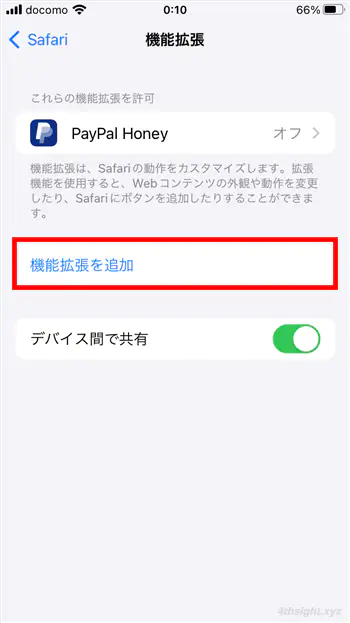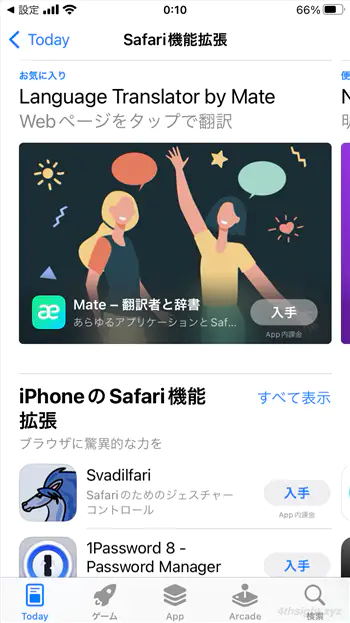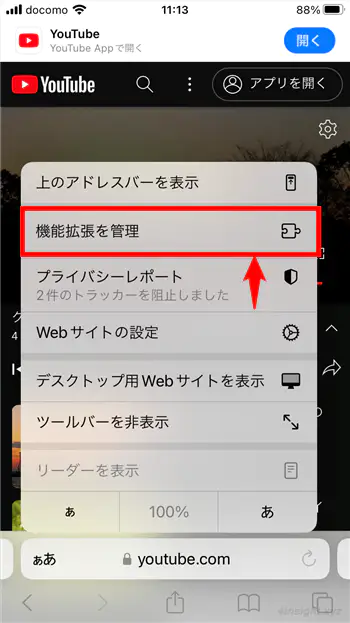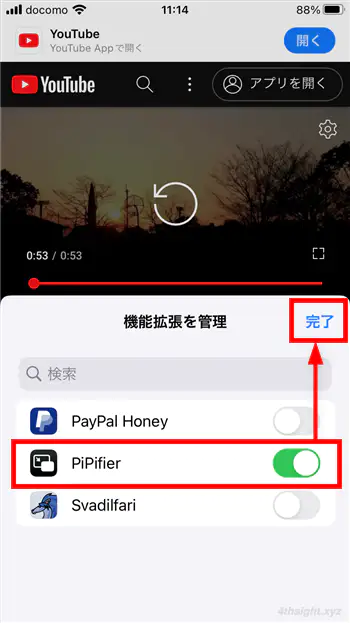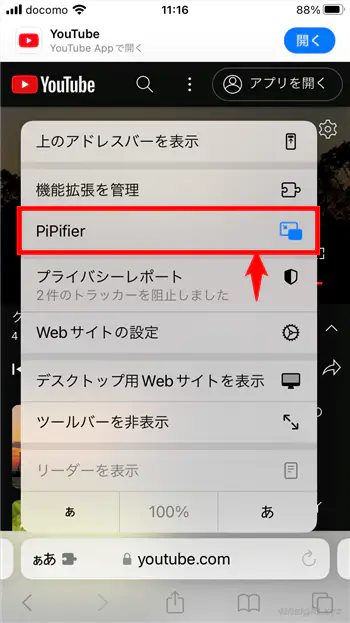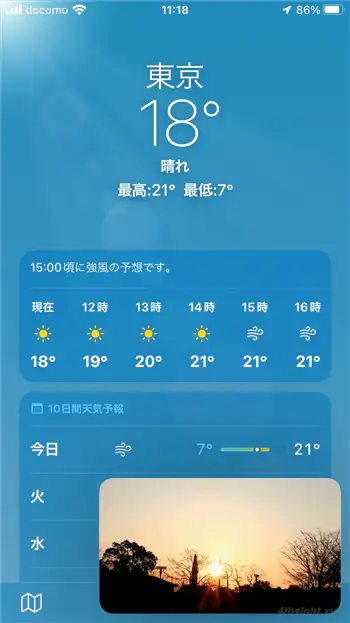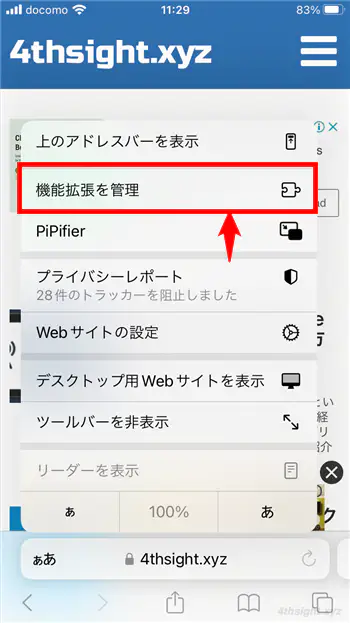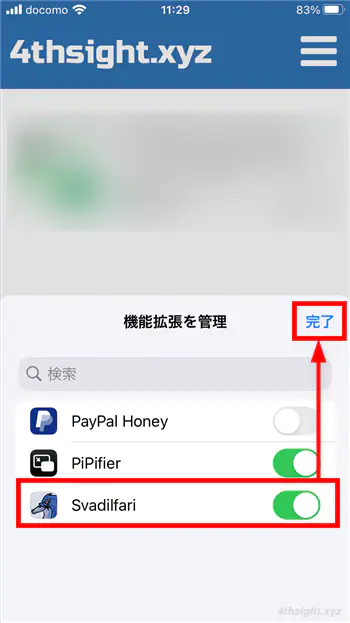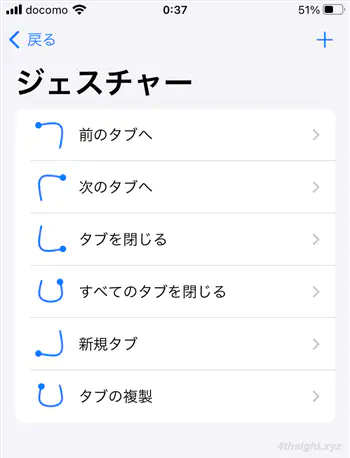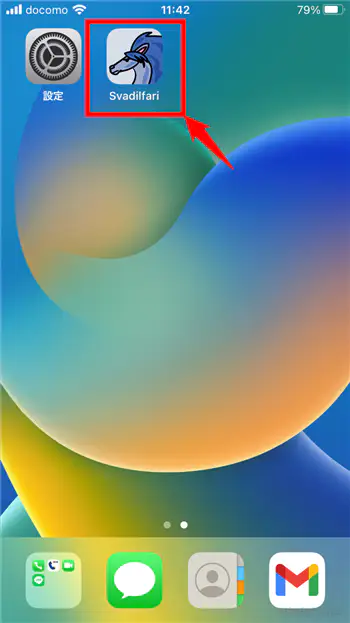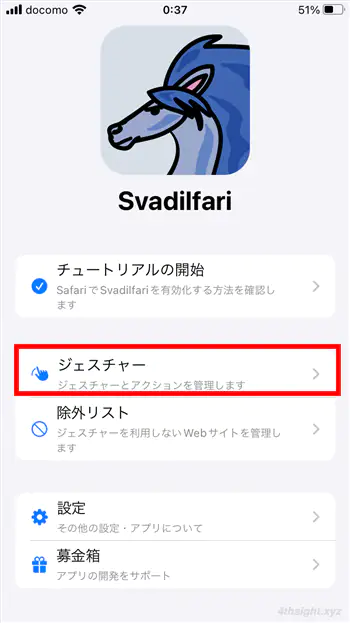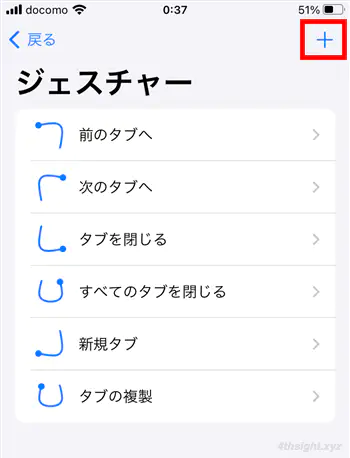iPhoneでWebページを閲覧する場合、標準搭載のWebブラウザアプリ「Safari」を利用することが多いですが、Safariには通常操作ではなかなか気づかないけど、実はとても便利な機能や操作がいくつもあります。
そこでここでは、iPhone版Safariを思いのままに操作するために、是非とも覚えておきたい使い方や操作テクニックを紹介します。
この記事は、以下の環境での動作結果を基にしています。他の機種やバージョンでは、操作方法や動作結果が異なる場合があることをご了承ください。
| 機種 | バージョン |
|---|---|
| Apple iPhone8 | iOS16.1.2 |
目次
ページを一気に戻る
SafariでWebページを閲覧していて前のページに戻りたいとき、画面下のツールバーから「戻る」ボタンをタップするのが一般的な操作ですが、3、4ページ前に見ていたページに戻りたいときに何度も戻るボタンをタップするのは面倒ですよね。
そのようなときは「戻る」ボタンを長押しすれば、そのタブでの閲覧履歴が一覧で表示されて、目的のページをタップすれば、ページを一気に戻る(進む)ことができます。
開いているタブを切り替える
Safariで開いているタブを切り替えるときは、画面下に表示されるメニューから、右端の四角形が重なったようなアイコンをタップします。
すると、タブが一覧表示されるので、一覧の中から表示させたいタブをタップすればタブの切り替えができます。
また、アドレスバーを左右にスワイプすることでも、開いているタブを順に切り替えることができます。
新しいタブを開く
Safariで新しいタブを開きたいときは、タブの切り替え時と同じようにタブの一覧画面を表示してから、画面左下の「+」アイコンをタップすれば、新しいタブが開きます。
開いているタブを閉じる
Safariで開いているタブを閉じたいときは、タブの切り替え時と同じようにタブの一覧画面を表示してから、閉じたいタブの右上に表示されている「×」をタップするか、閉じたいタブを左へスワイプさせます。
開いているタブを一括で閉じる
たくさんのタブを一括で閉じたいときは、タブ一覧画面の右下にある「完了」を長押しすれば「X個のタブをすべて閉じる」というメニューが出てくるので、タップすることで開いているタブ全部を一括で閉じることができます。
タブを自動的に閉じる
タブを手動で閉じるのが面倒なら、一定期間見ていないタブを自動的に閉じることができます。
タブを自動的に閉じるには、iPhoneの「設定」から「Safari」を選択して「タブを閉じる」をタップすることで「1日後」「1週間後」「1か月後」から期間を指定できます。
閉じたタブを開きなおす
Safariで閲覧中のタブを誤って閉じてしまったときなどは、次の手順でタブを開きなおすことができます。
タブの切り替え時と同じようにタブの一覧画面を表示してから、画面左下の「+」を長押しすると、最近閉じたタブの履歴が表示され、開きなおしたい履歴をタップすれば新しいタブとして表示されます。
タブを並べ替える/固定する
タブの一覧画面でタブをドラッグすれば、任意の順でタブを並べ替えることができ、タブを長押しして、メニューから「タブを固定」を選択すれば、そのタブを常にタブの一覧画面の先頭に表示さえることができます。
スタートページをカスタマイズする
Safariで新しいタブを開くと表示されるページ(スタートページ)には、デフォルトで「お気に入り」や「よく閲覧するサイト」などが表示されていますが、このページに表示する項目はカスタマイズすることができます。
スタートページをカスタマイズするときは、新しいタブを開いて画面下部にある「編集」をタップします。
スタートページのカスタマイズ画面が表示され、ここでは表示する項目の表示/非表示の切り替えたり、表示する項目の並び替え、背景イメージの変更ができます。
表示できる項目は、次のとおりです。
- お気に入り
- よく閲覧するサイト
- あなたとの共有
- プライバシーレポート
- Siriからの提案
- リーディングリスト
- iCloudタブ
- 背景イメージ
なお、カスタマイズしたスタートページを同じアカウントでログインしている他のデバイスでも使用したい場合は「スタートページをすべてのデバイスで使用」をオンにします。
カスタマイズが済んだら、上部の「×」アイコンをタップすれば、設定が反映されたスタートページが表示されます。
リンクを新規タブで開く
Safariで閲覧しているWebページ上リンクを開くときに、現在閲覧しているページはそのままにして、リンク先のページを新しいタブで開きたいときがあります。
そのような場合、リンクを長押しして表示されるメニューから「新規タブで開く」を選択する方法がありますが、少々操作が面倒です。
そのようなときは、リンクを2本の指でタップすれば、わざわざメニューから操作することなく、リンク先のWebページを新規タブで開くことができます。
リンクを新規タブで開くことが多いなら、ぜひ覚えておきましょう。
Webページを保存する
Safariで閲覧しているWebページを保存しておき、あとからじっくり読みたいときなどは、WebページをPDFファイルやWebアーカイブとして保存できます。
PDFで保存する
保存したファイルを他のデバイスに送信するなら、汎用性の高いPDFファイルとして保存するのがおススメです。
WebページをPDFファイルとして保存するときは、対象のページを開いた状態で、画面下のツールバーから「共有」ボタンをタップします。
共有メニューが表示されたら、上部の「オプション」をタップし「送信フォーマット」から「PDF」を選択して「完了」をタップします。
共有メニューから「"ファイル"に保存」をタップして保存先を指定すれば、WebページをPDFファイルとしてファイルアプリに保存できます。
保存したPDFファイルは、ファイルアプリから開くことができます。
ちなみに、Safariの共有メニューで「マークアップ」を選択してWebページをPDFで保存することもできます。
なお、WebページをPDFとして保存した場合、レイアウトか崩れたり画像などが表示されないといったケースがあるため、できるだけ元のレイアウトを保ったままWebページを保存したい場合は、以下の「Webアーカイブ」で保存する方法をおすすめします。
Webアーカイブで保存する
Webページのレイアウトを崩さずに保存したい場合は、Webアーカイブとして保存するのがおススメです。
WebページをWebアーカイブとして保存するときは、対象のページを開いた状態で、画面下のツールバーから「共有」ボタンをタップします。
共有メニューが表示されたら、上部の「オプション」をタップし「送信フォーマット」から「Webアーカイブ」を選択して「完了」をタップします。
共有メニューから「"ファイル"に保存」をタップして保存先を指定すれば、WebページをWebアーカイブとしてファイルアプリに保存できます。
保存したWebアーカイブファイルは、ファイルアプリから開くことができます。
履歴を残さず閲覧する
Safariでは、通常はWebページの閲覧履歴や検索履歴、文字の入力履歴が記録されており、次回以降の同様な操作をスムーズに行えるようになっていますが、他の人のiPhoneでWebページを閲覧するときなどでは、履歴を残さずに閲覧したいときがあります。
そのようなときは「プライベートブラウズモード」にすることで、Webページの閲覧履歴や検索履歴、文字入力の履歴がSafariに保存されなくなります。
プライベートブラウズモードを利用するときは、Safariを起動して画面下のツールバーで「タブ」アイコンを長押しして、表示されるメニューから「プライベート」をタップします。
以上で、Safariがプライベートブラウズモードに切り替わります。
なお、プライベートブラウズモード中は、画面の上下が黒くなるので通常モードと簡単に見分けられます。
拡張機能を利用する
iPhone版のSafariでは、バージョン15(iOS15)から拡張機能が利用できようになっています。
iPhone版Safariに機能拡張を追加するには、iPhoneの「設定」から「Safari」>「機能拡張」の「機能拡張を追加」をタップします。
すると、App Storeの「Safari機能拡張」のページが開き、ここで拡張機能を探してインストールすることができます。
以降では、おすすめの拡張機能を2つ紹介します。
PiPifier
YouTube動画をピクチャ・イン・ピクチャで表示したい場合、通常は有料のYouTube Premiumに登録する必要がありますが、Safari向け拡張機能「PiPifier」を利用すれば、YouTube動画をSafariで視聴しているときに限り、ピクチャ・イン・ピクチャで表示できるようになります。
ピクチャ・イン・ピクチャとは、再生している動画を画面の端に小さく別画面で表示させる機能のことです。
PiPifierの使い方は、拡張機能をインストールしてSafariでYouTube動画のページを開いてから、アドレスバー横の「ぁあ」からメニューを開き「拡張機能を管理」をタップします。
「拡張機能を管理」画面が表示されるので「PiPifier」のスイッチをタップしてオンにして「完了」をタップします。
メニューに「PiPifier」表示されるようになるのでタップします。
以上で、再生している動画がピクチャ・イン・ピクチャで表示されます。
ピクチャ・イン・ピクチャで表示されている画面は、iPhoneのホームボタンを押しても消えることはないので、ほかのアプリを操作しながら動画を視聴することができます。
Svadilfari
iPhone版Safariでは、一般的な操作はボタンやメニューをタップして操作しますが、Safari向け拡張機能「Svadilfari」を利用すれば、さまざまな操作をジェスチャーで行うことができます。
Svadilfariの使い方は、拡張機能をインストールしてSafariでWebページを開いてから、アドレスバー横の「ぁあ」からメニューを開き「拡張機能を管理」をタップします。
「拡張機能を管理」画面が表示されるので「Svadilfari」のスイッチをタップしてオンにして「完了」をタップします。
以上で、次のような操作をジェスチャーで行えるようになります。
- 前のタブへ
- 次のタブへ
- タブを閉じる
- すべてのタブを閉じる
- 新規タブ
- タブの複製
なお、どのようなジェスチャーが利用できるか確認したいときや、自分でジェスチャーを追加したいときは、一般的なアプリと同じようにAppライブラリなどから「Svadilfari」をタップして起動します。
起動したら、メニューから「ジェスチャー」をタップすることで、デフォルトで利用できるジェスチャーを確認でき、右上の「+」をタップすれば、自分で新しいジェスチャーを作成することもできます。
あとがき
ここで紹介した操作テクニックや機能は、いずれも覚えておくとSafariをより便利に効率よく操作できること間違いなしです。ご活用あれ。