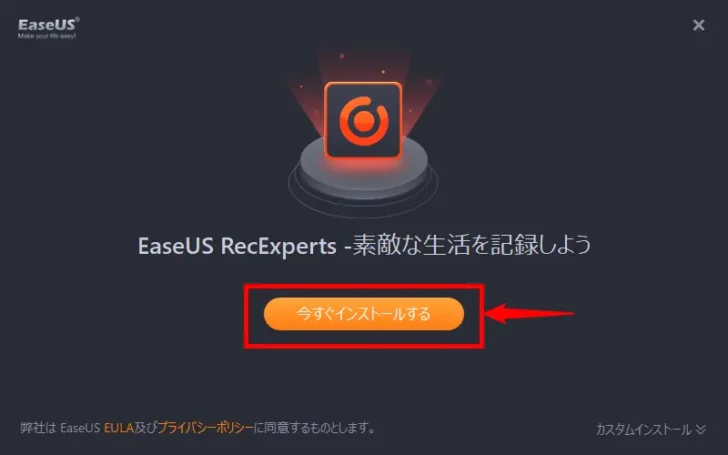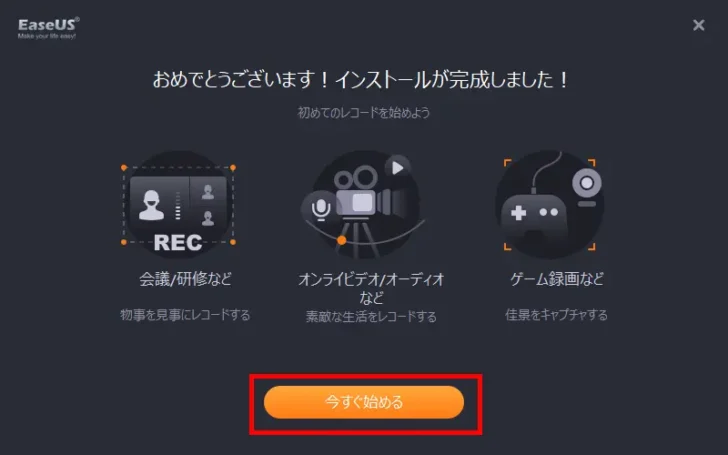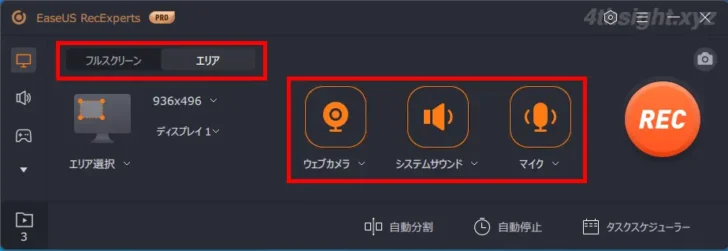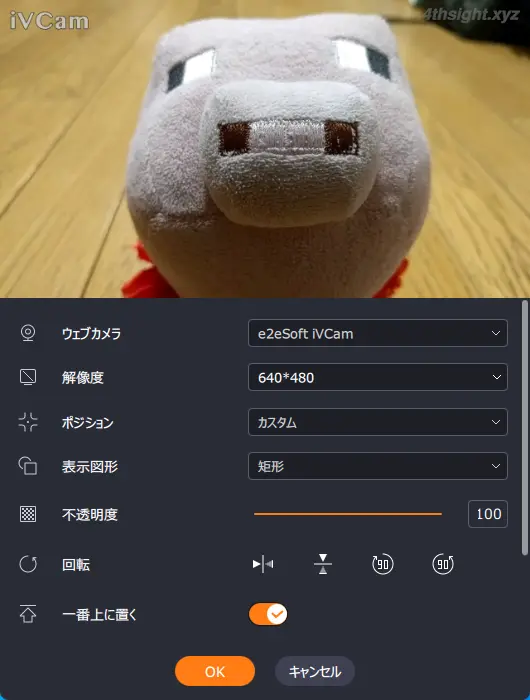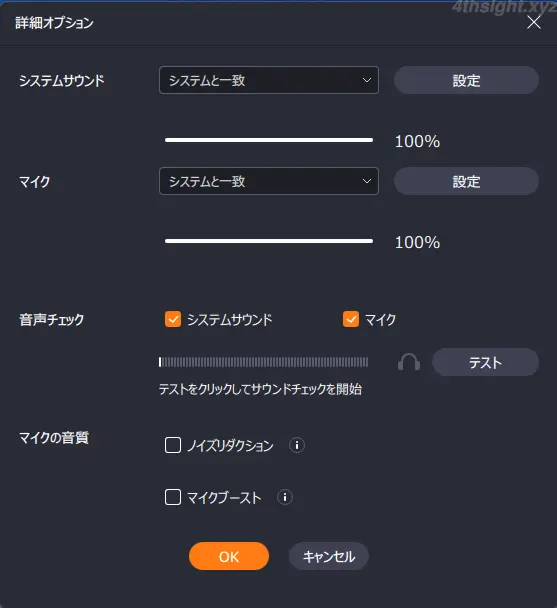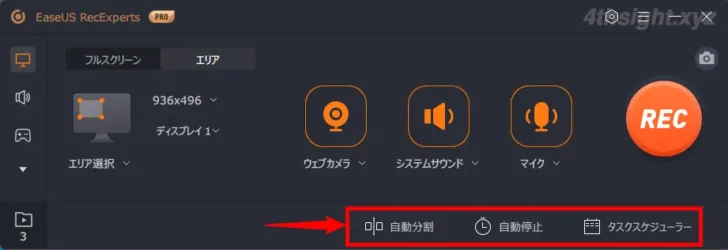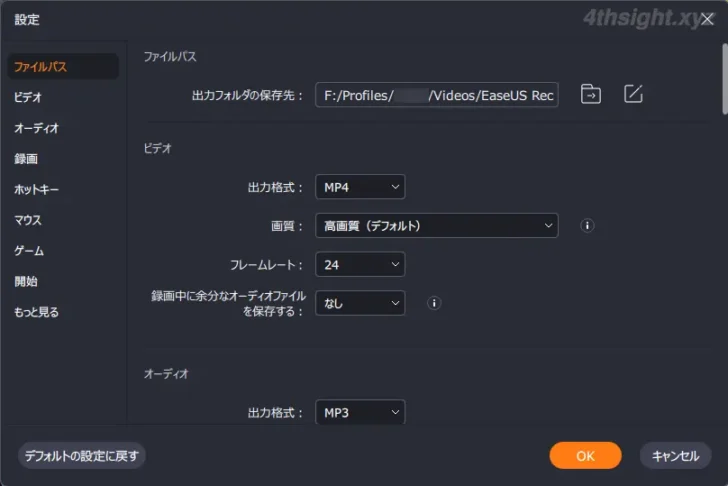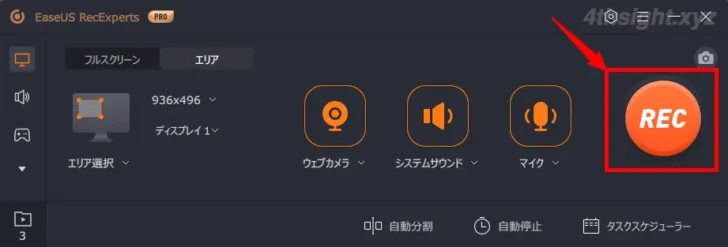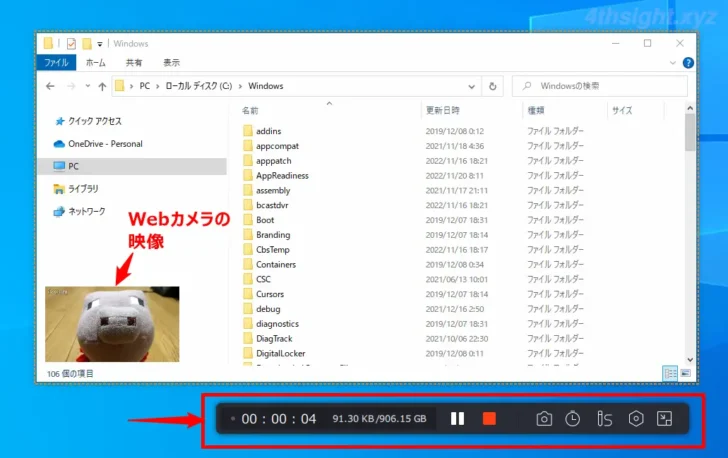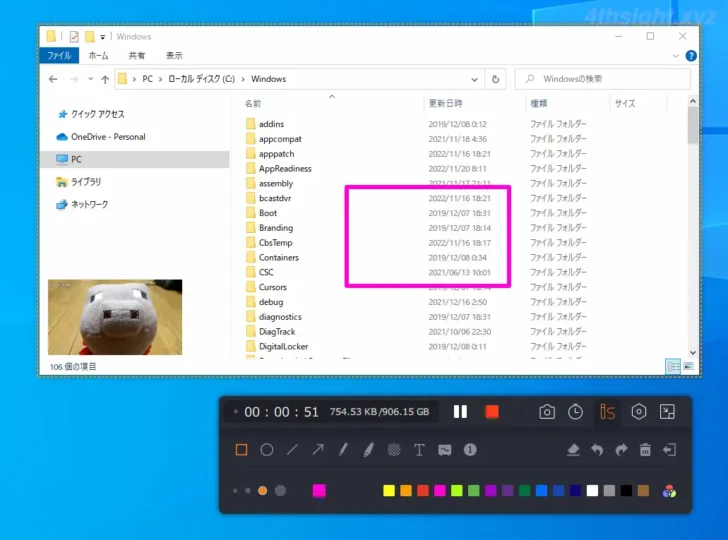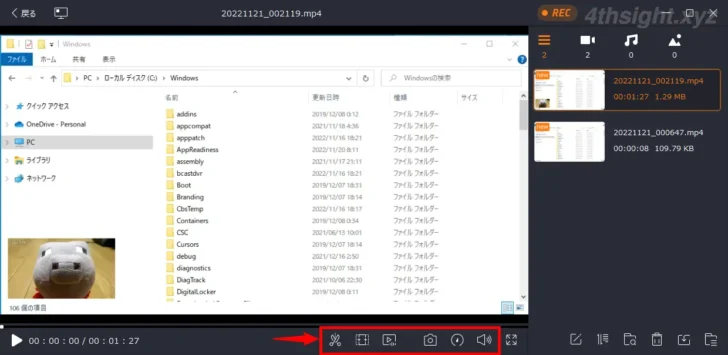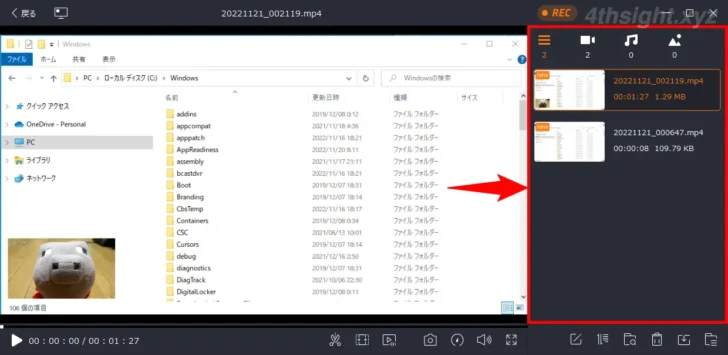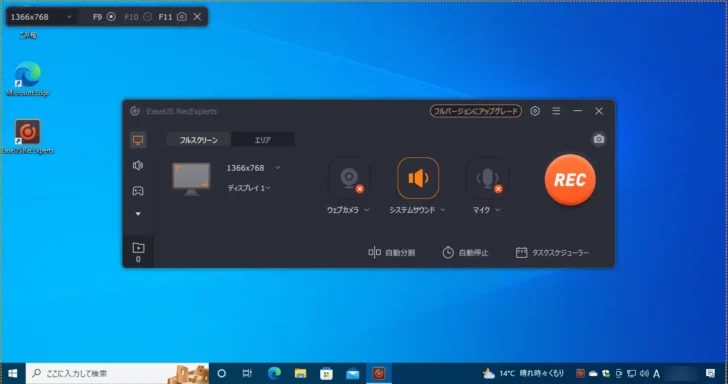
Windows環境でデスクトップ画面やアプリケーション画面を録画する方法のひとつに、サードパーティーの画面録画ツール(スクリーンレコーダー)を使った方法がありますが、ツールによっては機能的に物足りなかったり、逆に機能が多すぎて使いこなせないということがないでしょうか。
そのような方におすすめなのが、ほどよい多機能さと操作の分かりやさを兼ね備えた画面録画ツール「EaseUS RecExperts」です。
そこでここでは「EaseUS RecExperts」の特徴や、Windows環境での基本的な使い方を紹介します。
この記事は、以下の環境で実行した結果を基にしています。他のエディションやバージョンでは、動作結果が異なる場合があることをご了承ください。
| ソフトウェア | バージョン |
|---|---|
| Windows 10 Pro 64bit | 22H2 |
| EaseUS RecExperts | 3.1 |
目次
EaseUS RecExpertsとは
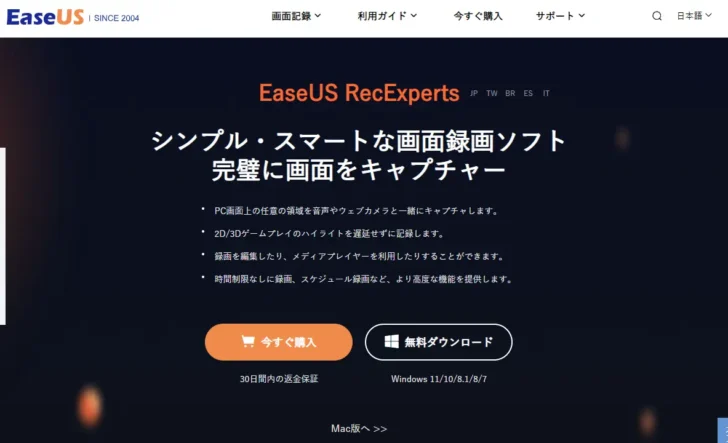
「EaseUS RecExperts」は、データ復旧やパーティション編集ツールなどで有名なEaseUS(イーザス)が、WindowsとMac向けに提供している有償の画面録画ツール(無償の体験版あり)で、次のような特徴を備えています。
- パソコンのデスクトップ画面をフルスクリーンや録画範囲を指定して録画できる
- ウェブカメラの映像を同時に録画できる
- システムサウンドやマイクの音を選択して録音できる
- 録画中にテキストや図形などの注釈の追加ができる
- ゲーム画面を録画やオンライン動画の録画もできる
画面の録画範囲を指定して録画できる
EaseUS RecExpertsでは、パソコンの画面をフルスクリーンだけでなく、指定した範囲や指定したウィンドウを録画することができます。
ウェブカメラの映像を同時に録画できる
EaseUS RecExpertsでは、webカメラの映像をワイプのような形で同時録画でき、他のツールのようにそれぞれの画面を録画して、後から動画編集ソフトで合成するなどの手間がありません。
システムサウンドやマイクの音を録音できる
EaseUS RecExpertsでは、システムサウンドだけでなくマイクからの音声も録音でき、いずれかの音声のみを録音したり、無音で録音することも可能です。
録画中に注釈を追加できる
EaseUS RecExpertsでは、画面を録画しながら図形やテキストなどの注釈を追加でき、他のツールのように画面を録画した後に、別途動画編集ツールで注釈を追加するといった手間がありません。
ゲーム画面の録画やオンライン動画の録画もできる
EaseUS RecExpertsでは、FullHDなど高解像度なゲーム画面の録画や、YouTubeなどのオンライン動画を簡単な操作で録画することもできます。
EaseUS RecExpertsは有償ツールですが、録画時間や利用可能機能が制限された無料体験版が用意されているので、まずは無料体験版を試してみて購入するか判断するとよいでしょう。
また、料金プランは1か月または1年間利用できるサブスクリプションタイプと買い切りタイプが用意されているので、自分がどれぐらい利用するかに応じて購入タイプを選択できるのもうれしい点です。
EaseUS RecExpertsの使い方
ここでは、Windows環境を例に、EaseUS RecExpertsのインストールからデスクトップ画面を録画するまでの基本的な手順を紹介します。
EaseUS RecExpertsをインストールする
EaseUS RecExpertsは、公式サイトで「無料ダウンロード」ボタンをクリックしてインストーラーをダウンロードしてインストールします。
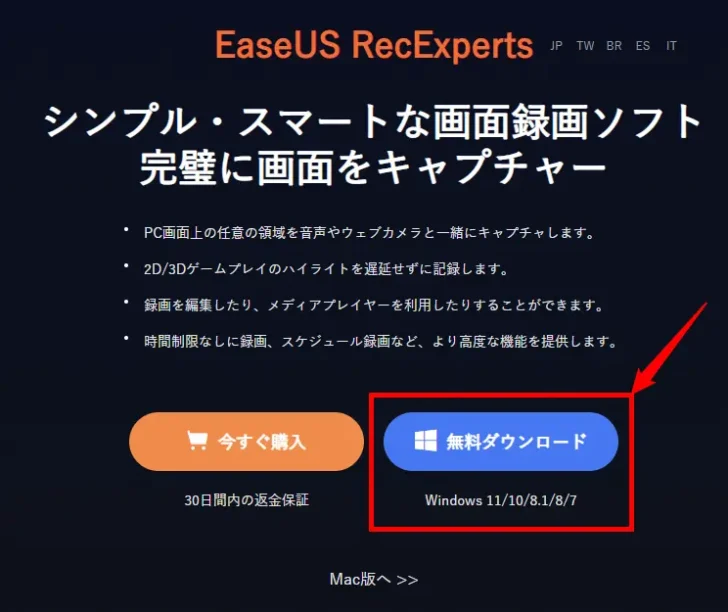
インストーラーを起動したら「今すぐインストールする」ボタンをクリックすれば、自動的にインストールされるので迷うことはないでしょう。
インストールが完了したら、完了画面に表示されている「今すぐ始める」ボタンをクリックするか、スタートメニューのプログラム一覧、デスクトップに生成されたアイコンから起動できます。
録画設定を行う
EaseUS RecExpertsを起動すると以下のような画面が表示されるので、まずはどの画面を録画するかやどの音を録音するか、ウェブカメラの映像を録画するかなどを設定します。
ちなみに、ウェブカメラの設定では解像度や表示図形を調整することができ、音声の設定では音量を調整したり、ノイズ除去などの機能も利用できます。
メイン画面下部では、録画ファイルの自動分割/自動停止/スケジュール実行なども設定でき、設定画面では、録画ファイルの保存先を変更したり、動画や音声の形式や品質の設定などができるので、必要に応じてあらかじめ調整しておくとよいでしょう。
画面を録画を開始/終了する
録画設定を完了したら、画面右側に表示されている「REC」ボタンをクリックするか、キーボードからF9キーを押すことで、3秒のカウントダウン後に、指定した画面の録画が開始されます。
録画中は画面下に操作パネルが表示され、録画の停止や一時停止/再開、スクリーンショットの撮影、自動停止、注釈の追加、マイクのオン/オフの切り替えなどができます。
注釈の追加では、図形やテキスト、線、矢印などを録画中の画面に簡単に挿入できます。
録画を終了するときは、操作パネルで録画停止ボタンをクリックするか、キーボードからF9キーを押します。
録画が終了すると、撮影した動画の再生/簡易編集画面が表示され、トリミング(動画の一部の切り取り)やタイトルの追加、再生速度の変更、音量の調整ができます。
基本的な録画手順は、以上となります。
なお、録画終了時に表示される再生/簡易編集画面には、過去に録画した動画が一覧表示されており、メイン画面からこの画面を呼び出して、いつでも再編集できます。
あとがき
多機能な録画ツールは、操作が分かりにくく使いこなすのが大変なことがよくありますが、EaseUS RecExpertsなら、わかりやすい画面でだれでも簡単に高品質な録画ができるでしょう。
なお、EaseUSのナレッジページでは、WindowsやMacといったプラットフォームごとで画面録画する方法や、YouTube動画を録画する方法について、自社製品以外を含めて紹介されており、録画ツールを検討するうえで役立つのではないでしょうか。
Windows 10で画面録画をする5つの方法 | EaseUS