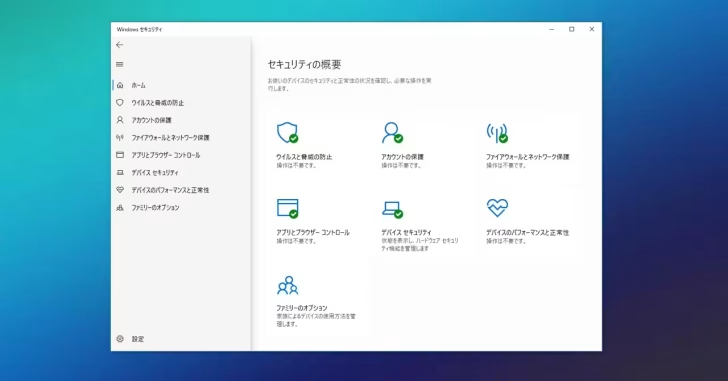
Windows 10や11には、セキュリティ対策機能として「Microsoft Defender」が標準搭載されており、ウイルス対策機能やファイアウォール機能がデフォルトで常時稼働していますが、動作確認などの目的で一時的に無効化したいときがあります。
そこでここではWindows 10を例に、Microsoft Defender ウイルス対策や、Microsoft Defener ファイアウォールを無効化する方法を紹介します。
目次
Microsoft Defender ウイルス対策の無効化
「Microsoft Defender ウイルス対策(リアルタイム保護)」を一時的に無効化する手順は、次のとおりです。
まず、タスクトレイにある「Windowsセキュリティ」のアイコンをクリックします。(Windowsの「設定」から「更新とセキュリティ」>「Windowsセキュリティ」をクリックしてもOKです。)

「Windowsセキュリティ」画面が開くので「ウイルスと脅威の防止」をクリックします。
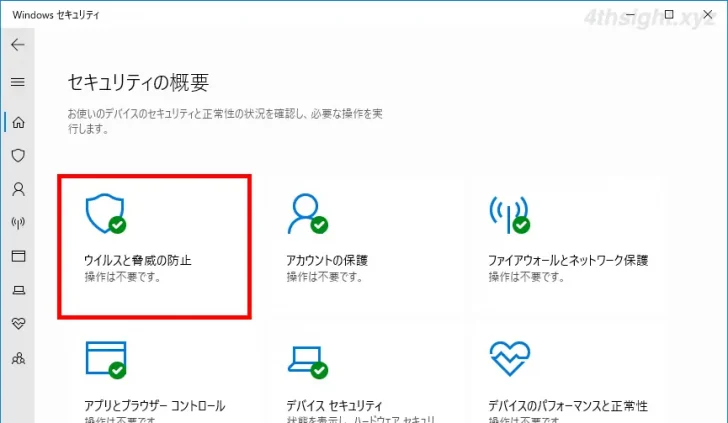
「ウイルスと脅威の防止」画面が開くので「ウイルスと脅威の防止の設定」にある「設定の管理」をクリックします。
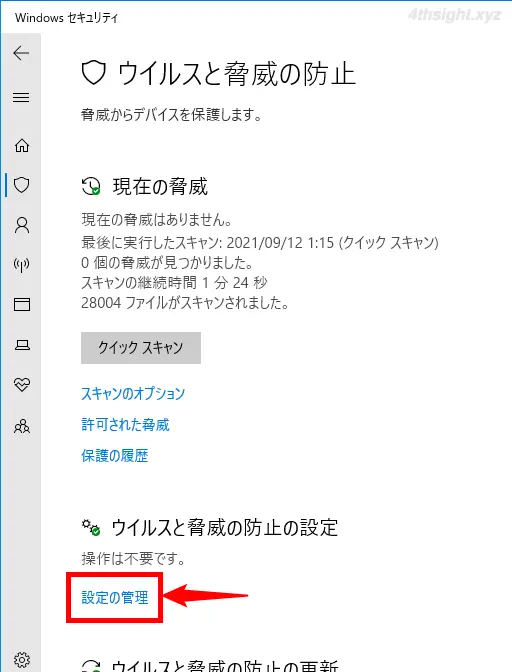
「ウイルスと脅威の防止の設定」画面が開くので「リアルタイム保護」のスイッチをクリックしてオフに設定します。
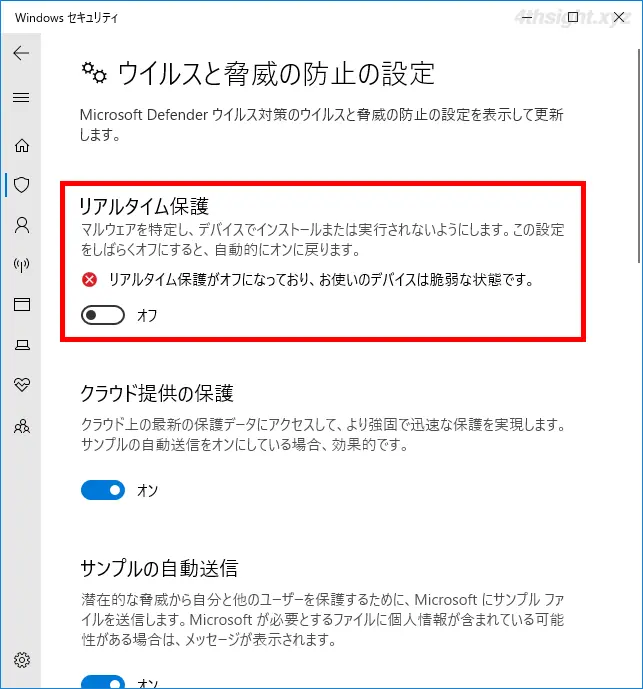
以上で「Microsoft Defender ウイルス対策」を一時的に無効化できます。
なお、Windows 10を再起動したり一定時間が経過すると、設定は自動的にオンに戻ります。
恒久的に無効化したいときは
「Microsoft Defender ウイルス対策」を恒久的に無効化する手順は、次のとおりです。
一時的に無効化するときと同じように「ウイルスと脅威の防止の設定」画面を開き「改ざん防止」のスイッチをクリックしてオフに設定します。
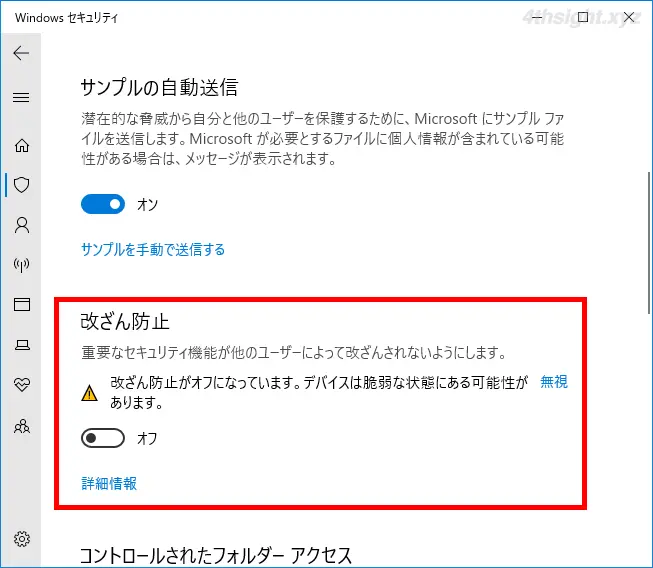
つぎに、管理者権限でコマンドプロンプトを起動して、以下のコマンドを実行します。
> reg add "HKEY_LOCAL_MACHINE\SOFTWARE\Policies\Microsoft\Windows Defender" /v DisableAntiSpyware /t REG_DWORD /d 1 /fコマンドを実行後「この操作を正しく終了しました。」と表示されていることを確認したら、設定を適用するためにWindows 10を再起動します。
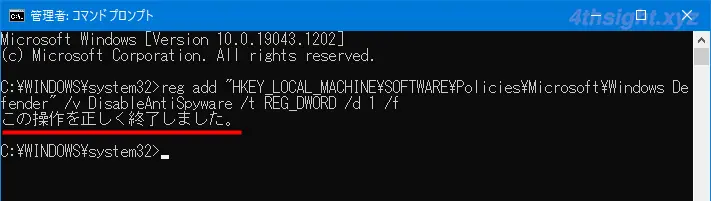
以上で「Microsoft Defender ウイルス対策」を恒久的に無効化できます。
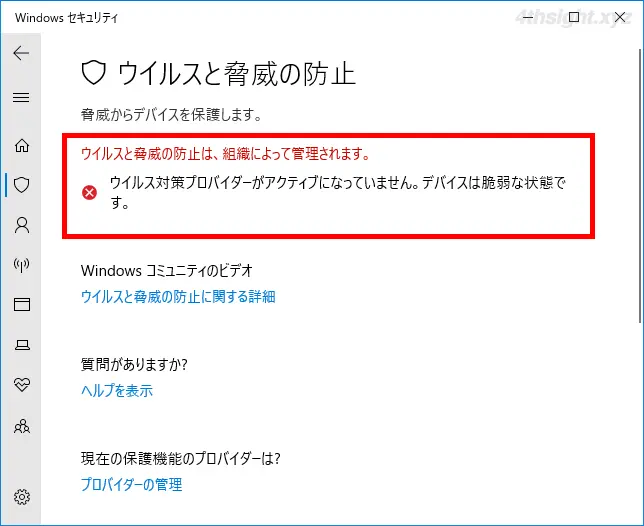
設定を戻したいときは
「Microsoft Defender ウイルス対策」を有効化して元に戻したいときは、管理者権限でコマンドプロンプトを起動して、以下のコマンドを実行し、Windows 10を再起動します。
> reg add "HKEY_LOCAL_MACHINE\SOFTWARE\Policies\Microsoft\Windows Defender" /v DisableAntiSpyware /t REG_DWORD /d 0 /f再起動したら「ウイルスと脅威の防止の設定」画面で「改ざん防止」を有効化することで、元の状態に戻ります。
Microsoft Defenderファイアウォールの無効化
ファイアウォール機能を搭載したサードパーティーのセキュリティ対策ソフトをインストールしている環境では、セキュリティ対策ソフトの設定から無効化しなければならないケースがあるのでご注意ください。
Microsoft Defender ファイアウォールを無効化する手順は、次のとおりです。
まず、タスクトレイにある「Windowsセキュリティ」のアイコンをクリックします。(Windowsの「設定」から「更新とセキュリティ」>「Windowsセキュリティ」をクリックしてもOKです。)

「Windowsセキュリティ」画面が表示されるので「ファイアウォールとネットワーク保護」をクリックします。
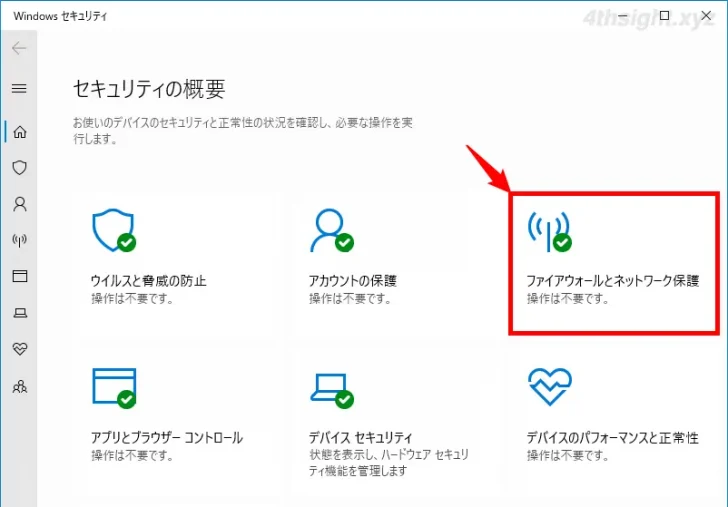
「ファイアウォールとネットワーク保護」画面が表示されるので、現在アクティブなネットワークプロファイル(以下の画像では「プライベートネットワーク」)をクリックします。
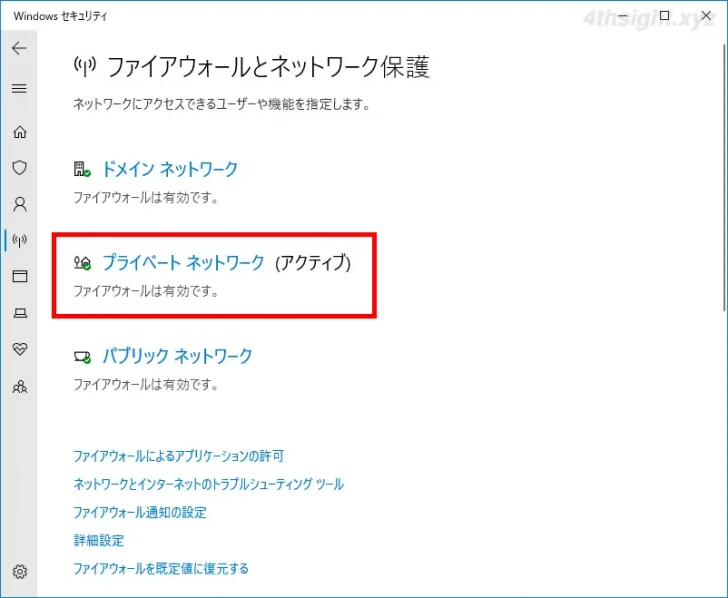
ネットワークプロファイルの画面が表示されるので「Microsoft Defender ファイアウォール」のスイッチをクリックしてオフに設定します。
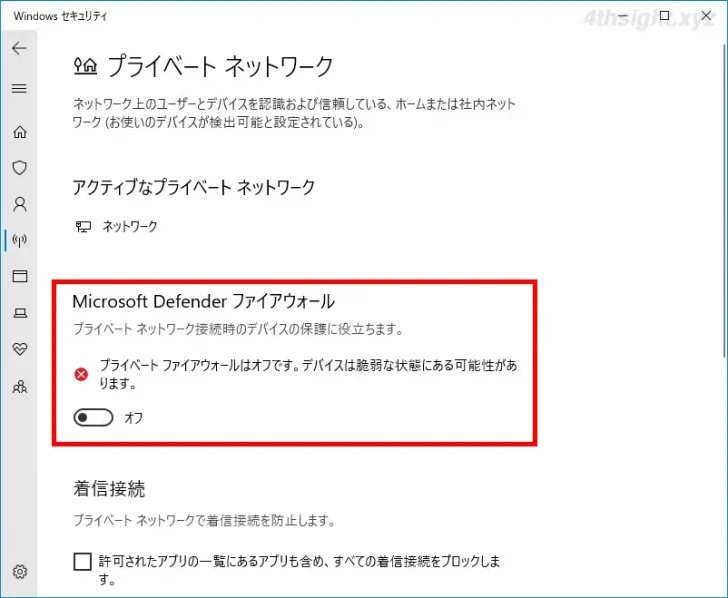
以上で、Microsoft Defender ファイアウォールを無効化され、すべての通信が許可された状態となります。
有効な状態に戻したいときは、上のネットワークプロファイルの画面で「Microsoft Defender ファイアウォール」のスイッチをクリックしてオンの戻せばOKです。
あとがき
Microsoft Defender ファイアウォールなどのセキュリティ対策機能を無効化すると、パソコンがぜい弱な状態になるので、無効化したまま放置することがないようご注意ください。