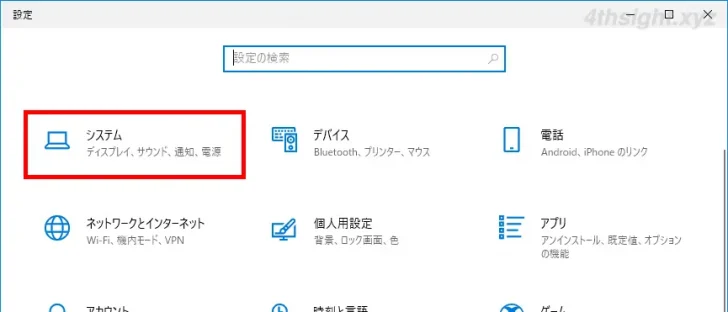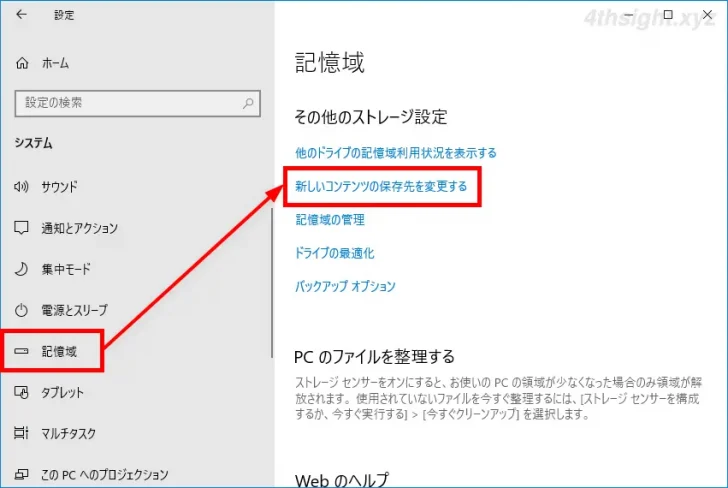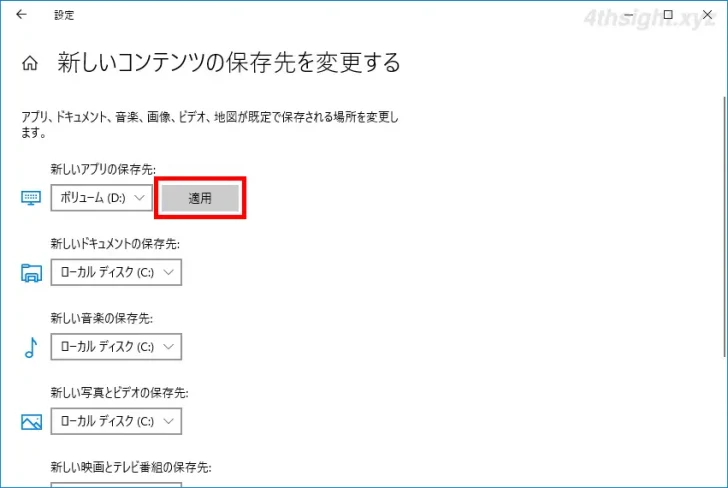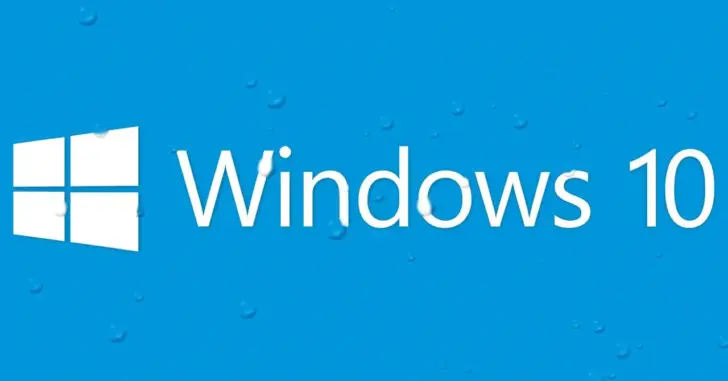
Windows 10では、ユーザーが新しいアプリをインストールすると、明示的にインストール先を指定しない限り、デフォルトでシステムドライブ(Cドライブ)にインストールされます。また、ドキュメントや写真といった個人用ファイルなどについても、デフォルトでシステムドライブにあるユーザーフォルダーに保存されます。
ですが、システムドライブの容量がそれほど多くないパソコンでは、余計なデータをなるべくシステムドライブに保存しないよう、アプリのインストール先や、ユーザーデータの保存先を、別のドライブに変更したいときがあります。
そこでここでは、Windows 10でアプリやドキュメント、写真のデフォルトの保存先ドライブを変更する方法を紹介します。
保存先ドライブを変更する
アプリやドキュメント、写真のデフォルトの保存場所を変更する手順は、次のとおりです。
Windowsの「設定」から「システム」をクリックします。
「システム」画面が開いたら、左側のメニューから「記憶域」を選択し、画面右側の「その他のストレージ設定」から「新しいコンテンツの保存先を変更する」をクリックします。
「新しいコンテンツの保存先を変更する」画面が表示されるので、アプリ、ドキュメントなどのデフォルトの保存場所を変更します。
変更できるのは以下の保存先となり、保存先には任意の内蔵ドライブ以外に、USBメモリ、外付けハードディスクなども選択できます。
- アプリ
- ドキュメント
- 音楽
- 写真とビデオ
- 映画とテレビ番組
- オフラインマップ
保存先を変更したら、横に表示される「適用」をクリックします。
以上で設定完了です。
なお、保存先に外部ドライブなどを指定している場合、そのドライブが接続されていないと、保存先は自動的にシステムドライブに切り替わります。
あとがき
システムドライブ(Cドライブ)に、アプリやユーザーデータをたくさん保存しすぎると、空き容量が不足して、Windows 10の動作そのものに影響が出る場合もあります。
そうならないために、ほかのドライブが使用できるなら、アプリやユーザーデータはシステムドライブとは別のドライブに保存するよう設定しておくのがおすすめです。