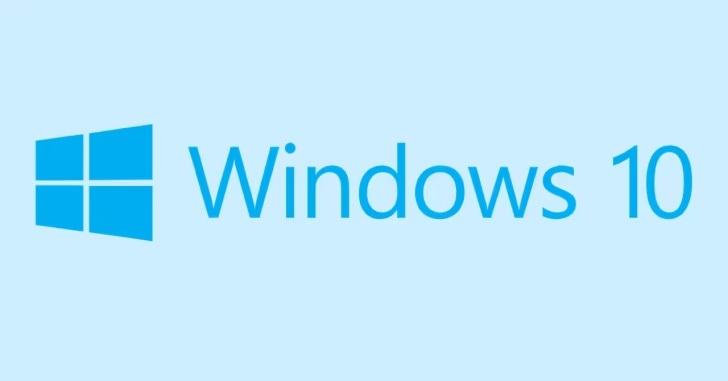
Windowsには、一定時間ユーザーによる操作がないときに、ディスプレイを保護するために自動的にアニメーション等を表示させる機能「スクリーンセーバー」が搭載されています。
スクリーンセーバーでは、アニメーションを表示させる以外に、手持ちの写真や画像をスライドショー表示させることもできます。
そこでここではWindows 10例に、スクリーンセーバーに手持ちの写真や画像をスライドショー表示させる方法を紹介します。
写真や画像をスライドショー表示する
スクリーンセーバーで写真や画像をスライドショー表示するには、まず表示させたい写真や画像を一つのフォルダーにまとめておきます。
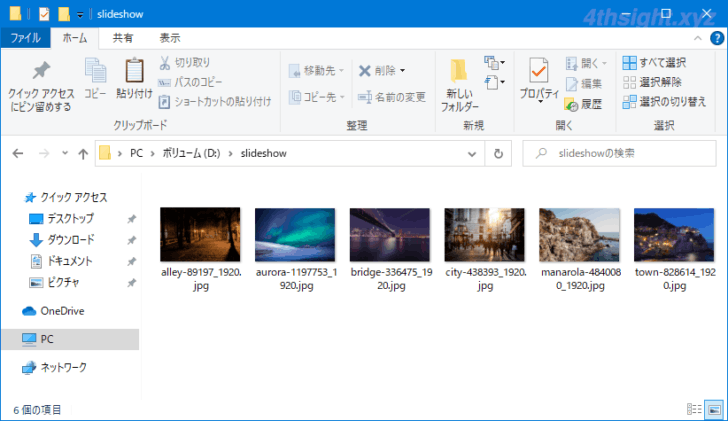
つぎに、デスクトップの何もないところを右クリックして、メニューから「個人用設定」を選択します。
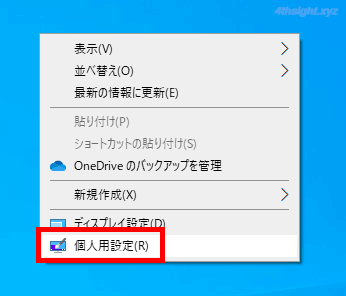
「個人用設定」画面が表示されるので、画面左側から「ロック画面」を選択してから「スクリーンセーバー設定」をクリックします。
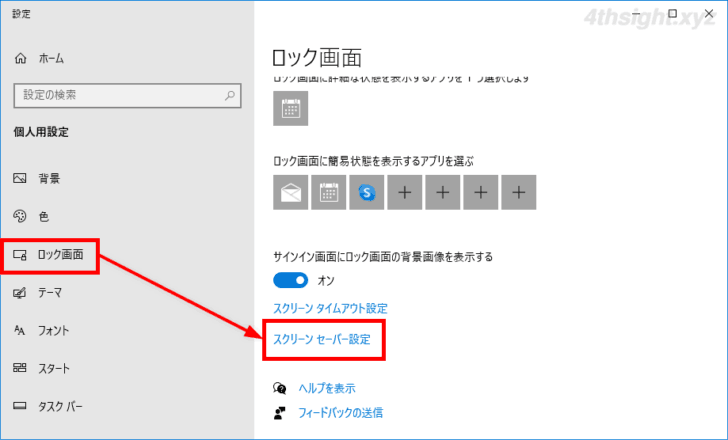
「スクリーンセーバーの設定」画面が表示されるので、「スクリーンセーバー」欄で「写真」を選択してから「設定」をクリックします。
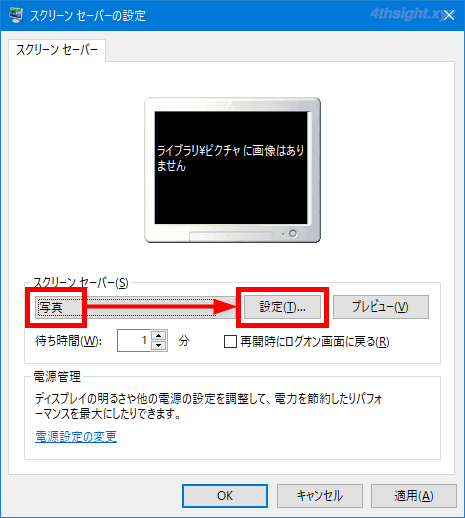
「フォトスクリーンセーバーの設定」画面が表示されるので「参照」をクリックし、表示させたい写真や画像をまとめたフォルダーを選択します。
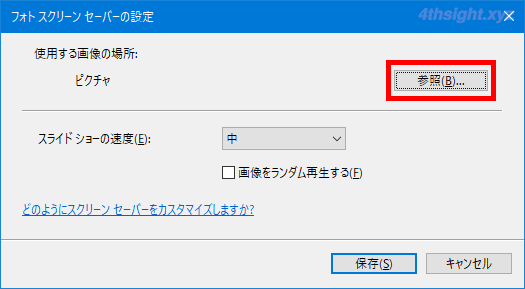
つぎに「スライドショーの速度」で任意の再生速度を選択し、画像をランダム再生したい場合は「画像をランダム再生する」にチェックを入れて、「保存」をクリックします。
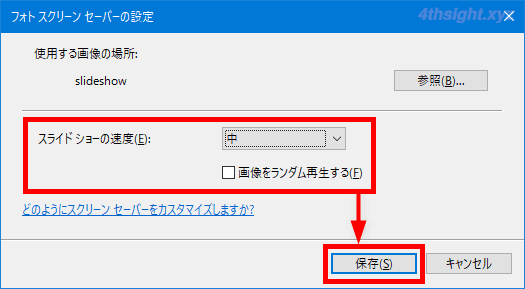
「スクリーンセーバーの設定」画面に戻ったら「プレビュー」をクリックして動作を確認します。
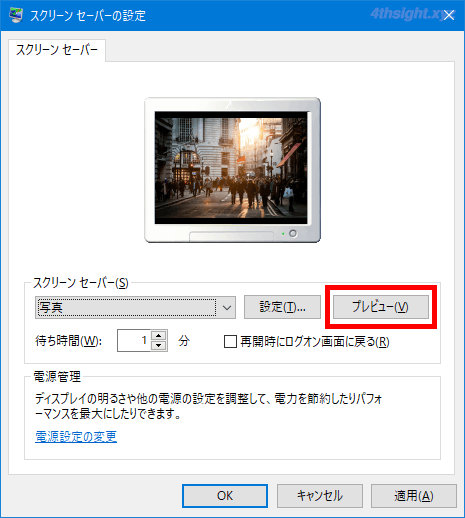
動作に問題がなければ、さいごにスクリーンセーバーを実行するまでの時間を設定して「OK」をクリックします。
「再開時にログオン画面に戻る」にチェックを入れると、スクリーンセーバーから復帰するときにサインインを要求されるようになり、セキュリティを強化できます。
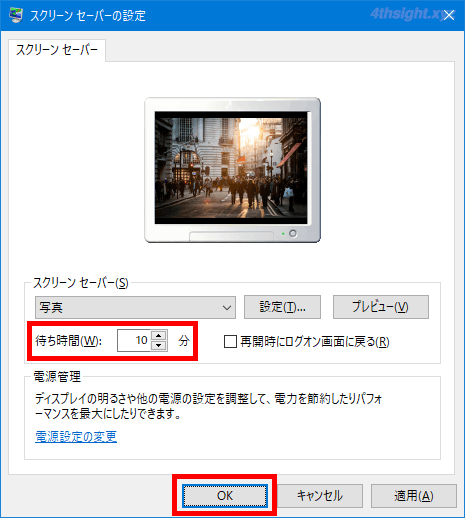
以上で設定完了です。
あとがき
撮りためた写真や画像がパソコンの中にたくさんあるなら、保存しておくだけではもったいないので、スクリーンセーバーでスライドショー表示させれば、思い出がよみがえることもあるのではないでしょうか。