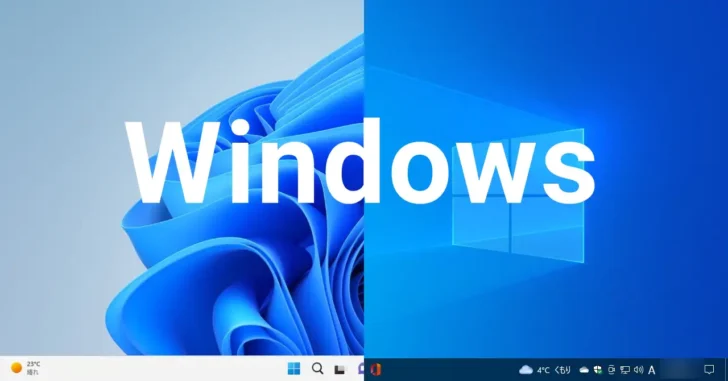
Windows 10や11では「メディア作成ツール」を使って、DVDやUSBメモリなどのインストールメディアを作成することができます。
そこでここでは、メディア作成ツールを使って、Windows 10やWindows 11のインストールメディア(DVD、USBメモリ)を作成する方法や、インストールイメージを公式サイトから直接ダウンロードする方法を紹介します。
目次
Windows 10のインストールメディアを作成
まず、以下のMicrosoftのページで「ツールを今すぐダウンロード」から「メディア作成ツール」をダウンロードします。
Windows 10 のダウンロード | Microsoft
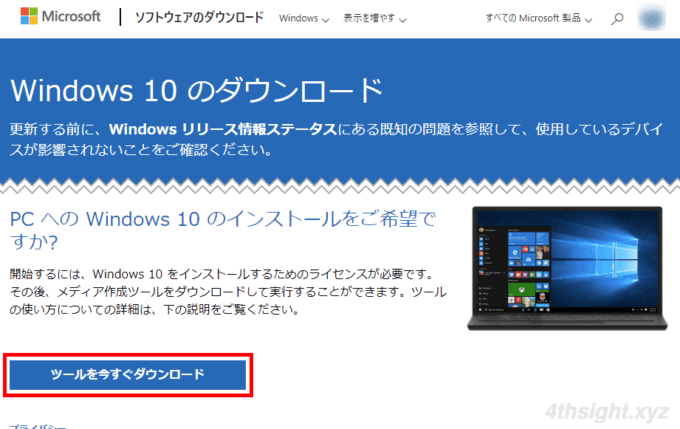
ダウンロードしたファイル「MediaCreationToolXXXX.exe」を実行すると「メディア作成ツール」が起動し「ライセンス条項」画面が表示されるので「同意する」をクリックします。
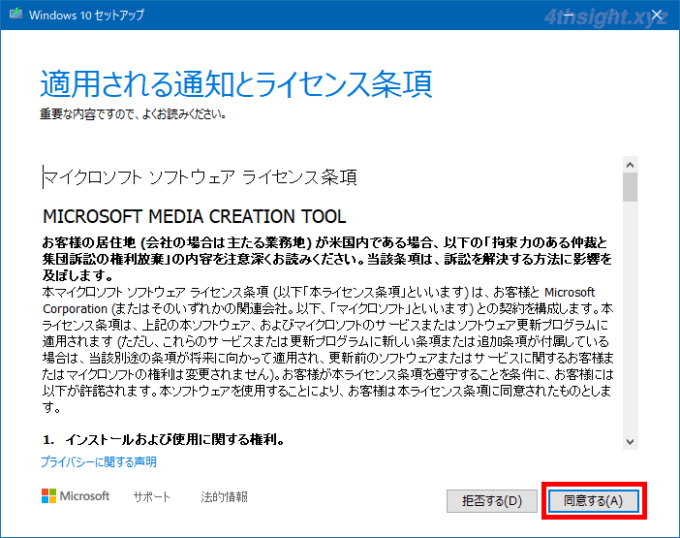
「実行する操作を選んでください」画面が表示されるので「別のPCのインストールメディアを作成する(USBフラッシュドライブ、DVD、またはISOファイル)」を選択して「次へ」をクリックします。
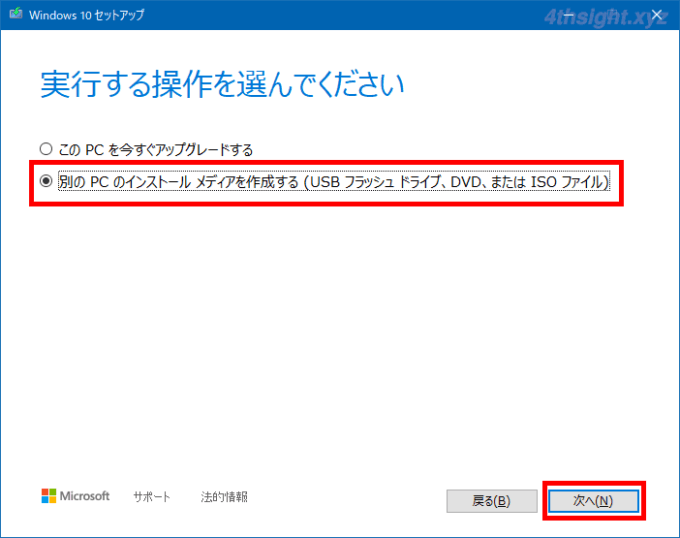
「言語、アーキテクチャ、エディションの選択」画面が表示されるので、メディア作成ツールを実行しているWindows 10と同じ言語、アーキテクチャ、エディションのメディアを作成したいときは、そのまま「次へ」をクリックします。
それ以外の場合は「このPCにおすすめのオプションを使う」のチェックをオフにしてから、言語、アーキテクチャ、エディションをそれぞれ選択して「次へ」をクリックします。
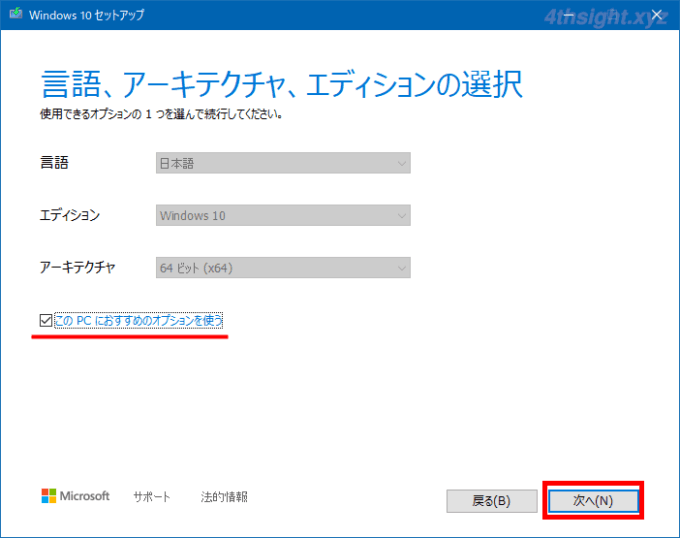
「使用するメディアを選んでください」画面が表示されるので、作成したいメディアの種類を選択して「次へ」をクリックします。
ここでは、例として「ISOファイル」を選択し「次へ」をクリックします。
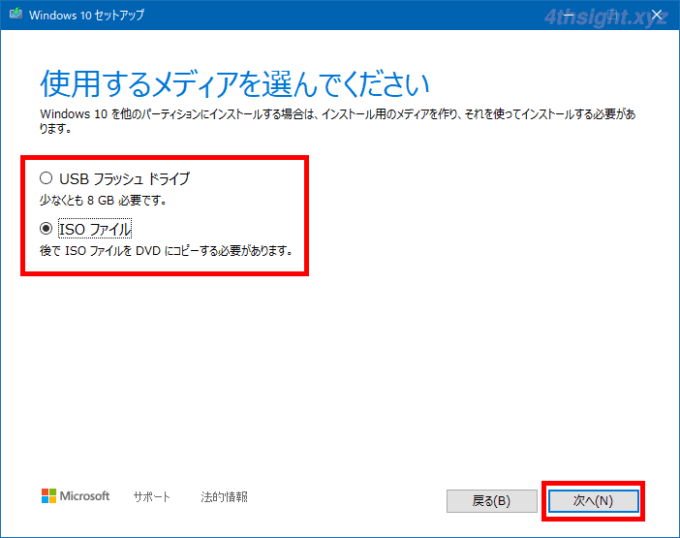
「パスの選択」画面が表示されるので、ISOファイルの保存先と保存ファイル名を指定し「保存」をクリックします。
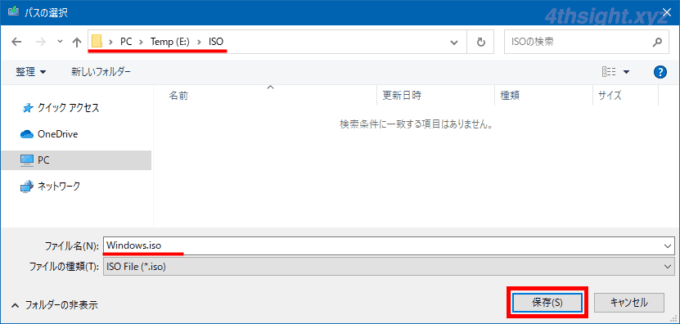
データのダウンローが開始されるので、完了まで待ちます。
約4.7GBのデータがダウンロードされます。
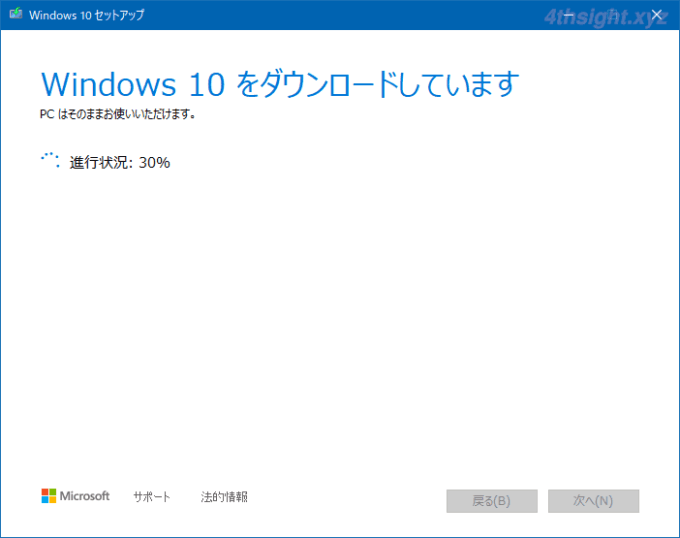
ダウンロードが完了すると「ISOファイルをDVDにコピーしてください」画面が表示されるので「完了」をクリックして「メディア作成ツール」を終了します。
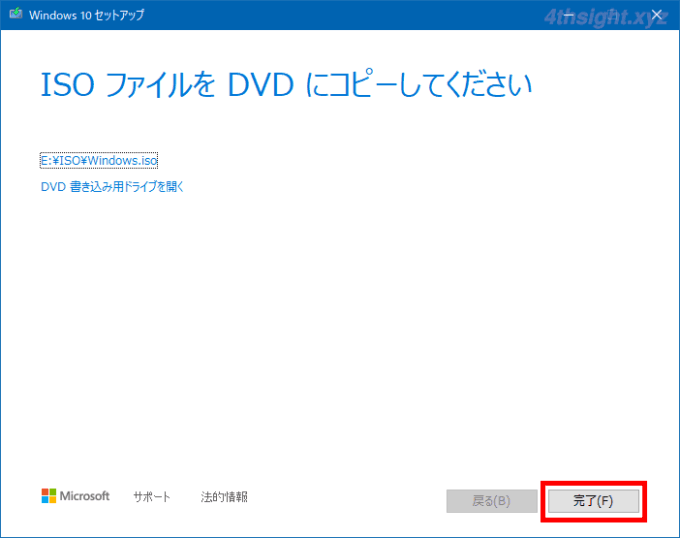
作成したISOファイルは、そのままマウントして利用したり、DVDなどに書き込んでインストールメディアとして利用できます。
以上で、インストールメディアの作成は完了です。
Windows 11のインストールメディアを作成
まず、Webブラウザで以下のMicrosoftの公式サイトにアクセスし「Windows 11のインストールメディアを作成する」の下にある「今すぐダウンロード」ボタンをクリックします。
Windows 11 をダウンロードする | Micrsoft
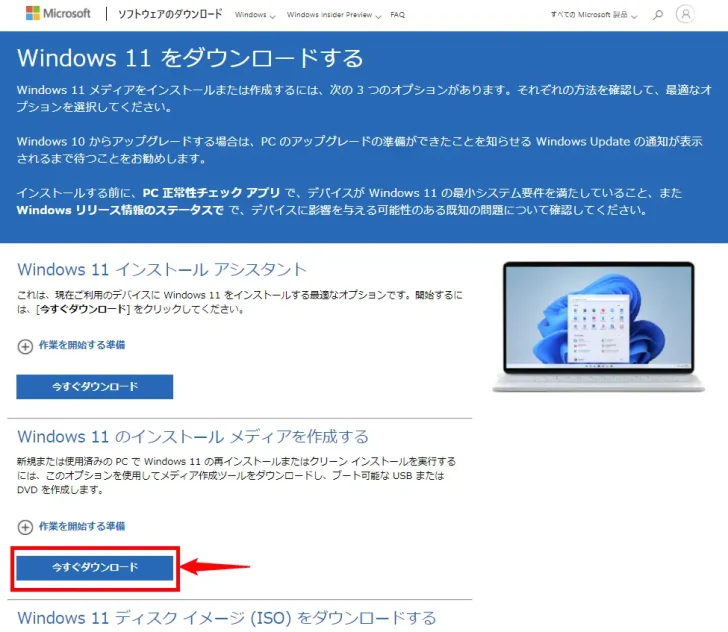
メディア作成ツール「MediaCreationToolW11.exe」をダウンロードしたら、そのまま実行します。
「適用される通知とライセンス条項」画面が表示されるので、ライセンス条項を確認し「同意する」をクリックします。
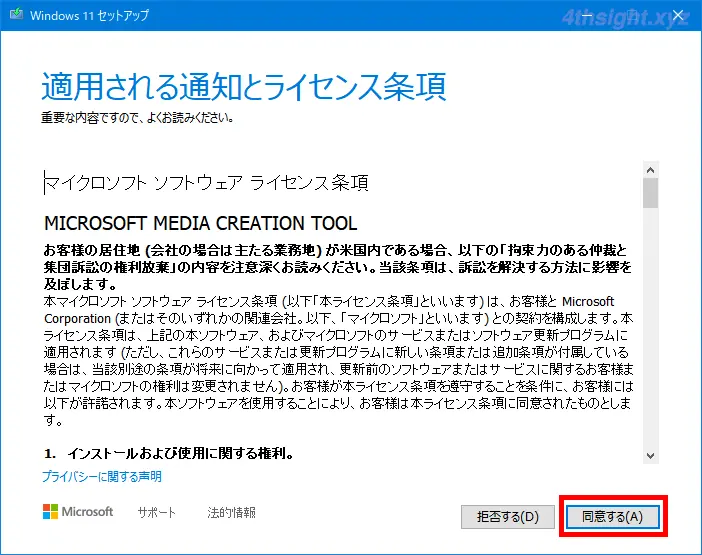
「言語とエディションの選択」画面では、そのまま「次へ」をクリックします。
言語を変更したいときは「このPCにおすすめのオプションを使う」のチェックを外せば変更できます。
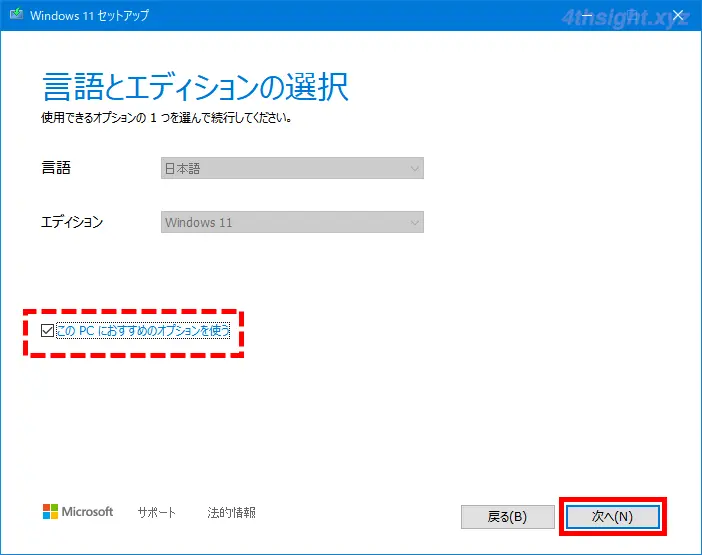
「使用するメディアを選んでください」画面では、使用するメディアに応じて「USBフラッシュドライブ」または「ISOファイル」を選択して「次へ」をクリックします。
ここでは例として「USBフラッシュドライブ」を選択して「次へ」をクリックします。
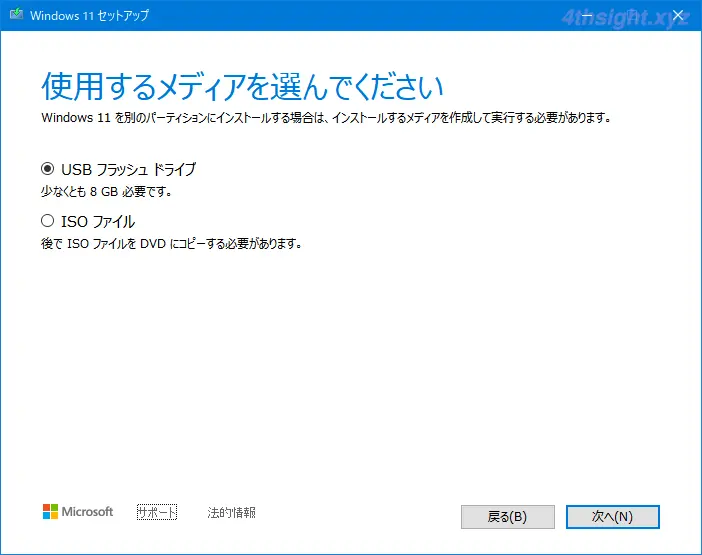
「USBフラッシュドライブを選んで下さい」画面では、使用するUSBメモリをパソコンに接続してから「ドライブの一覧を更新する」をクリックします。なお、USBメモリの容量は、少なくとも8GB必要です。
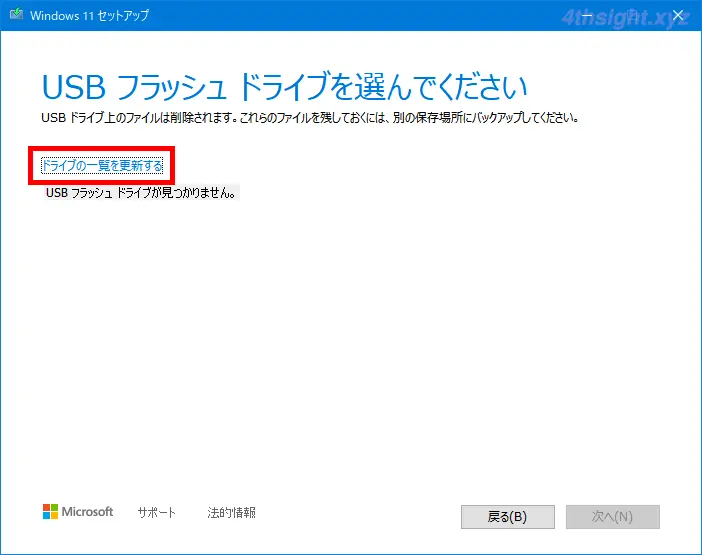
すると、接続したUSBメモリがリムーバブルドライブとして表示されるので、選択してから「次へ」をクリックします。
パソコンに複数のリムーバブルドライブを接続しているときは、ドライブの選択を間違わないよう注意しましょう。

ダウンロードが開始されるので、完了するまで待ちます。
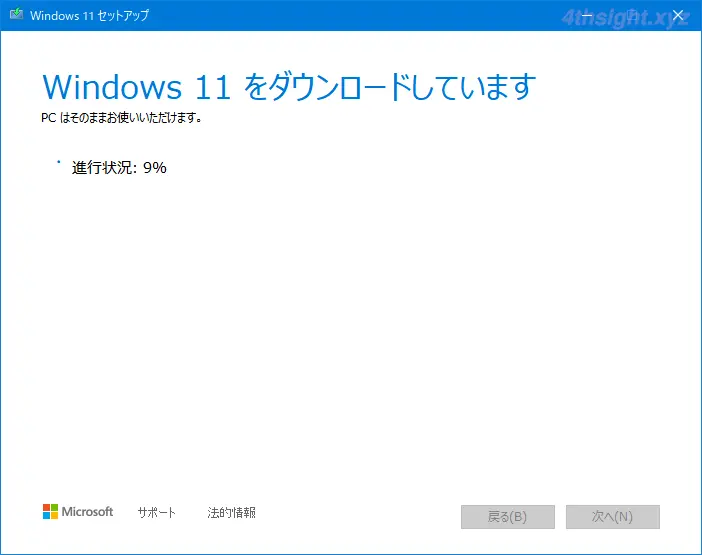
「USBフラッシュドライブの準備ができました」と表示さたら「完了」ボタンをクリックします。
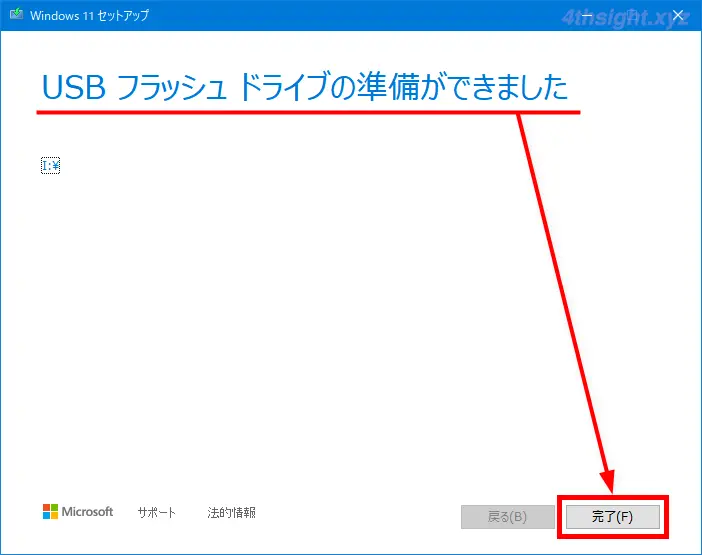
以上で、USBのインストールメディアの作成完了です。
作成したUSBのインストールメディアをパソコンに接続してUSBから起動すれば、Windows 11のインストールやアップグレードが実行できます。
メディア作成ツールが利用できない時は
Windows 11では、公式ページから直接インストールイメージファイルをダウンロードすることができますが、Windows 10にはそのようなリンクが用意されていません。
ですが、以外の手順を実施することで、Microsoft公式サイトからインストールイメージ(ISOファイル)をダウンロードすることができます。
まず、Google ChromeやMicrosoft EdgeといったWebブラウザの「開発者ツール」を開き、モバイルデバイスでの表示に切り替えた上で、ダウンロードページを開きます。
Download Windows 10 Disc Image (ISO File)
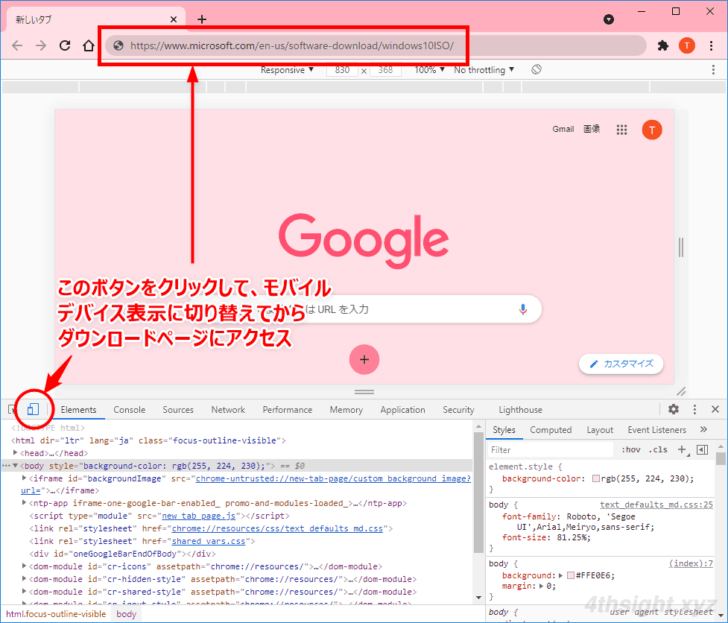
ダウンロードページを開いたら「Select edition」でWindows 10を選択して「Confirm」をクリックします。
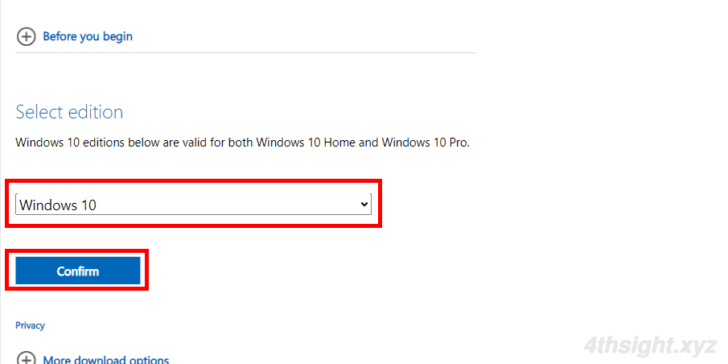
次に「Select the product language」で「Japanese」を選択して「Confirm」をクリックします。
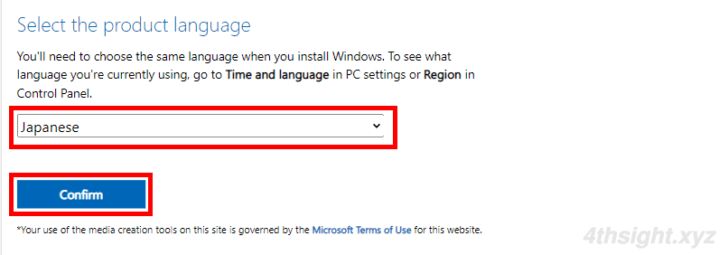
すると、32ビット版と64ビット版それぞれのダウンロードボタンが表示されるので、ダウンロードしたい方をクリックします。
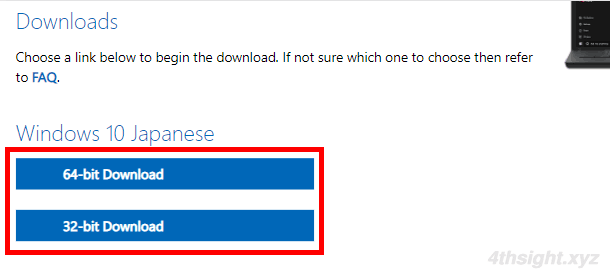
以上で、インストールイメージのダウンロードが開始されます。
ちなみに、64ビット版のインストールイメージのファイルサイズは、約5.6GBありました。
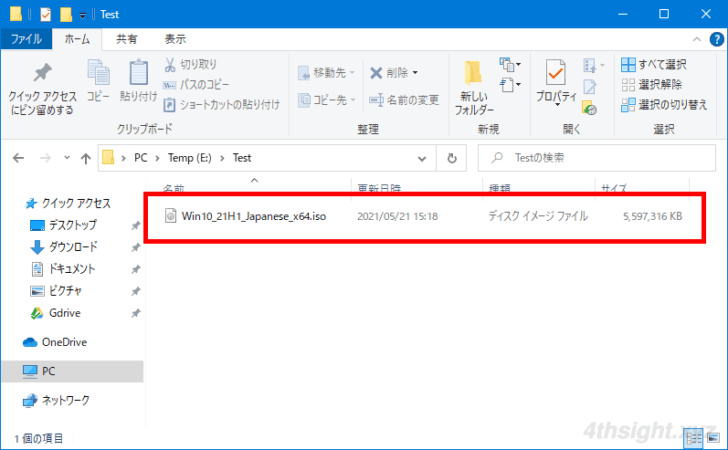
何らかの理由で「メディア作成ツール」からインストールイメージを作成できないときは、直接インストールイメージをダウンロードする方法が役立つでしょう。
あとがき
Windowsのインストールメディアは、OSをインストールするときだけでなく、トラブルシューティングなどでも活用できるので、機能更新のリリースごとに作成しておけば安心でしょう。