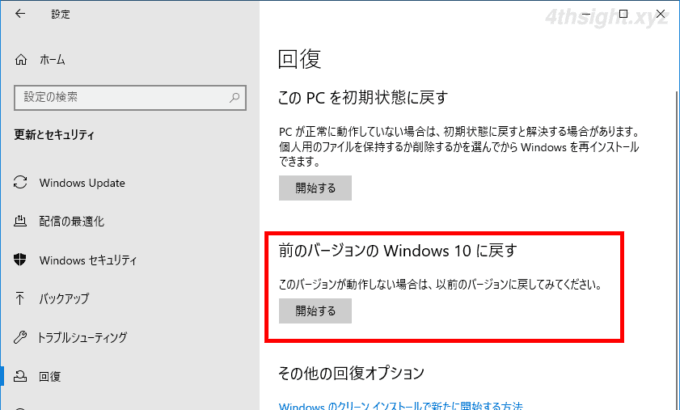Windows 10では、バージョンアップ(機能更新)の適用後10日以内であれば「前のバージョンのWindows 10に戻す」を使ってバージョンアップ前の状態に戻すことができます。
ですが、動作検証などを詳細に行い、その結果によってバージョンを戻すか判断したいような場合だと、猶予期間が10日では少々短いのではないでしょうか。
そこでここでは、Windows 10をバージョンアップした後に「前のバージョンのWindows 10に戻す」が実行できる猶予期間を10日以上に延長する方法を紹介します。
猶予期間を延長する
「前のバージョンのWindows 10に戻す」が実行できる猶予期間を延長する手順は、次のとおりです。
管理者権限でコマンドプロンプトを起動して、以下のコマンドを入力してエンターキーを押します。
> dism /Online /Set-OSUninstallWindow /Value:60「/Value:」に猶予期間を入力します。(設定できる猶予期間は最大で「60日」のようです。)
コマンド実行後「操作は正常に完了しました。」と表示されていれば設定完了です。
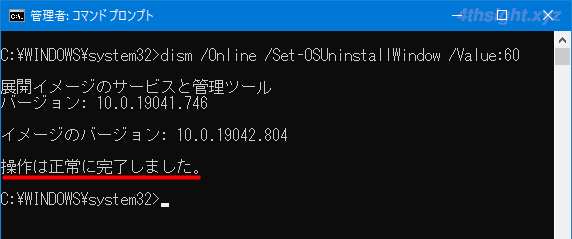
次に以下コマンドを実行して、正しく設定できているか確認します。
> dism /Online /Get-OSUninstallWindowコマンド実行後「Uninstall Windows:」欄に猶予期間が表示されているので、設定した値が表示されているか確認します。
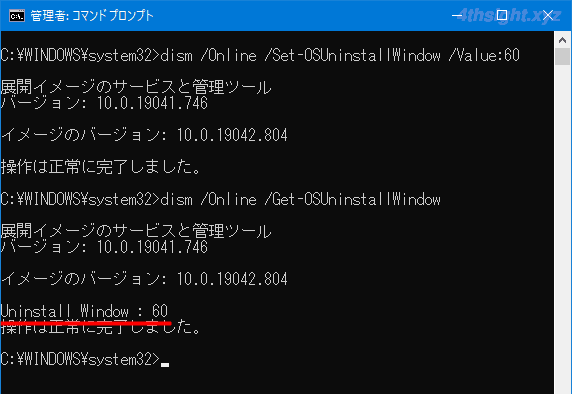
以上で、設定完了です。
あとがき
機能更新プログラムを適用した際にWindows 10の動作に不具合が出るケースは、機能更新がリリースされるたびに報告されているので、不具合が心配な方は、ここで紹介している方法で「前のバージョンのWindows 10に戻す」が実行できる猶予期間を延長しておけば、機能更新後、最大60日間なら前のバージョンに戻せるという安心感が得られます。