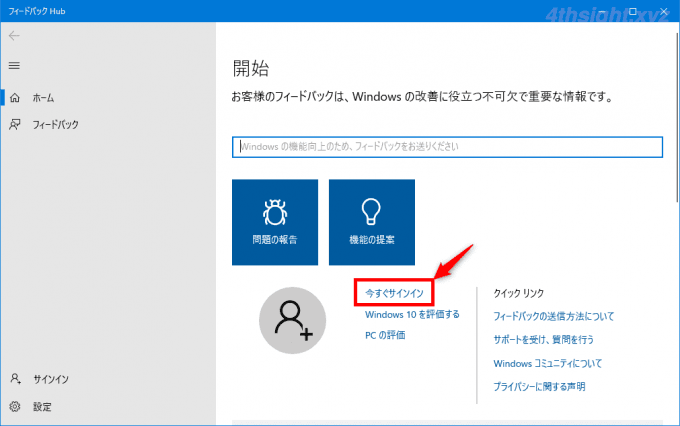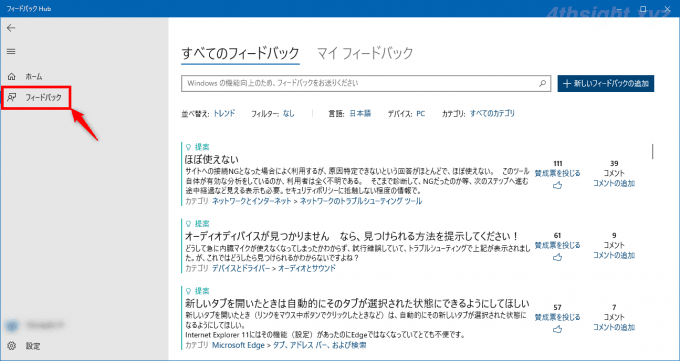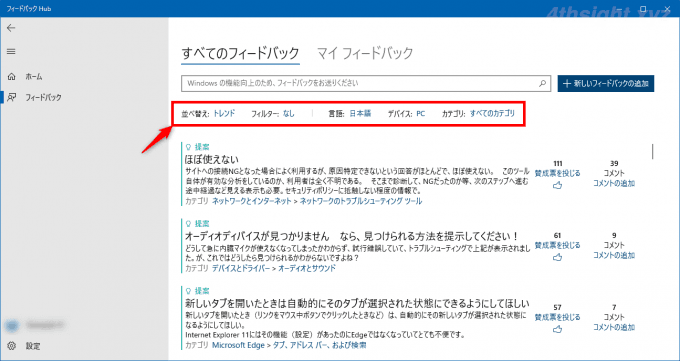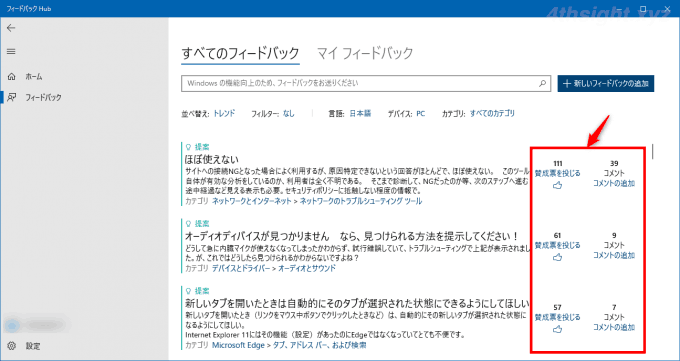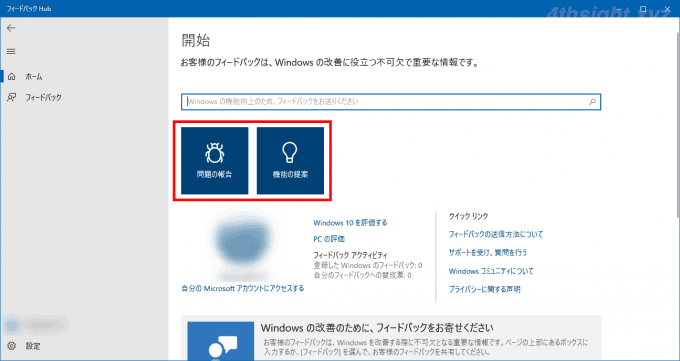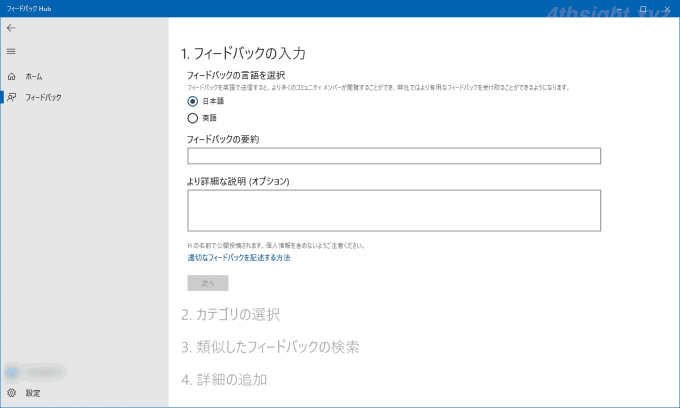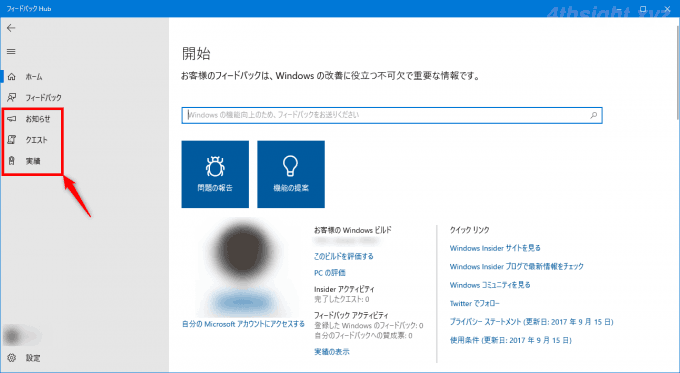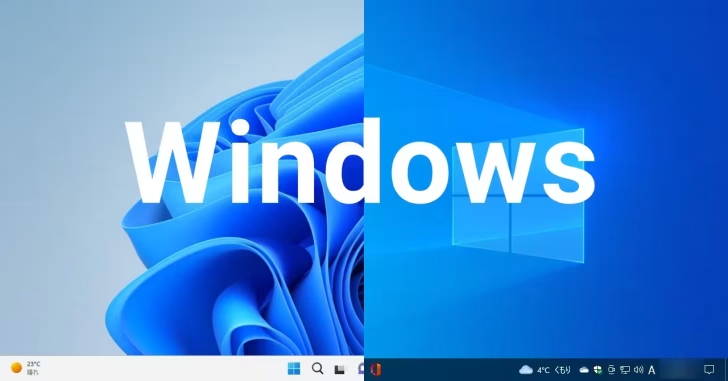
Windowsを利用していると、これって不具合じゃないの?と思われるトラブルに見舞われることがあります。
そのようなときは、Windowsに標準搭載されている「フィードバックHub」アプリを使えば、Windowsの不具合を確認できるだけでなく、Microsoftに発生している不具合を報告したり、機能改善を提案するといったことができます。
そこでここではWindows 10を例に「フィードバックHub」アプリの使い方を紹介します。
目次
「フィードバックHub」アプリの使い方
「フィードバックHub」アプリは、スタートメニューのプログラム一覧から起動できます。

もし「フィードバックHub」アプリがインストールされていない場合は、Microsoft Storeからインストールできます。
「フィードバックHub」アプリを起動すると、次のような画面が表示されるので、まずは「今すぐサインイン」をクリックし、Microsoftアカウントなどを使用してサインインしておきます。
既存のフィードバックの確認
サインインが済んだら、画面左のメニューから「フィードバック」をクリックすると、現在報告されている問題や提案などのフィードバックを確認できます。
既存のフィードバックは、キーワードだけでなく、フィルター、言語、デバイス、カテゴリなど、さまざまな条件で絞り込むことができます。
既存のフィードバックには、コメントを追加したり賛成票を投じることができ、賛成票が多い問題や提案は、Microsoftによって優先的に対応してもらえる可能性があります。
新たなフィードバックを送信
既存のフィードバックに該当するものが無ければ、自分で新たなフィードバックを送信することができます。
新たなフィードバックを送信するときは、ホーム画面などから「問題の報告」「機能の提案」をクリックします。
フィードバックの入力画面が表示されたら、フィードバックの内容を記述します。
フィードバックの内容は、国内だけでなく海外のMicrosoftの中の人が確認することもあるようなので、外国語に機械翻訳されても分かりやすいよう簡潔で分かりやすく記述するのが良いようです。
また、より具体的な状況が分かるように、スクリーンショットを添付したり、問題の再現をキャプチャすることもできます。
基本的な機能は以上のとおりですが、Windows Insider Programに参加しているアカウントの場合では、さらに「お知らせ」「クエスト」「実績」といった機能も使用できます。
あとがき
Windows 10を利用していて想定外の動作に見舞われると、不具合なのか設定の誤りなのか確認したいときもあるでしょう。
そんなときは、Webで検索する以外にもフィードバックHubで確認してみれば、いち早く状況を把握するのに役立つでしょう。